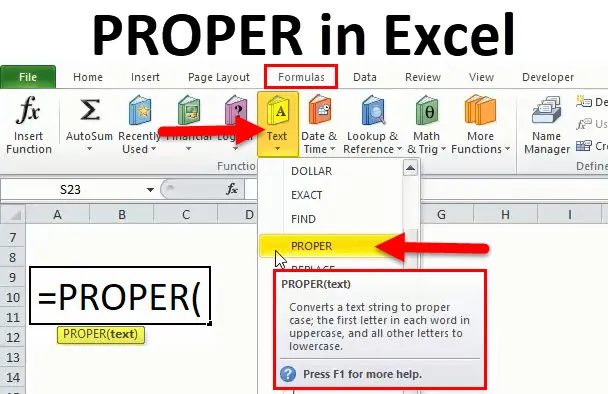
Función adecuada en Excel (tabla de contenido)
- APROPIADO en Excel
- Fórmula adecuada en Excel
- ¿Cómo utilizar la función adecuada en Excel?
APROPIADO en Excel
La función CORRECTA es una de las funciones que se clasifica bajo la función TEXTO en Excel. La función CORRECTA resulta en establecer el primer carácter en mayúsculas y descansa en minúsculas. Es una función incorporada de Microsoft Excel.
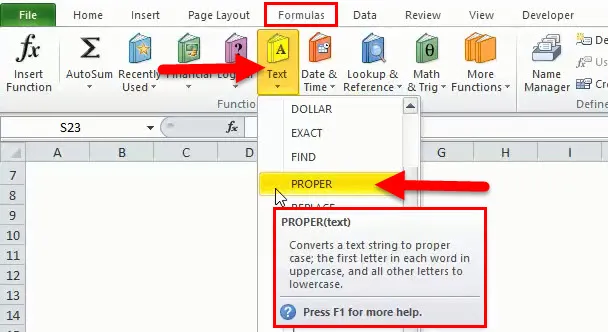
Podemos consultar la imagen de arriba para saber dónde se encuentra exactamente un PROPER en Excel. En primer lugar, tenemos que ir en Fórmulas y debajo de este encabezado tenemos que hacer clic en ADECUADO.
Entonces, podemos decir que la función CORRECTA ayuda a configurar el texto en un formato adecuado. Si el espacio no se da correctamente o hay un espacio en blanco innecesario, en ese caso también ayuda la función CORRECTA. La función CORRECTA también ayuda o puede usarse para establecer MAYÚSCULAS cada palabra en una cadena dada.
Fórmula adecuada en Excel
A continuación se muestra la fórmula adecuada en Excel:
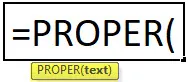
Parámetro obligatorio:
Texto: en la función PROPER, solo hay un parámetro cuyo texto, podemos definirlo, ya que es la dirección de celda para la que se utilizará la función PROPER y se convertirá en el primer carácter en mayúsculas y el resto en minúsculas para cada palabra.
Es muy fácil de usar y se usa donde el texto está en mal estado debido a muchas razones.
¿Cómo utilizar la función adecuada en Excel?
PROPER en Excel es muy simple de usar. Veamos ahora cómo usar una función CORRECTA en Excel con la ayuda de algunos ejemplos.
Puede descargar esta plantilla de Excel de función adecuada aquí - Plantilla de Excel de función adecuadaPROPER en Excel - Ejemplo # 1
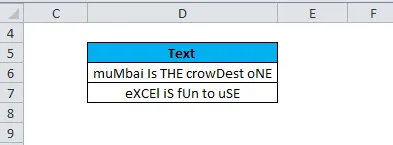
Podemos tomar un ejemplo del anterior donde podemos ver que el Texto no es un formato apropiado, las mayúsculas y minúsculas se mezclan, lo cual es incorrecto. Por lo tanto, si lo hacemos manualmente para Big Data, llevará mucho tiempo porque es muy difícil ir en cada palabra para corregirlo. Aquí, la función CORRECTA ayuda a organizar el caso en el formato adecuado.
Tenemos dos opciones para hacerlo, es decir, 1) podemos hacerlo manualmente haciendo clic en la función CORRECTA 2) también podemos poner una fórmula en la celda requerida. Lo veremos uno por uno.
Paso 1:
Haga clic en la celda donde requerimos el texto apropiado.
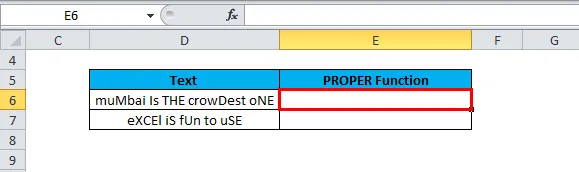
Entonces, en el ejemplo anterior, queremos los datos adecuados en la dirección de la celda E6, por lo tanto, haga clic en esta celda. Podemos ver que está resaltado en rojo.
Paso 2:
Ahora, tenemos que ir a Fórmulas en la cinta superior y hacer clic en Texto. A continuación se muestra la imagen de referencia:
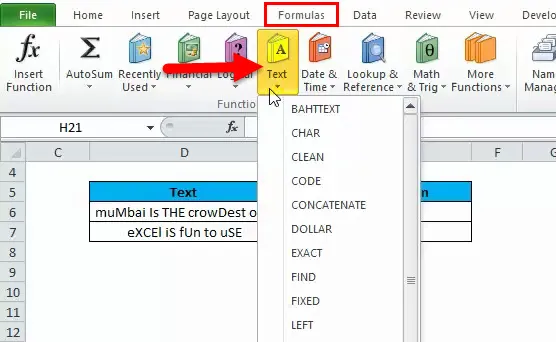
Paso 3:
Después de hacer clic en Texto, tenemos muchas opciones o funciones para usar, luego buscaremos el APROPIADO que se requiere aquí y haremos clic en esa función APROPIADA. A continuación se muestra la imagen:
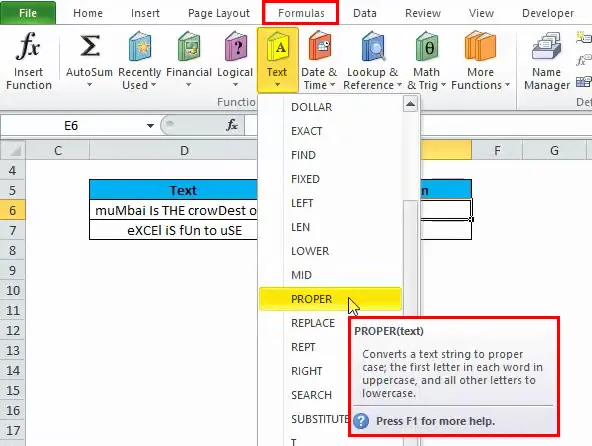
Después de pasar a PROPER, podemos ver que la descripción de la función PROPER también aparece en el cuadro, que dice que "convierte una cadena de texto en un caso apropiado; la primera letra de cada palabra en mayúscula y todas las demás letras en minúscula ".
Etapa 4:
Ahora, tenemos que hacer clic en ADECUADO, luego tendremos la siguiente pantalla:
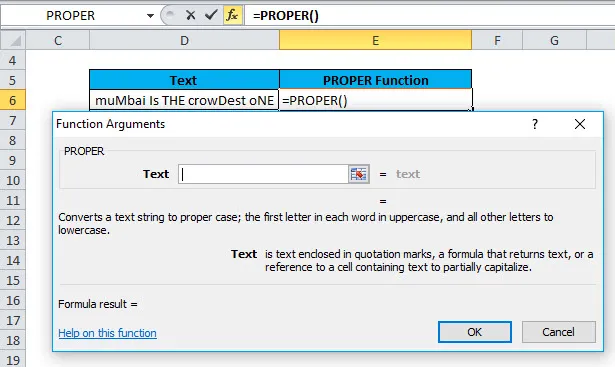
Entonces, podemos ver en la imagen de arriba que aparece un cuadro después de hacer clic en ADECUADO.
Paso 5:
Ahora tenemos que poner la dirección de la celda en el cuadro en blanco anterior. Significa que según la fórmula tenemos que ingresar el parámetro Text, por lo que es la dirección de la celda para la que queremos aplicar la función PROPER.
Según este ejemplo, la dirección de la celda es D6.
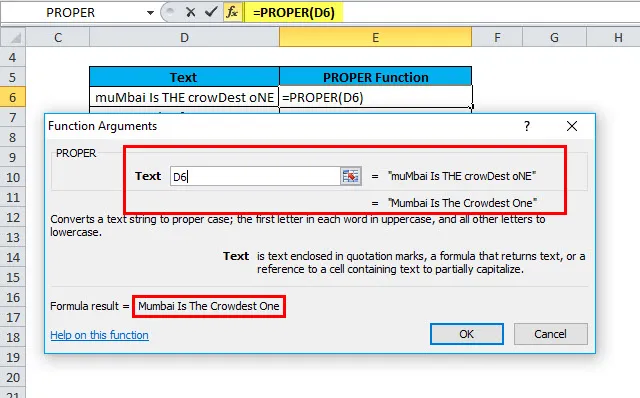
Paso 6:
Por último, tenemos que presionar el botón Entrar o hacer clic en Aceptar para aplicar la función CORRECTA en la dirección de celda dada. A continuación se muestra la imagen de referencia:
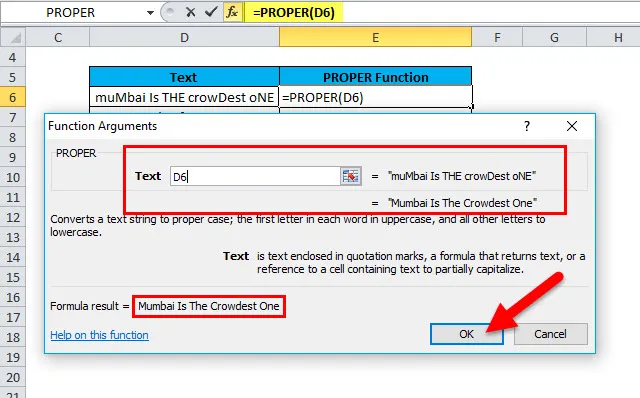
Después de hacer clic en Aceptar, tendremos el resultado para la función CORRECTA:
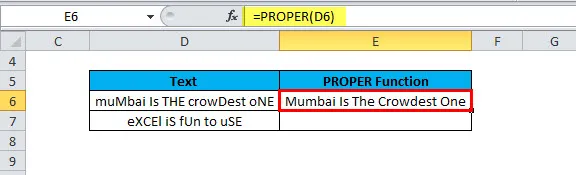
Podemos ver en la imagen de arriba que la función CORRECTA se aplica en el D6 y tenemos el resultado en la dirección de la celda E6. Entonces, en E6, el texto está escrito en un formato apropiado. Podemos ver que la primera letra de cada palabra está en mayúscula y el resto en minúscula.
Podemos arrastrar la fórmula o copiar y pegar la fórmula en la celda requerida.
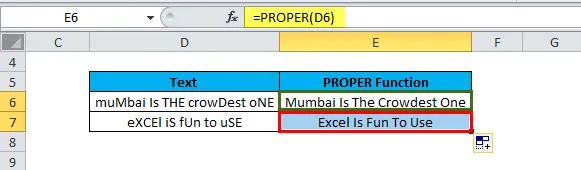
PROPER en Excel - Ejemplo # 2
Hemos visto en el ejemplo anterior que cómo aplicar la fórmula ADECUADA manualmente, ahora veremos cómo usar la función ADECUADA simplemente ingresando la fórmula en la celda requerida.

Paso 1:
En la imagen de arriba, queremos aplicar la fórmula en E3 para el texto disponible en D3.
Entonces, simplemente escriba = PROPER
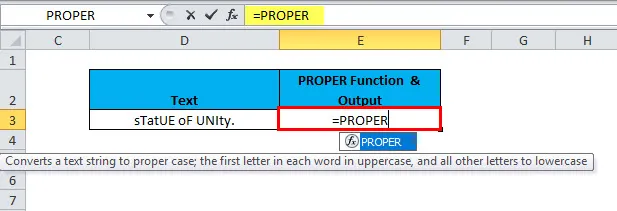
Paso 2:
Ahora, presione el botón TAB en el teclado.
A continuación se muestra la imagen de referencia:
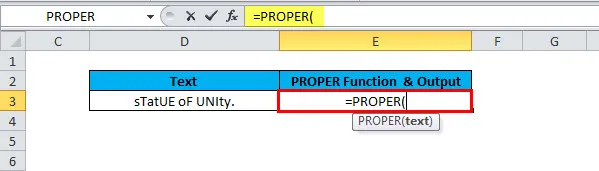
Paso 3:
Ahora, podemos ver que está pidiendo el parámetro obligatorio que es texto, por lo que podemos ingresar la dirección de celda para la cual tenemos que aplicar la función CORRECTA. En este caso, la dirección de la celda es D3. Entonces, seleccionaremos la dirección de la celda manualmente o escribiendo la dirección de la celda. A continuación se muestra la imagen:
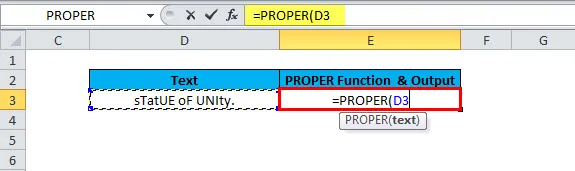
Etapa 4:
Ahora, tenemos que cerrar la fórmula ingresando ")" o simplemente presionando Enter en el teclado.
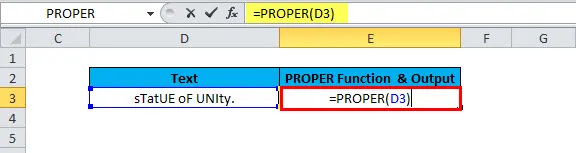
Tenemos el siguiente resultado:
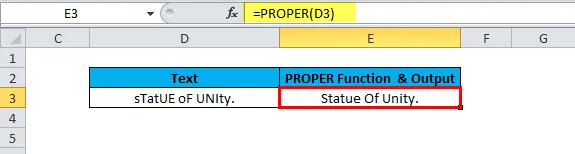
Cosas para recordar
- La función adecuada siempre convierte las 's en S, por lo que se considera como la primera letra.
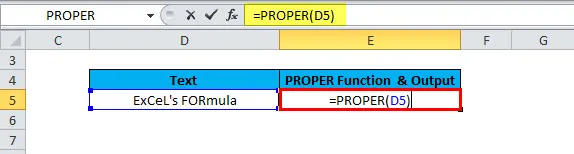
El resultado será:
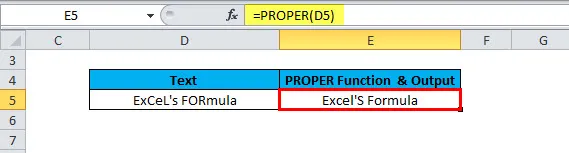
Podemos ver en la imagen anterior que después de usar la función CORRECTA es la fórmula de Excel y los datos sin procesar en la dirección de la celda es la fórmula de Excel. Entonces, tenemos el texto apropiado con el carácter en mayúsculas y el resto en minúsculas. Por lo tanto, siempre cuide de eso y conviértalo manualmente si es necesario si "'" está disponible.
- Una función CORRECTA afecta los números y los signos de puntuación disponibles en la cadena en la que se aplica la fórmula.
Artículos recomendados
Esta ha sido una guía de PROPER en Excel. Aquí discutimos la fórmula adecuada y cómo usar la función adecuada en Excel junto con ejemplos prácticos y plantilla de Excel descargable. También puede consultar nuestros otros artículos sugeridos:
- Guía para la función VERDADERA de Excel
- Ejemplos de función Excel RATE
- PODER en Excel
- Uso de la función MID en Excel con ejemplos
- Ejemplos de macros de Excel