
Referencia 3D de Excel (Tabla de contenido)
- Referencia 3D en Excel
- ¿Cómo usar la referencia 3D en Excel?
Referencia 3D en Excel
Una de las mayores ventajas de Excel son sus referencias de celda dentro de la misma hoja de trabajo, o de una hoja de trabajo a otra hoja de trabajo o incluso de un libro de trabajo a otro libro de trabajo.
Todos estamos familiarizados con las referencias de celdas en Excel, no es algo nuevo para todos los usuarios habituales de Excel.
¿Qué es la referencia 3D en Excel?
Las referencias 3D a menudo se denominan referencias dimensionales en el campo analítico. Las referencias 3D se toman una referencia de celda de la misma celda o el mismo rango de muchas hojas de trabajo que se llaman referencias 3D en Excel.
Ahora eche un vistazo a la diferencia entre la referencia de celda normal y las referencias de celda 3D en Excel.
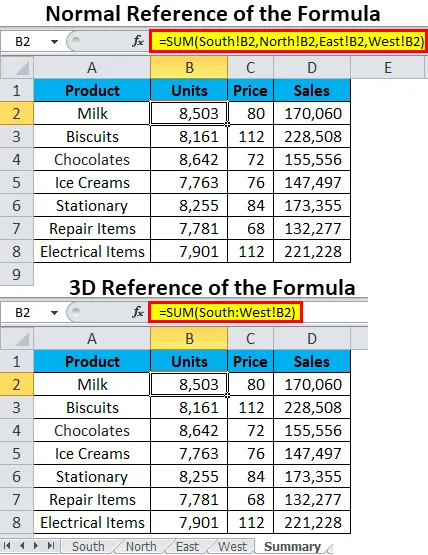
Ahora, mira las dos fórmulas. En la primera imagen (Referencias normales) se aplica la función SUMA y la función SUMA suma la misma referencia de celda de la celda B2 de las hojas Sur, Norte, Este y Oeste.
= SUMA (Sur! B2, Norte! B2, Este! B2, Oeste! B2)
Ahora, mira la fórmula 3D o referencia en excel. La función SUMA se aplica pero la referencia de celda (B2) aparece solo una vez, a diferencia de la referencia normal donde la referencia de celda (B2) aparece 4 veces. Las referencias 3D ni siquiera muestran cuántas hojas están involucradas aquí, sino que muestran solo el nombre y la última hoja y la misma celda (B2) de esas hojas.
= SUMA (Sur: Oeste! B2)
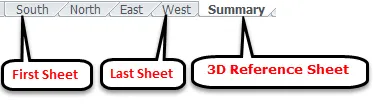
Por lo tanto, las fórmulas o referencias 3D toman la misma celda de la primera hoja, la última hoja y la referencia intermedia de la misma celda. Como he explicado, la fórmula solo muestra la primera hoja, la última hoja y las referencias de celda.
¿Cómo usar la referencia 3D en Excel?
Es muy simple y fácil. Comprendamos el funcionamiento de la referencia 3D con algunos ejemplos.
Puede descargar esta plantilla Excel de referencia 3D aquí - Plantilla Excel de referencia 3DEjemplo # 1 - Consolidar hojas de Excel usando referencias 3D o fórmulas
En nuestro artículo anterior, ya hemos discutido cómo usar la herramienta integrada, consolidar para crear una página RESUMEN. Podemos usar referencias 3D o fórmulas como alternativa para crear una página RESUMEN en Excel.
La función de consolidación requiere tiempo adicional para consolidar muchas hojas y tampoco una función dinámica si la opción de hoja de enlace no está seleccionada. Pero las fórmulas 3D se pueden actualizar muy rápidamente, ya que no es un proceso lento.
Tengo 4 valores de venta de hojas de 4 regiones diferentes.
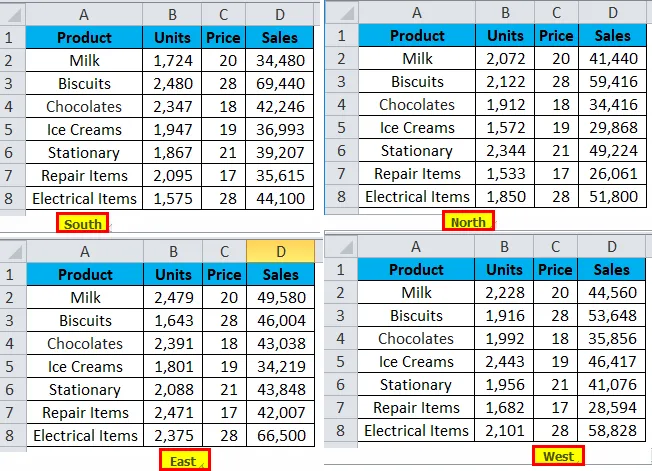
Ahora quiero consolidar todas las hojas en una hoja llamada Hoja RESUMEN. Para esto, ya he creado una plantilla como se muestra en la siguiente hoja.
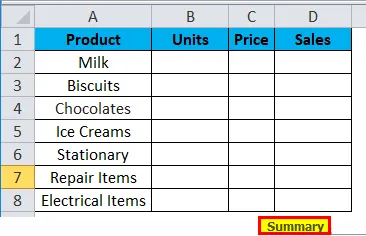
Después de crear una hoja de plantilla, siga los pasos a continuación para crear referencias 3D o fórmulas en Excel.
Paso 1: vaya a la hoja RESUMEN y abra la fórmula SUMA en la celda B2.
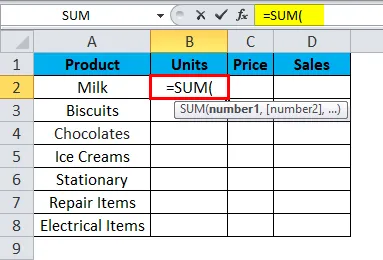
Paso 2: Ahora ve a la primera hoja de 4 hojas de regiones diferentes, es decir, la hoja SUR y selecciona la celda B2.
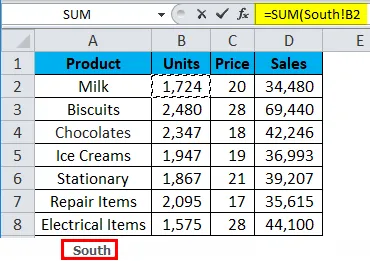
Paso 3: Ahora lo que tiene que hacer es mantener presionada la tecla MAYÚS y seleccionar directamente la última hoja del libro, es decir, la hoja OESTE con el mouse.

Paso 4: Ahora debes ver la fórmula como esta en la barra de fórmulas.
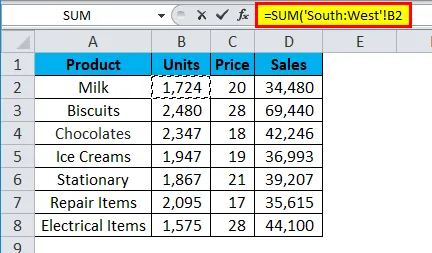
Paso 5: presione la tecla ENTER para completar la referencia de la fórmula 3D. Verá la fórmula como esta en la hoja RESUMEN.
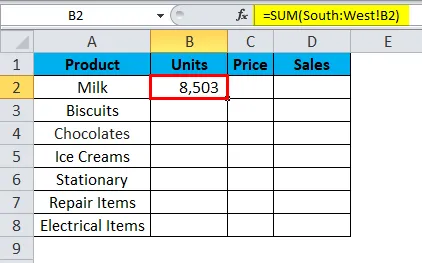
Paso 6: Arrastrando la fórmula por la tabla de resumen, presionando la tecla Ctrl + D primero y luego Ctrl + R. Obtenemos el siguiente resultado:
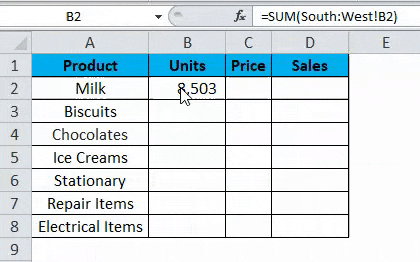
Ejemplo # 2 - Incluir nueva hoja de trabajo en fórmula 3D
Las referencias o fórmulas 3D son muy flexibles y expandibles. En el ejemplo anterior, teníamos 4 hojas para consolidar los datos en una sola hoja.
Supongamos que necesitamos agregar una hoja más a nuestra fórmula 3D o referencia, ¿cómo agregamos a la fórmula 3D existente? Si está tan confundido acerca de cómo agregar, siga los pasos a continuación para superar ese obstáculo.
Paso 1: inserte una nueva hoja en el libro y cámbiele el nombre según corresponda.

Paso 2: Después de insertar la nueva hoja, coloque la hoja recién insertada entre la primera y la última hoja de las hojas de referencia 3D, es decir, después de la hoja SUR y antes de la hoja OESTE.

Paso 3: En este momento no hay ningún valor en la celda B2 en la hoja recién insertada. Ingrese algún valor en la celda B2.
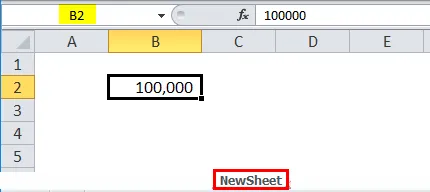
Paso 4: Ahora ve a la Hoja RESUMEN y verifica el valor en la celda B2. Debería mostrar el nuevo valor, incluido el valor de la hoja recién insertada.
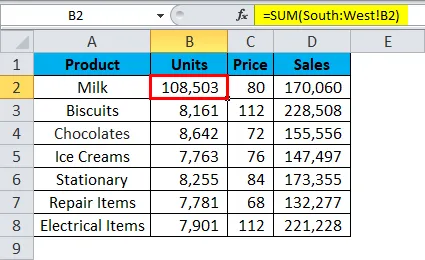
¡¡¡¡Si!!!! Esta funcionando bien El valor ha cambiado en la hoja RESUMEN.
Cosas para recordar sobre la referencia 3D en Excel
- Para crear una referencia 3D, todos los campos en las hojas deben ser iguales en Excel.
- Algunas de las funciones que admiten fórmulas 3D son MAX, MIN, AVERAGE, PRODUCT, SUM, etc.
- Si la hoja recién insertada se mueve a la hoja intermedia de las hojas de referencias 3D, tomará automáticamente esa hoja como parte de la fórmula 3D y cambiará los valores en consecuencia.
- Del mismo modo, si la hoja existente se mueve fuera de la primera y la última hoja, excluirá ese valor de la fórmula 3D.
Artículos recomendados
Esta ha sido una guía de referencia 3D en Excel. Aquí discutimos cómo usar la Referencia 3D en Excel junto con ejemplos prácticos y una plantilla de Excel descargable. También puede consultar nuestros otros artículos sugeridos:
- Referencia relativa en Excel
- Referencia absoluta de Excel
- Distribución de frecuencia en Excel
- Dos tablas de datos variables en Excel