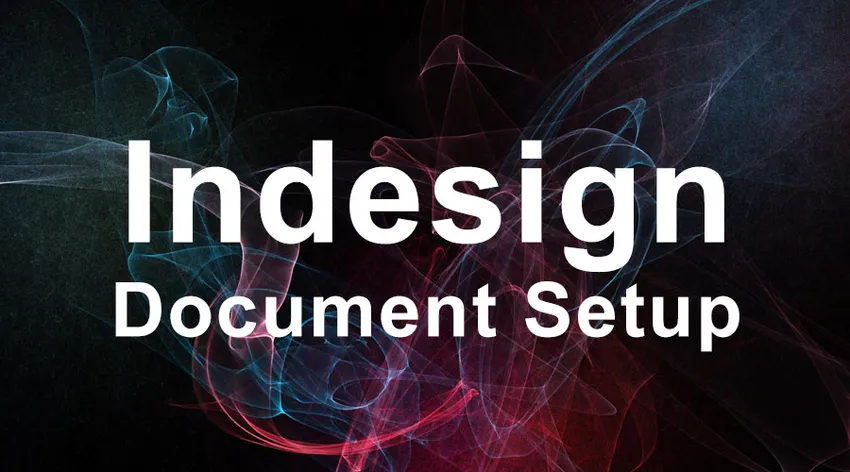
Configuración de documentos de InDesign -
El propósito principal de trabajar en el documento de InDesign es la composición tipográfica, el diseño del diseño y las actividades de preimpresión. El software está diseñado para hacer frente a las tecnologías cambiantes en la industria editorial. Muchos diseñadores jóvenes y noveles asumen que pueden usar InDesign para la creación de gráficos. A menudo tienden a malinterpretar el software como otras herramientas de diseño gráfico como Photoshop, Illustrator o CorelDraw. Pero, InDesign no funciona de esa manera, principalmente en el caso de tratar con archivos de imagen.
InDesign puede manejar todos los formatos populares de imágenes como JPEG.webp, TIFF, EPS, PDF y todos los formatos de imagen de Adobe. Pero lo que cree que sucede mientras coloca una imagen en la configuración de su documento de InDesign es completamente diferente de su percepción. La imagen que acaba de colocar no es una copia de la imagen que creó, sino que es solo una vista previa que se toma de la carpeta que obtuvo. Esta es una de las principales diferencias entre el software de diseño gráfico y el software de publicación. InDesign refleja la imagen real en su mesa de trabajo a diferencia de crear una imagen de copia como en el diseño de contrapartes.
Importar imágenes es un proceso diferente en InDesign en comparación con otro software de diseño. Discutiremos los métodos de cómo importar las imágenes en InDesign.
Antes de comenzar a crear una configuración de documento de InDesign, debe recordar que Adobe InDesign es un software utilizado para publicación, y no es posible crear gráficos de alta gama en este software. Cualquiera que sea la imagen o el gráfico que desea colocar en el diseño, debe prepararse en otro software como Photoshop, Illustrator o Coreldraw y llevarse a InDesign fácilmente. Así que tenga sus imágenes y gráficos listos antes de llegar a la etapa de diseño.
Pasos para insertar una imagen en la configuración de documentos de InDesign
A continuación se detallan los diferentes pasos para insertar una imagen en la configuración de documentos de InDesign.
Paso 1. Coloque la imagen en una mesa de trabajo de InDesign
El método adecuado para insertar imágenes en la mesa de trabajo de InDesign es colocarlas. Colocar es diferente de copiar una imagen y la actividad no termina simplemente colocando.
Copiar una imagen es crear una copia de la imagen original, que actúa como un archivo independiente desde el momento de su creación. No se basa en ninguno de sus trabajos en el archivo original ni en la imagen principal.
Colocar una imagen en InDesign funciona de manera diferente. Cuando una imagen se coloca en la mesa de trabajo, navega por el software para identificar y crear una imagen espejo del archivo principal. A diferencia de la copia que es independiente por sí sola, una imagen reflejada depende totalmente del archivo principal. En caso de que un archivo principal se mueva o se elimine de la ubicación original, hay mayores posibilidades de perder la imagen en la salida.
Cómo colocar una imagen
Hay dos formas de colocar una imagen en la mesa de trabajo
- Puede usar la tecla de acceso directo Ctrl + D o siguiendo.
- Archivo> Lugar. Navegue a la carpeta donde se encuentra su gráfico.

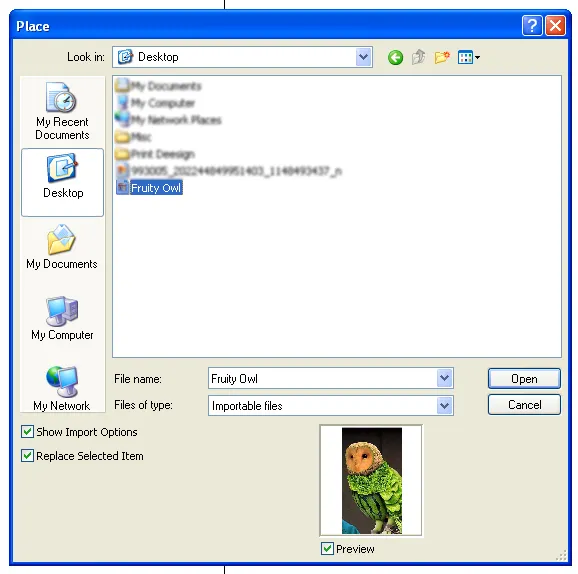
Una vez que localice el archivo de gráficos y haga doble clic, haga clic para colocar el archivo. Verá que el cursor cambia a un archivo de imagen en miniatura. Haga clic en el icono donde desea colocar la imagen. El problema con este método es que debe cambiar el tamaño de la imagen si el gráfico original es más grande que el tamaño de su diseño.
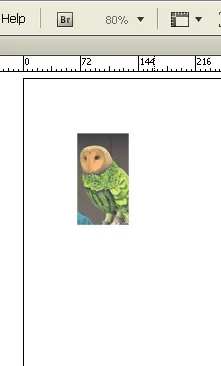
En tal caso, puede elegir otro método.
Localice el archivo de gráficos y haga doble clic para colocar el archivo. Verá que el cursor cambia la intención de un archivo de imagen en miniatura. Haga clic y mantenga presionado el botón del mouse y arrastre la imagen al diseño todo lo que desee. Esto evita la carga de cambiar el tamaño de su imagen en el caso de tamaños de imagen más grandes.
Paso 2. Importar la imagen a un marco existente
Este método funcionará bien cuando sus gráficos se creen exclusivamente para adaptarse a los tamaños del diseño. Ocurre principalmente en el caso de publicaciones en las que los marcos de texto e imagen están premeditados. El método ahorra más tiempo, que generalmente se gasta en cambiar el tamaño y ajustar las posiciones de la imagen.
Cuando su archivo de imagen debe caber dentro de un marco existente, haga lo siguiente:
Seleccione el marco y vaya a Archivo> Colocar.
Navegue hasta el archivo de imagen y haga clic en Aceptar.
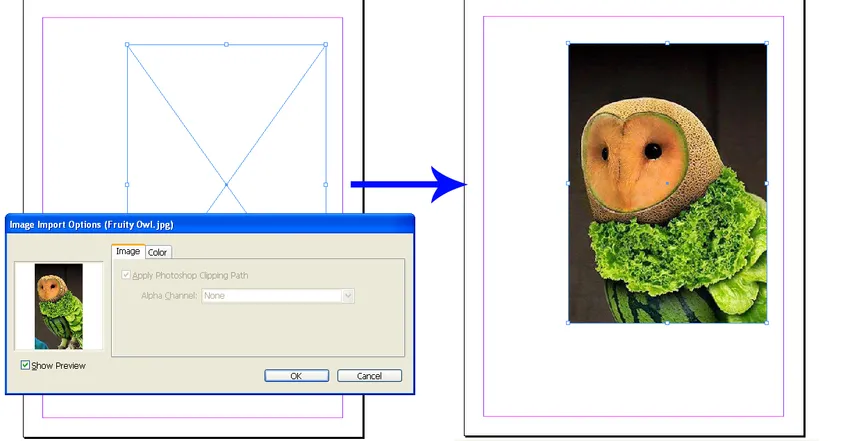
¡Eso es todo! Su archivo de imagen está allí en el marco existente. Pero el trabajo aún no está terminado a menos que su gráfico se visualice previamente y su marco coincida exactamente con las dimensiones de la imagen; su gráfico no se mostrará claramente. Tiene que hacer pequeños ajustes para obtener el aspecto correcto que desea.
Ajuste de la imagen en el marco
En la mayoría de los casos, InDesign recorta la imagen y muestra la parte que solo está dentro del marco. En caso de que desee que se aplique toda la imagen dentro del marco, hay algunas opciones que puede elegir. Pero los ajustes no siempre son exitosos porque depende de las dimensiones del cuadro y de la imagen. Ajustar completamente una imagen de una forma cuadrada en un marco de una forma rectangular es un trabajo difícil. Sin embargo, InDesign tiene su conjunto de sugerencias que lo ayudarán a tomar una posible decisión.
Verifique los ajustes de la imagen a través del siguiente método
Ventana> Control
El documento de control es visible ahora donde las opciones se encuentran justo encima de la configuración de su documento de InDesign. InDesign ofrece cinco opciones diferentes para usar para el ajuste de imágenes. Puede elegir la mejor solución posible que pueda tener para ello.
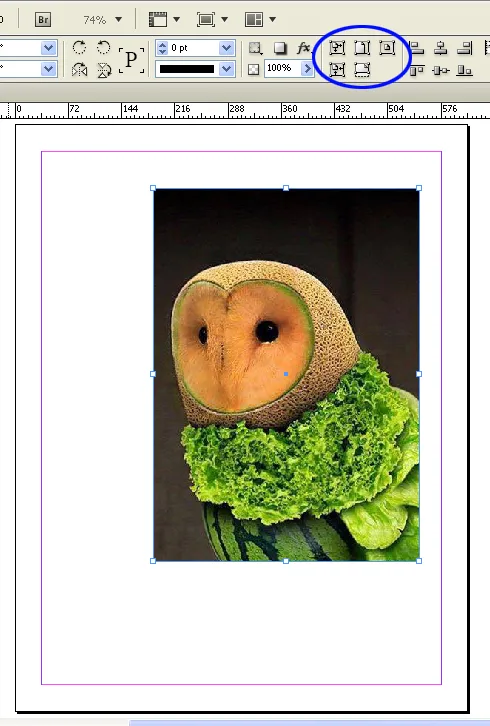
Ajuste la imagen dentro del marco
Una vez que haya terminado, ajuste el marco y el tamaño de la imagen. Es hora de colocar el marco en el lugar exacto que desea. Ahora, si está buscando mover la imagen dentro del marco, para lograr el marco perfecto en la página, solo debe mover la imagen sin alterar el marco. Como el tamaño y la posición del cuadro ya están establecidos.
Para este trabajo, dependemos de la herramienta de selección directa. Nos ayuda a seleccionar el marco, pero nos permite trabajar en la imagen dentro de él.
Para saber cómo hacerlo, siga las siguientes pautas
Presione A o seleccione manualmente la herramienta de selección directa de la caja de herramientas
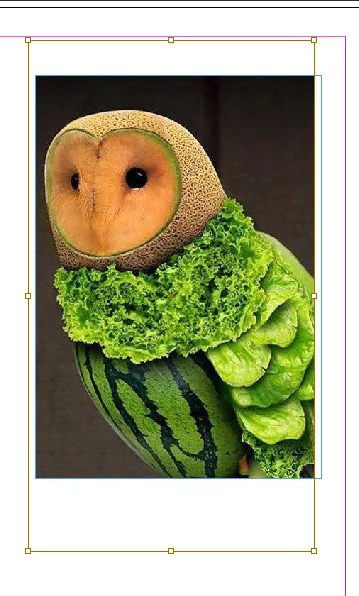
Haga clic en el marco y verá que aparece un marco de color marrón que indica el tamaño original de la imagen, junto con la parte de la imagen que está enmascarada del marco. Desplácese por el cuadro marrón y el cursor cambiará a una herramienta manual que lo ayudará a mover fácilmente la imagen sin afectar el tamaño o la posición del marco. Ajuste la imagen hasta lograr el aspecto deseado.
Paso 3. Colocación de múltiples imágenes en la configuración de su documento de InDesign
A medida que terminamos, cómo colocar una sola imagen y ajustarla. Es hora de saber cómo colocar un montón de imágenes en el documento de marcado de InDesign y comenzar a trabajar en él convenientemente.
Una vez más, la colocación es la única forma en que puede llevar correctamente las imágenes al archivo de InDesign. En el caso de varias imágenes, la colocación es el método correcto a seguir.
Para colocar imágenes en la configuración del documento de InDesign, primero, asegúrese de que no haya ningún objeto seleccionado en su documento.
Vaya a Archivo> Colocar
Seleccione cada imagen que desee colocar en el documento de marcado de InDesign

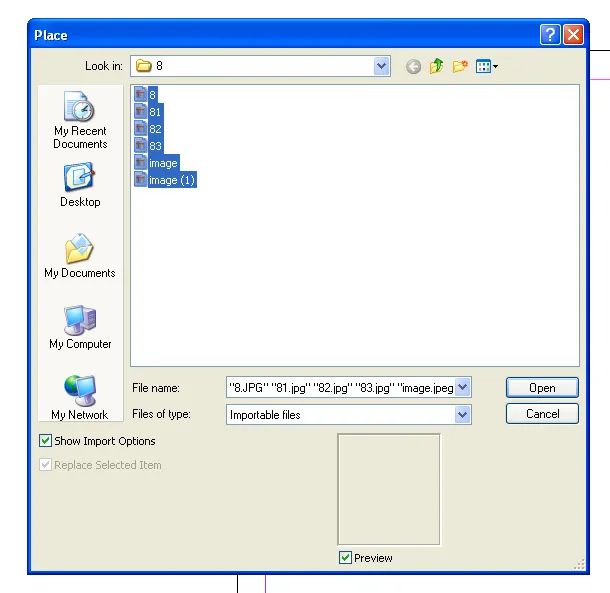
Puede ver el cursor que contiene las miniaturas de las imágenes que acaba de seleccionar. Además, también encontrará el número total de imágenes que le dijo a InDesign que coloque dentro del documento. Si seleccionó cinco imágenes, el cursor mostrará el número 5 al lado. Puede verificar las imágenes en modo miniatura usando las teclas de flecha arriba y abajo.
Haga clic uno tras otro para colocar las imágenes en la mesa de trabajo.
Etapa 4. Crear una cuadrícula con imágenes
Organizar varias imágenes es un trabajo difícil y tedioso. La mayoría de las veces queremos usar imágenes de un tamaño similar o en una cuadrícula. Si alguno de estos es su intención, InDesign tiene una solución rápida para usted.
Antes de colocar las imágenes en la mesa de trabajo, mantenga presionadas las teclas Mayús / Ctrl.
El cursor cambia inmediatamente su forma y muestra una cuadrícula.
Mantenga presionada la tecla Mayús + Ctrl y arrastre la cuadrícula al tamaño deseado.
No suelte el botón del mouse tan rápido; Hay más para ganar en las redes.
Si coloca más imágenes de las que muestra la cuadrícula de forma predeterminada, debe mantener presionado el botón del mouse y presionar las teclas de flecha superior e inferior y las flechas laterales para aumentar el número de filas y columnas en la cuadrícula.
Mantenga presionada la tecla Ctrl y use las teclas de flecha para controlar el espacio entre las filas y las columnas. Suelte el botón del mouse e InDesign tiene una cuadrícula perfecta lista para usted.
En caso de que haya seleccionado más gráficos, y no todos se muestran en la cuadrícula. No se preocupe, mire el cursor ya que muestra el resto de las imágenes gráficas que faltan en la cuadrícula. InDesign le recuerda que hay más imágenes seleccionadas y que la cuadrícula no es suficiente para acomodar todo a la vez. Ahora, puede comenzar a hacer clic individualmente o dibujar su próxima cuadrícula como hemos aprendido aquí.
Cuando sigue el método correcto, insertar imágenes es un trabajo tan fácil y emocionante como acabamos de ver en esta publicación. Esperamos que haya encontrado respuestas elaboradas para sus ansiosas preguntas, que abordan cada parte del documento de marcado de InDesign.
Artículos recomendados
Esta ha sido una guía para la configuración de documentos de InDesign. Aquí hemos discutido los 4 mejores pasos para insertar una imagen en InDesign Document Setup que es completamente diferente de su percepción. Estos son los siguientes enlaces externos relacionados con la configuración de documentos de InDesign.
- 10 consejos rápidos y efectivos para usuarios de Adobe InDesign
- Las 10 funciones nuevas principales que debe explorar en InDesign CS6
- Cómo usar Indesign: la mejor guía para principiantes (pasos útiles)
- Preguntas de la entrevista de diseño gráfico: la mejor guía