Hasta ahora en esta serie sobre corrección de tono y color en Photoshop, hemos analizado los tres ajustes de imagen más básicos y totalmente automáticos, tono automático, contraste automático y color automático. Luego, mejoramos las cosas aprendiendo cómo mejorar el brillo y el contraste general de una imagen con el comando Brillo / Contraste, y aprendimos cómo restaurar los detalles ocultos en las fotos que sufren demasiado contraste con las sombras / Ajuste destacado.
Si bien cada uno de estos ajustes de imagen tiene su lugar, una desventaja que todos comparten es que carecen del tipo de control preciso que necesitamos para la corrección de imagen a nivel profesional. Claro, el brillo / contraste y las sombras / reflejos son potentes, e incluso el tono automático, el contraste automático y el color automático pueden producir excelentes resultados con las imágenes correctas. Pero la verdad es que no hay nada que podamos lograr con ninguno de esos ajustes que no podríamos lograr por nuestra cuenta con herramientas aún mejores y más profesionales.
Ya hemos dado nuestro primer paso hacia la corrección de imagen a nivel profesional al aprender a leer y comprender los histogramas de imagen, y le recomiendo que lea este tutorial antes de continuar. Los histogramas nos muestran dónde el rango tonal actual de nuestra imagen se encuentra entre negro puro y blanco puro, lo que facilita detectar problemas potenciales como un contraste general deficiente o sombras y resaltar el recorte. En este tutorial, tomaremos lo que hemos aprendido sobre histogramas y veremos cómo mejorar fácilmente el rango tonal de una imagen usando un ajuste de Niveles en Photoshop.
Para tener una buena idea de cómo funciona el ajuste de niveles, en lugar de saltar y corregir una imagen real, comencemos con algo más simple; "corregiremos" un degradado de negro a blanco. Lo sé, parece una locura, pero el gradiente nos facilitará ver lo que sucede mientras hacemos ajustes en el cuadro de diálogo Niveles. Una vez que hayamos cubierto los detalles de cómo funcionan los niveles, veremos un ejemplo del mundo real de cómo se pueden usar los niveles para mejorar rápidamente el contraste y restaurar la sombra y resaltar los detalles en una fotografía.
Aquí está el gradiente que tengo abierto en Photoshop. Imagine que se supone que este es un gradiente de blanco a negro. En otras palabras, debería comenzar con negro puro en el extremo izquierdo y gradualmente pasar al blanco puro en el extremo derecho. Pero eso no es lo que estamos viendo. En lugar de negro a la izquierda, tenemos un tono gris más claro. Y en lugar de blanco a la derecha, tenemos un tono de gris más oscuro (que el blanco). Sin verdaderos negros o blancos, el gradiente parece desvaído y opaco, lo que resulta en un contraste deficiente. Aunque estamos viendo un gradiente simple aquí, este es un problema común que sufren muchas fotos, ya sea porque la imagen estaba bajo o sobreexpuesta o porque es una fotografía antigua que se ha desvanecido con el tiempo. También es exactamente el tipo de problema que el ajuste de Niveles de Photoshop fue diseñado para corregir:

Un degradado de negro a blanco que necesita ayuda.
Hay algunas formas diferentes en que podemos aplicar niveles a una imagen. Lo más simple, y la forma en que estaremos usando aquí, es aplicar niveles como un ajuste estático ; es decir, aplicándolo directamente a la capa misma. Otra forma de aplicar niveles es como una capa de ajuste que tiene las ventajas de ser totalmente editable y no destructiva. Y, nuevo en Photoshop CC 2015, ¡ahora podemos aplicar niveles (y cualquiera de los otros ajustes de imagen de Photoshop) como un filtro inteligente editable! Aprenderemos cómo aplicar niveles como una capa de ajuste y un filtro inteligente en los próximos tutoriales. Por ahora, nuestro enfoque está en cómo funcionan los niveles, por lo que mantendremos las cosas simples y las aplicaremos como un ajuste normal y estático.
Si miramos en mi panel Capas, vemos que mi degradado está en la capa de Fondo, actualmente la única capa que tengo en mi documento:
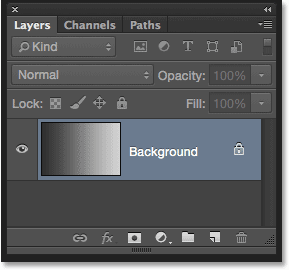
El panel de capas.
Dado que vamos a aplicar niveles directamente a la capa en sí, que realiza cambios permanentes en los píxeles de la imagen, lo primero que debemos hacer es hacer una copia de la capa de fondo. De esa manera, podremos trabajar en la copia sin afectar la imagen original. Para hacer una copia de la capa, iré al menú Capa en la barra de menús en la parte superior de la pantalla, elegiré Nuevo y luego elegir Capa a través de la copia . También podría seleccionar el mismo comando Nueva capa a través de Copiar directamente desde mi teclado presionando Ctrl + J (Win) / Comando + J (Mac). De cualquier manera funciona:
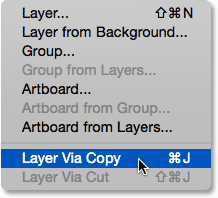
Ir a Capa> Nueva> Capa a través de copia.
Photoshop hace una copia de la capa, la nombra "Capa 1" y la coloca encima del original:
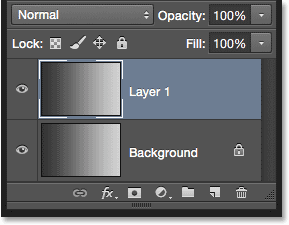
El panel Capas que muestra la copia sobre la capa de fondo original.
Mientras estoy en ello, voy a cambiar el nombre de la nueva capa haciendo doble clic directamente en su nombre para resaltarla. Como aplicaremos un ajuste de Niveles a esta capa, cambiaré su nombre de "Capa 1" a "Niveles". Para aceptar el cambio de nombre, presionaré Enter (Win) / Return (Mac) en mi teclado:

Dar a las capas nombres más descriptivos es una buena costumbre.
Selección de un ajuste de imagen de niveles
Ahora que trabajaremos en una copia de la imagen, podemos aplicar de forma segura un ajuste de Niveles. Para seleccionar niveles, iré al menú Imagen en la parte superior de la pantalla, elegiré Ajustes y luego elegiré Niveles :
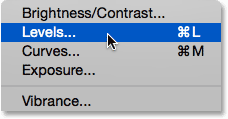
Ir a Imagen> Ajustes> Niveles.
Esto abre el cuadro de diálogo Niveles de Photoshop, el mismo cuadro de diálogo que utilizamos en los tutoriales anteriores para ayudarnos a comprender mejor cómo funcionan los histogramas de imagen:
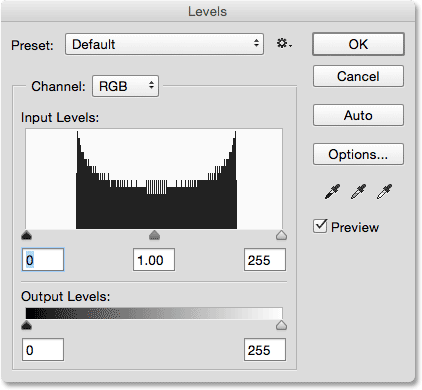
El cuadro de diálogo Niveles.
Evaluando el histograma
Solo para recapitular rápidamente, el histograma es el gráfico negro que parece una cordillera en el centro del cuadro de diálogo, y nos muestra dónde y cómo se distribuye el rango tonal actual de la imagen (en mi caso, el gradiente) entre en blanco y negro. Si mira debajo del histograma, verá una barra de degradado de negro a blanco . Esta barra nos muestra el rango completo de posibles valores de brillo (tonal) que puede contener la imagen, desde el negro en el extremo izquierdo hasta el derecho en el extremo derecho. Hay 256 valores de brillo posibles en total, incluidos blanco y negro (con 254 niveles intermedios).
Cuando el histograma aparece directamente sobre un nivel de brillo en la barra de gradiente debajo de él, significa que tenemos píxeles en la imagen en ese nivel de brillo exacto. Nuestros ojos ven las diferencias entre los niveles de brillo como detalles en la imagen, por lo que, en general, cuantos más niveles de brillo tengamos, más detallada será la imagen. Los histogramas no representan el número real de píxeles en la imagen (ya que la mayoría de las imágenes en estos días contienen millones de píxeles, lo que haría que el histograma sea demasiado grande para caber en la pantalla). En cambio, simplemente nos dan una visión general de cuántos píxeles de la imagen tienen un cierto nivel de brillo en comparación con otros niveles de brillo. Cuanto más alto aparezca el histograma en cierto nivel, mayor será el número de píxeles que tengamos en ese nivel de brillo. Si no aparece ninguna parte del histograma con cierto nivel de brillo, significa que actualmente no tenemos píxeles en la imagen a ese nivel.
Echemos un vistazo más de cerca a lo que mi histograma nos dice sobre el gradiente. En una foto "típica", lo que generalmente nos gustaría ver es un histograma que se extiende desde el negro puro en el extremo izquierdo hasta el blanco puro en el extremo derecho. Eso suele ser una señal de que la imagen estaba bien expuesta con muchos detalles en todo el rango tonal (sombras, medios tonos y luces). Ahora, ese no es siempre el caso, como aprendimos cuando miramos ejemplos de imágenes de bajo perfil y de alto perfil, pero sigue siendo una guía general útil.
Desafortunadamente, eso no es lo que estamos viendo aquí. En lugar de estirarse en todo el rango tonal de izquierda a derecha, mi histograma aparece agrupado en el medio. Observe que el lado izquierdo del histograma, que representa los píxeles más oscuros de la imagen, no comienza en el extremo izquierdo. De hecho, ni siquiera se acerca. Si tomamos ese borde izquierdo y lo seguimos directamente hacia la barra de gradiente debajo de él, vemos que el lado izquierdo en realidad comienza sobre un tono gris más claro. Esto nos dice que actualmente no tenemos negros profundos y oscuros en la imagen. Los píxeles más oscuros son más claros que el negro:
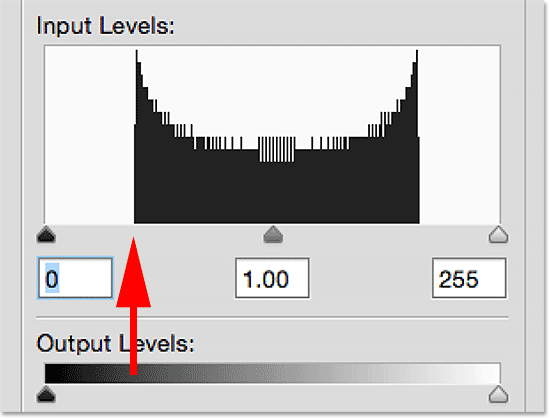
El lado izquierdo del histograma comienza en un tono gris más claro (que el negro).
Al otro lado, vemos que el lado derecho del histograma no comienza en el extremo derecho (o en cualquier lugar cerca de él). En cambio, si seguimos ese borde derecho hacia abajo hasta el gradiente debajo de él, vemos que comienza sobre un tono de gris más oscuro, lo que nos dice que actualmente no hay reflejos blancos brillantes en la imagen. Los píxeles más claros son más oscuros que el blanco:
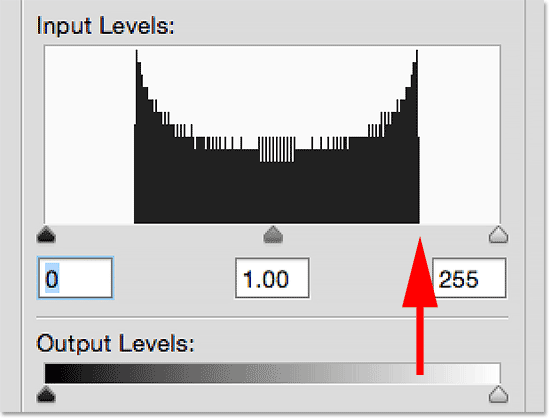
El lado derecho del histograma comienza en un tono gris más oscuro (que el blanco).
Ahora que hemos examinado el histograma, si miramos nuevamente mi imagen (el gradiente), sabemos que la razón por la que no aparece como un degradado de blanco a negro en este momento es porque, como nos mostró el histograma, no tiene píxeles negros o blancos en la imagen. Los píxeles más oscuros son actualmente más claros que el negro, y los píxeles más brillantes son actualmente más oscuros que el blanco, lo que resulta en un contraste general deficiente. Afortunadamente, como estamos a punto de ver, el ajuste de niveles hace que problemas como este sean fáciles de solucionar:

Las sombras deben ser más oscuras y los reflejos deben ser más claros. Niveles al rescate!
Ajuste de las sombras con el control deslizante de punto negro
¿Cómo podemos mejorar el rango tonal usando niveles? Si mira directamente debajo del "cuadro" del histograma (en esa ventana aparece el histograma), verá tres pequeños íconos. Hay uno negro en el extremo izquierdo, uno blanco en el extremo derecho y uno gris en el medio. Estos iconos son en realidad controles deslizantes, y cada uno representa una parte diferente del rango tonal. El de la izquierda es el control deslizante de punto negro . Se utiliza para establecer un nuevo punto negro para la imagen. El de la derecha es el control deslizante de punto blanco, y se utiliza para establecer un nuevo punto blanco para la imagen. El que está en el medio se conoce técnicamente como el control deslizante gamma, pero es más fácil pensar en él como el control deslizante de tonos medios . Se utiliza para aclarar u oscurecer los tonos medios:
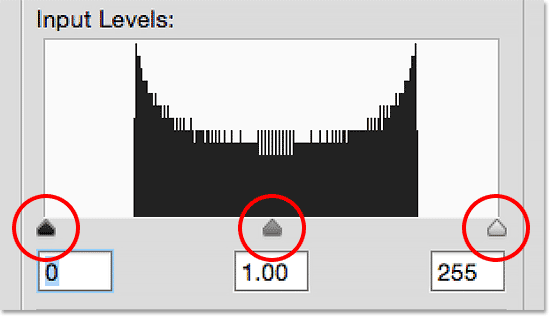
El punto negro (izquierda), el punto blanco (derecha) y el control deslizante gamma o tono medio (centro).
Comencemos con el control deslizante de punto negro a la izquierda. Como mencioné, este control deslizante se utiliza para establecer un nuevo punto negro para la imagen, pero ¿qué significa eso? Bueno, sabemos que el borde izquierdo del histograma nos muestra cuán oscuros están actualmente los píxeles más oscuros en la imagen, y mi histograma nos dice que los píxeles más oscuros, que deberían ser negros, ni siquiera están cerca del negro. Hay un gran espacio entre el borde izquierdo del cuadro de histograma y el borde izquierdo del histograma en sí, y ese espacio vacío significa que nos faltan detalles en esos tonos:
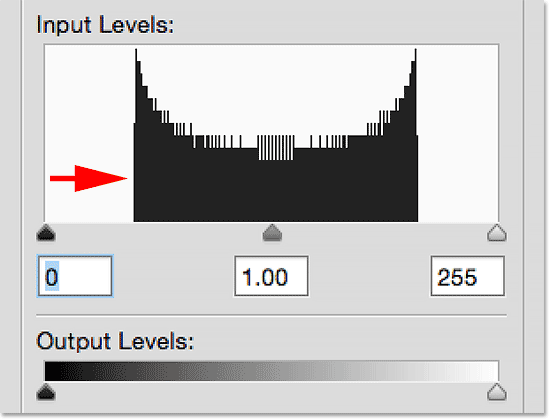
El espacio a la izquierda del histograma significa que nos faltan detalles de sombras.
Lo que necesitamos es una forma de cerrar esa brecha. En otras palabras, necesitamos tomar los píxeles más oscuros de la imagen, sea cual sea su nivel de brillo actual, y arrastrarlos hasta el negro, y podemos hacerlo fácilmente usando el control deslizante de punto negro. Todo lo que tenemos que hacer es hacer clic en el control deslizante de punto negro y arrastrarlo hacia donde comienza el borde izquierdo del histograma:
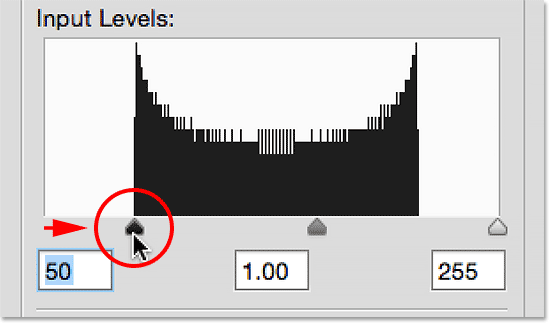
Arrastrando el control deslizante de punto negro al borde izquierdo del histograma.
Notará que a medida que arrastra el control deslizante del punto negro hacia la derecha, el número en el cuadro debajo de él (el cuadro de la izquierda, que representa el valor actual del punto negro) aumenta. Comienza en 0, que es el valor tonal predeterminado para negro, y en mi caso, cuando llegué al borde izquierdo del histograma, el número había aumentado a 50 . Esto significa que antes de hacer cualquier ajuste, los píxeles más oscuros en mi imagen no eran más oscuros que el nivel de brillo 50. No había píxeles en absoluto en los niveles de brillo 0 a 49, lo que significa que nos faltaban los 50 valores tonales más oscuros posibles. Al arrastrar el control deslizante de punto negro al nivel 50, lo que le decimos a Photoshop es: "Tome todos los píxeles de la imagen que originalmente estaban en el nivel de brillo 50 y oscurezcalos a negro puro". En otras palabras, oscurecerlos al nivel 0. Esto es lo que queremos decir con "establecer un nuevo punto negro". En este caso, estamos diciendo que cualquier píxel en o por debajo de un nivel de brillo de 50 ahora debería ser negro:
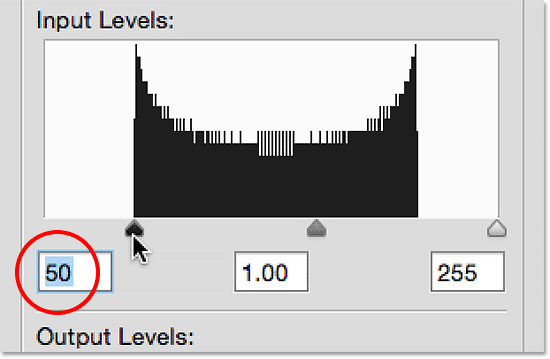
El punto negro se ha incrementado de 0 (el valor predeterminado) al nivel de brillo 50.
Echemos un vistazo a mi gradiente para ver qué sucedió. Observe que el lado izquierdo ahora es realmente negro en lugar de un tono gris más claro. Los píxeles que originalmente tenían el nivel 50 se han oscurecido hasta el nivel 0. Observe también que el cambio no solo afectó a los píxeles que estaban en el nivel 50. Photoshop siguió adelante y redistribuyó los otros valores tonales para mantener las transiciones. entre niveles de brillo lo más suave posible. Gracias a ese simple ajuste con el control deslizante de punto negro, ahora tenemos muchos detalles de sombra:
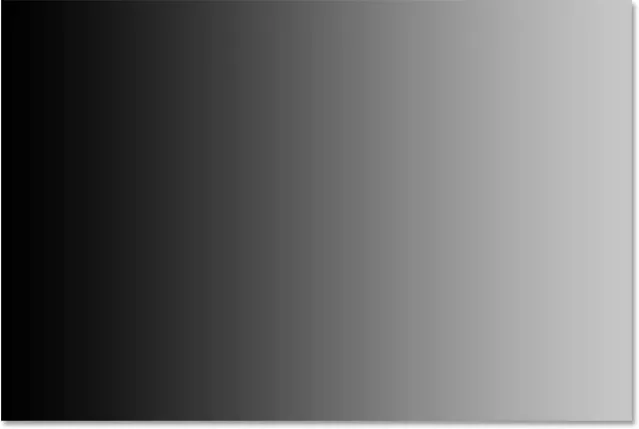
Después de establecer el nuevo punto negro, el lado izquierdo del gradiente ahora está tan oscuro como debería estar.
Ajuste de lo más destacado con el control deslizante White Point
El control deslizante de punto blanco debajo del extremo derecho del cuadro de histograma funciona de la misma manera, excepto que nos permite establecer un nuevo punto blanco para la imagen. Mi histograma muestra un gran espacio entre el lado derecho del cuadro de histograma y el borde derecho del histograma, por lo que sabemos que nos faltan muchos detalles en los aspectos más destacados. Los píxeles más brillantes ni siquiera están cerca de ser blanco puro:
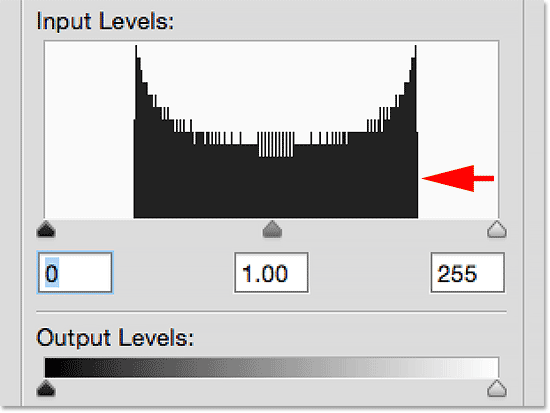
El espacio a la derecha del histograma significa que nos faltan detalles destacados.
Para solucionarlo, todo lo que tenemos que hacer es hacer clic en el control deslizante de punto blanco y arrastrarlo hacia donde comienza el borde derecho del histograma:
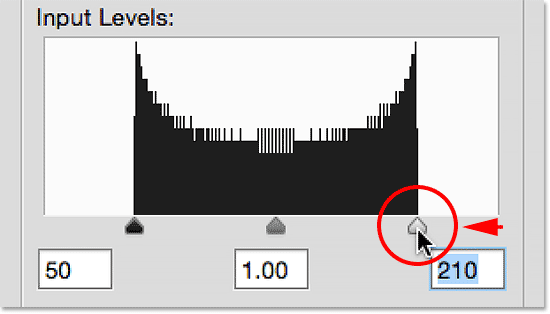
Arrastrando el control deslizante de punto blanco al borde derecho del histograma.
Notará que a medida que arrastra el control deslizante del punto blanco hacia la izquierda, el número en el cuadro debajo de este (el cuadro de la derecha, que representa el valor actual del punto blanco) disminuye. Comienza en 255 (el valor predeterminado para blanco), y cuando llegué al borde derecho del histograma, el número había disminuido a 210 . Esto significa que los píxeles más brillantes de mi imagen no eran más claros que el nivel 210. ¡No había píxeles en absoluto en los niveles de brillo 211 a 255, lo que significa que nos faltaban los 45 valores tonales más brillantes posibles! Al arrastrar el control deslizante de punto blanco al nivel 210, le decimos a Photoshop: "Tome todos los píxeles que originalmente estaban en el nivel de brillo 210 y aligerelos a blanco puro". En otras palabras, aligerarlos al nivel 255. Esto es lo que significa "establecer un nuevo punto blanco". Estamos diciendo que cualquier píxel en o por encima de un nivel de brillo de, en este caso 210, ahora debería ser blanco:
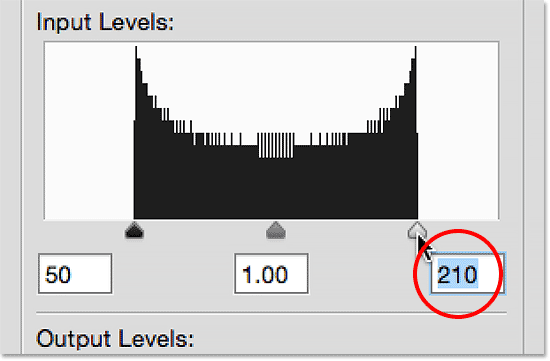
El punto blanco se ha reducido de 255 (el valor predeterminado) al nivel de brillo 210.
Si volvemos a mirar mi gradiente, vemos que el lado derecho ahora es agradable y brillante. Photoshop tomó todos los píxeles que originalmente estaban en el nivel 210 y los hizo blancos. Y al igual que lo hizo con el punto negro, redistribuyó los otros valores tonales para nosotros, manteniendo las transiciones entre niveles agradables y suaves. Simplemente arrastrando los controles deslizantes de puntos en blanco y negro hacia los bordes del histograma, hemos corregido el rango tonal, aumentando el contraste y dándonos un verdadero gradiente de blanco a negro:
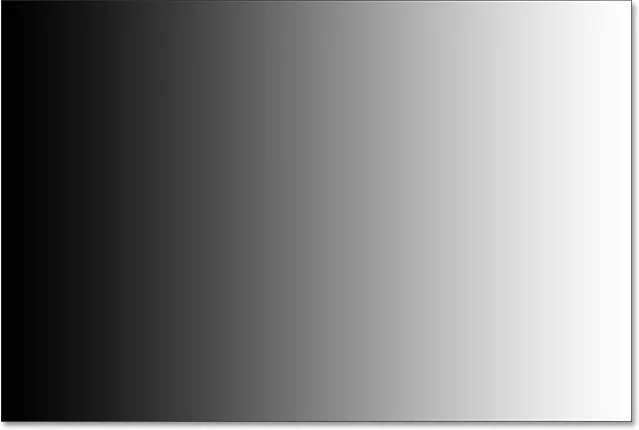
Después de establecer el nuevo punto blanco, el lado derecho del gradiente ahora es blanco.
Ajuste de los tonos medios con el control deslizante de tonos medios
A menudo encontrará que una vez que ha establecido sus nuevos puntos en blanco y negro, la imagen ahora se ve demasiado oscura o demasiado clara y desteñida. Esto se debe a que el ajuste de los puntos en blanco y negro generalmente también afecta los medios tonos de la imagen. Para solucionarlo, todo lo que tenemos que hacer es arrastrar el control deslizante de medios tonos (el control deslizante gris en el centro, también conocido como control deslizante gamma ). En el caso de mi gradiente, realmente no estamos viendo un problema con los tonos medios, pero aún podemos usarlo para ayudarnos a tener una idea de qué efecto tiene el control deslizante de tonos medios en una imagen.
El control deslizante de tono medio es tan fácil de usar como los otros dos controles deslizantes, pero funciona de manera un poco diferente. También se comporta de forma opuesta a lo que cabría esperar, lo que puede generar cierta confusión. A diferencia de los controles deslizantes de punto negro y blanco que nos permiten establecer valores tonales específicos para los nuevos puntos blancos y negros (en mi caso, configuro mi punto negro en el nivel 50 y mi punto blanco en el nivel 210), el control deslizante de medios tonos no trabajar con valores tonales reales. Esta es la razón principal por la que muchos usuarios de Photoshop están confundidos. Miremos más de cerca.
El cuadro directamente debajo del control deslizante de medios tonos representa su valor actual. Tenga en cuenta que su valor predeterminado es 1.00 . De inmediato, algo parece diferente aquí. Quiero decir, ¿qué pasa con el decimal? Los otros dos valores no tienen decimales. ¿Cómo puede un valor de brillo tener un decimal?

El control deslizante de tono medio con su valor predeterminado impar de 1.00.
Además, si hay 256 posibles valores de brillo en un histograma, con negro en 0 en un extremo y blanco en 255 en el otro, ¿cómo tiene sentido que el valor de tono medio (es decir, el valor directamente entre blanco y negro) sea 1.00? ¿No debería ser algo más cercano a 128? La respuesta es sí, debería ser algo más cercano a 128, si el número representa un valor tonal real. Pero no lo hace. El número en el cuadro es en realidad un exponente (piense en matemáticas, como en "2 a la potencia de 8"). Y en lugar de establecer un valor tonal específico como lo hicimos con el punto negro y el punto blanco, al arrastrar el control deslizante de medios tonos se ajusta lo que se conoce como curva gamma (razón por la cual el nombre técnico del control deslizante de medios tonos es el control deslizante gamma ).
No se preocupe, no es necesario que desempolvemos nuestros libros de matemáticas o que tengamos una explicación detallada de las curvas gamma. No necesitas saber nada técnico para usar los niveles. Todo lo que realmente necesitamos saber para evitar confusiones es que el número en el cuadro de tonos medios no representa un nivel de brillo real.
Entonces, si no es un nivel de brillo, ¿cómo lo usamos? La forma más sencilla de pensar en el valor de los tonos medios es que, en su valor predeterminado de 1.00, no estamos haciendo ningún cambio en absoluto al brillo de los tonos medios. Cualquier valor superior a 1.00 aumentará el brillo de los tonos medios. Cuanto mayor sea el valor, más brillantes aparecerán. Cualquier valor por debajo de 1.00 oscurecerá los tonos medios. Cuanto menor sea el valor, más oscuros aparecerán. Una nota importante es que el control deslizante de medios tonos no tiene efecto sobre el punto negro y el punto blanco. Solo afecta el brillo de los tonos intermedios.
Para mostrarle lo que quiero decir, haré clic en el control deslizante de medios tonos y lo arrastraré hacia la izquierda, aumentando su valor de 1.00 a 1.50:
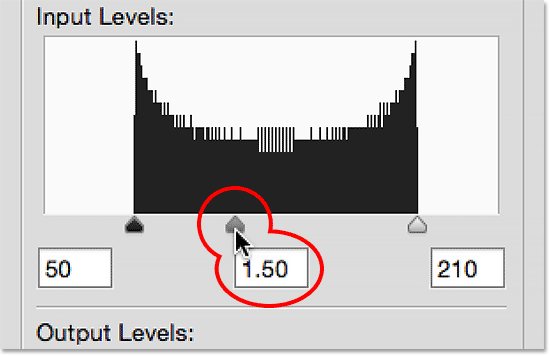
Aumentar el valor de medios tonos arrastrando el control deslizante hacia la izquierda.
Al arrastrar el control deslizante hacia la izquierda y aumentar el valor de tono medio, he iluminado los tonos medios en la imagen (o en este caso, el gradiente). Aquí, podemos ver una comparación "antes y después". La mitad inferior de la imagen es el degradado original, antes de que se realicen ajustes en los tonos medios. La mitad superior muestra el resultado después de arrastrar el control deslizante de medios tonos hacia la izquierda. Tenga en cuenta que las áreas en blanco y negro en cada extremo no han cambiado. El control deslizante de medios tonos no tuvo ningún efecto en los valores de los puntos en blanco y negro que configuré anteriormente. Sin embargo, los tonos entre blanco y negro ahora parecen más claros que originalmente:
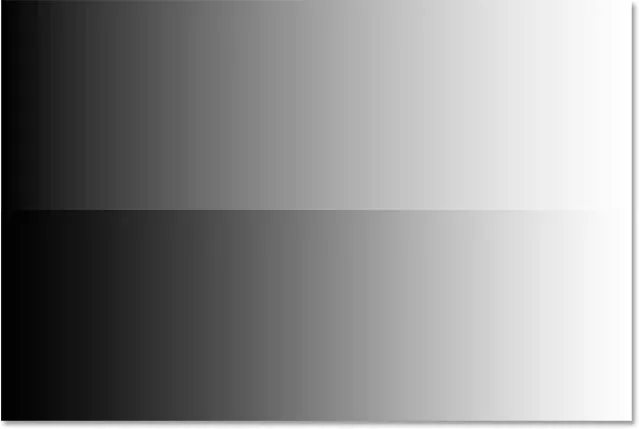
Una comparación antes (abajo) y después (arriba) de los medios tonos después de arrastrar el control deslizante hacia la izquierda.
Mencioné anteriormente que el control deslizante de tono medio se comporta de forma opuesta a lo que podrías esperar. Puede pensar que arrastrar el control deslizante de medios tonos hacia la izquierda, que lo acerca al negro, oscurecería los medios tonos. Después de todo, normalmente no pensamos en negro cuando tratamos de aclarar algo. Pero, como acabamos de ver, hace lo contrario. Al arrastrar el control deslizante de tonos medios hacia el negro, aumenta el valor de tonos medios, y al aumentar el valor de tonos medios, los tonos medios se vuelven más brillantes, no más oscuros.
Esta vez, arrastraré el control deslizante de medios tonos hacia la derecha, lo que reduce el valor de medios tonos. Lo arrastraré hasta 0, 50:
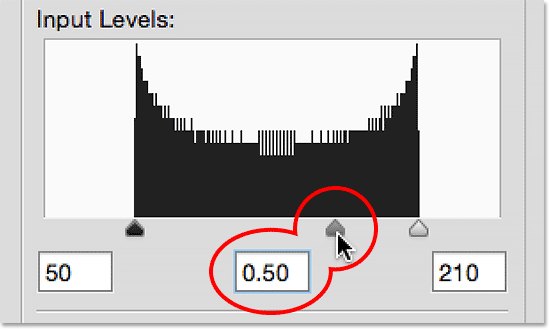
Disminuir el valor de medios tonos arrastrando el control deslizante hacia la derecha.
Y aquí está la comparación "antes y después" de lo que sucedió. El degradado original (sin ningún ajuste de medios tonos) está en la parte inferior y la versión ajustada está en la parte superior. Una vez más, el control deslizante de medios tonos no tuvo efecto en los puntos en blanco y negro, pero los tonos intermedios ahora aparecen más oscuros. Nuevamente, esto parece lo contrario de lo que podría esperar. Arrastrando el control deslizante de medios tonos hacia el blanco se siente que debería aclarar los medios tonos, cuando de hecho, los oscurece. Es fácil mezclar las cosas con el control deslizante de tonos medios, por lo que si alguna vez te encuentras arrastrando en la dirección incorrecta, simplemente detente, arrástralo en la dirección opuesta y dile a la persona que mira por encima del hombro, "solo verificando si estás prestando atención ":
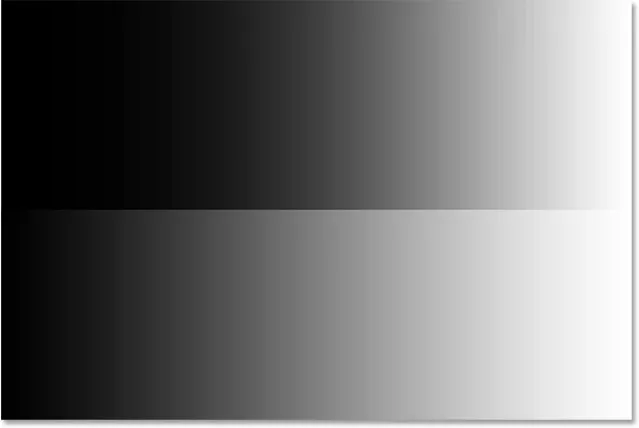
Los medios tonos ahora aparecen más oscuros (arriba) de lo que estaban originalmente (abajo) después de arrastrar el control deslizante hacia la derecha.
Un ejemplo del mundo real
Ahora que hemos cubierto los detalles de cómo funciona el ajuste de los niveles de Photoshop, tomemos todo lo que hemos aprendido y usémoslo para mejorar rápidamente el rango tonal de una imagen. Aquí hay una foto vieja que he escaneado en Photoshop. La imagen se ha desvanecido con el tiempo y ahora sufre un bajo contraste debido a la falta de sombras o reflejos reales. Aunque voy a corregir una imagen en blanco y negro aquí, puede seguir exactamente los mismos pasos con imágenes a todo color:

Una vieja foto escaneada en Photoshop.
Paso 1: Duplicar la capa de fondo
Aquí, vemos la foto sentada en la capa de fondo en el panel Capas:
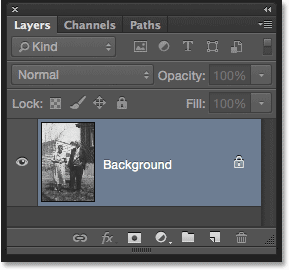
La foto en la capa de fondo.
Usando los mismos pasos que cubrimos anteriormente, dado que aplicaré los niveles como un ajuste estático, lo primero que haré es hacer una copia de la capa de fondo. Para hacer la copia, puedo ir al menú Capa en la parte superior de la pantalla, elegir Nuevo, luego elegir Capa a través de Copia, o puedo usar el atajo de teclado más rápido, Ctrl + J (Win) / Comando + J ( Mac). Photoshop hace la copia, la nombra "Capa 1" y la coloca sobre la capa de fondo:
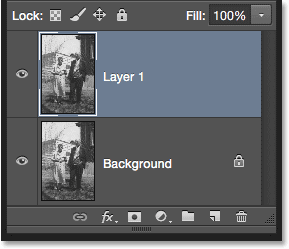
Aparece una copia de la imagen sobre el original.
Como siempre es bueno dar nombres descriptivos a las capas, rápidamente haré doble clic en el nombre de la nueva capa ("Capa 1") y la cambiaré a "Niveles". Para aceptar el cambio de nombre, presionaré Enter (Win) / Return (Mac) en mi teclado. Ahora tenemos nuestra copia de la imagen para trabajar, así que no estamos haciendo cambios al original:
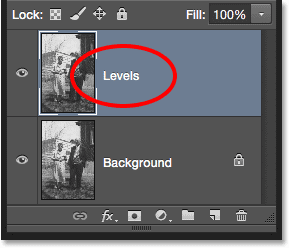
Cambiar el nombre de la nueva capa "Niveles".
Paso 2: Agregue un ajuste de imagen de niveles
Para agregar un ajuste de Niveles, subiré al menú Imagen, elegiré Ajustes y luego elegiré Niveles . También podría seleccionar niveles directamente desde el teclado presionando Ctrl + L (Win) / Comando + L (Mac). De cualquier manera, se abre el cuadro de diálogo Niveles:
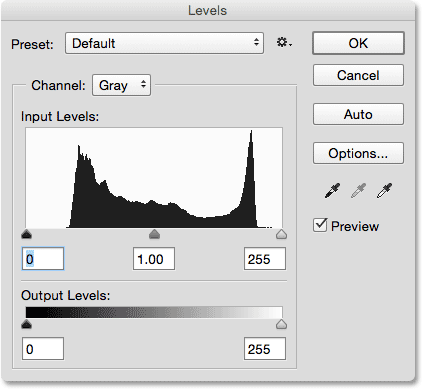
El cuadro de diálogo Niveles una vez más.
Paso 3: evaluar el histograma
Ampliaré el histograma y, al igual que con el gradiente que vimos anteriormente, este histograma nos muestra que actualmente no tenemos píxeles negros o blancos en la imagen. El lado izquierdo del degradado comienza en un tono gris más claro (que el negro) y el lado derecho comienza en un tono gris más oscuro (que el blanco). No tenemos ningún detalle en absoluto en los tonos más oscuros y claros, lo que explica por qué la foto carece de contraste:
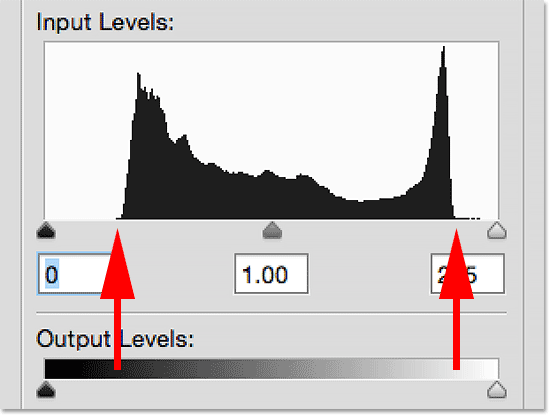
El histograma nos muestra que nos faltan detalles de sombras y resaltados en la imagen.
Paso 4: arrastre el control deslizante de Black Point
Como hemos aprendido, hay tres pasos simples para corregir esta imagen. Primero, establecemos un nuevo punto negro. En segundo lugar, establecemos un nuevo punto blanco. Y tercero, aclaramos u oscurecemos los tonos medios según sea necesario. Comenzaré con el punto negro haciendo clic en el control deslizante de punto negro y arrastrándolo hacia donde comienza el borde izquierdo del histograma. Observe que el valor del punto negro en el cuadro de la izquierda aumenta de 0 a un nivel de 42. Esto significa que Photoshop tomará todos los píxeles que originalmente estaban en el nivel de brillo 42 y los oscurecerá al nivel 0, haciéndolos negros:
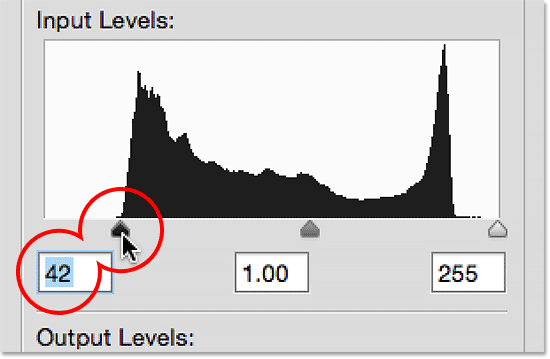
Arrastrando el control deslizante de punto negro al borde izquierdo del histograma.
Aquí está la foto después de configurar el nuevo punto negro. Ya, las cosas se ven mejor con negros profundos y oscuros y muchos detalles en las sombras:
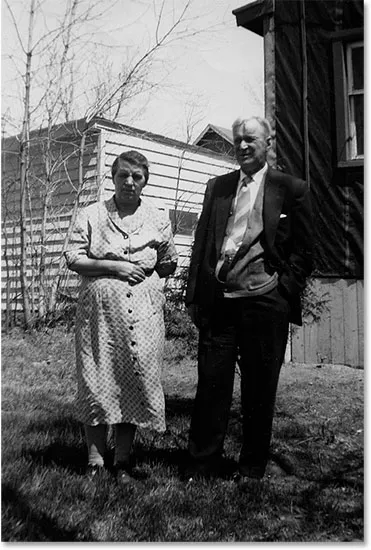
La foto después de corregir las sombras.
Paso 5: arrastre el control deslizante Punto blanco
A continuación, haré clic en el control deslizante de puntos blancos y lo arrastraré hacia donde comienza el borde derecho del histograma. Si observa detenidamente, verá que el histograma muestra unos pocos píxeles justo antes del aumento pronunciado en el histograma, pero no me preocuparé por eso. En su lugar, arrastraré el control deslizante de punto blanco hasta donde comienza la mayor parte del histograma. Observe que el valor del punto blanco en el cuadro de la derecha ha disminuido del nivel 255 al nivel 232. Photoshop tomará todos los píxeles que originalmente estaban en el nivel 232 y los iluminará al nivel 255, haciéndolos blancos:
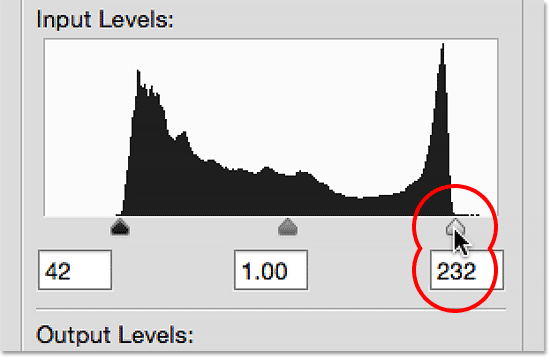
Arrastrando el control deslizante de punto blanco al borde derecho del histograma.
Y aquí está el resultado. Ahora hemos corregido las sombras y los reflejos, dando a la imagen un impulso muy necesario en contraste:
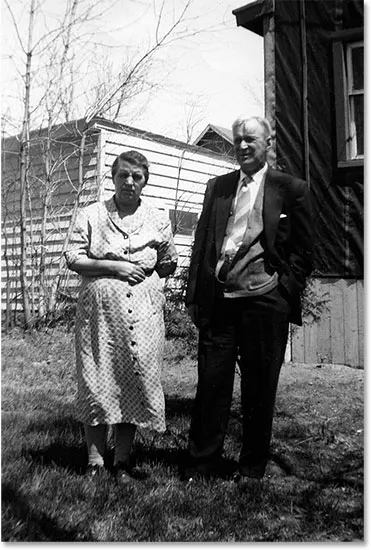
La foto después de corregir las sombras y los reflejos.
Paso 6: Arrastre el control deslizante Midtone
Hemos ajustado el punto negro y el punto blanco, pero ahora la imagen se ve demasiado oscura en general. Para solucionarlo, todo lo que tenemos que hacer es aclarar los medios tonos, y puedo hacerlo haciendo clic en el control deslizante de medios tonos y arrastrándolo hacia la izquierda. Pequeños aumentos o disminuciones en el valor de tono medio pueden hacer una gran diferencia, por lo que en la mayoría de los casos, no necesitará arrastrar el control deslizante muy lejos. Aquí, he aumentado el valor de tono medio de su valor predeterminado de 1.00 a un valor ligeramente mayor de 1.15 (recuerde, los valores superiores a 1.00 aclaran los tonos medios y los valores inferiores a 1.00 los oscurecen).
A diferencia de establecer el punto negro y el punto blanco donde es fácil ver dónde comienzan los bordes izquierdo y derecho del histograma, los tonos medios son un poco más subjetivos. Realmente necesita vigilar la imagen mientras arrastra el control deslizante de medios tonos y decidir por sí mismo qué configuración se ve mejor:
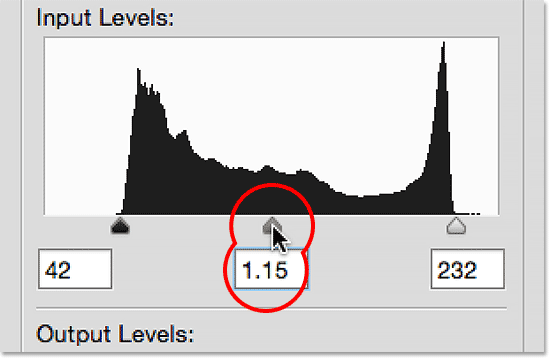
Arrastrando el control deslizante de medios tonos hacia la izquierda para aclarar los medios tonos.
Aquí, después de aligerar los tonos medios, está mi resultado final:

La imagen final.
La opción de vista previa
Aquí hay un par de consejos rápidos al trabajar con niveles. Si, en cualquier momento, desea comparar sus ajustes con el aspecto original de la imagen, simplemente desmarque la opción Vista previa en el cuadro de diálogo. Con Vista previa desmarcada, verá su foto original sin corregir en el área principal del documento. Haga clic nuevamente dentro de la casilla de verificación para volver a activar la opción Vista previa y ver su versión ajustada. También puede activar y desactivar la opción Vista previa presionando la letra P en su teclado:
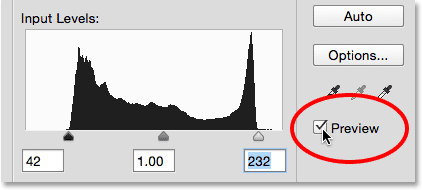
La opción Vista previa en el cuadro de diálogo Niveles.
Restablecer los controles deslizantes
Si no le gusta su configuración y desea restablecer rápidamente los controles deslizantes a sus valores predeterminados, mantenga presionada la tecla Alt (Win) / Opción (Mac) en su teclado. Esto cambiará el botón Cancelar en un botón Restablecer . Haga clic en el botón Restablecer para restablecer los controles deslizantes:
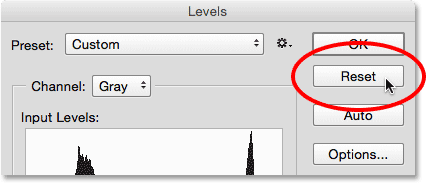
Mantenga presionada la tecla Alt (Win) / Opción (Mac) para cambiar Cancelar a Restablecer.
Aplicando su configuración a la imagen
Cuando esté satisfecho con sus ajustes, haga clic en Aceptar en el cuadro de diálogo Niveles para confirmarlos en la capa y cierre el cuadro de diálogo Niveles (si desea cerrar el cuadro de diálogo sin aplicar su configuración, haga clic en Cancelar ) :
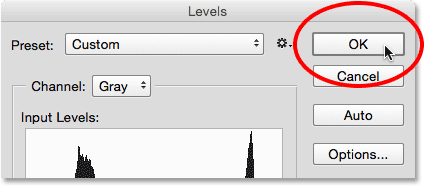
Al hacer clic en Aceptar para aplicar mi configuración a la capa.
Comparación de las versiones originales y ajustadas
Una vez que haya aplicado su configuración, puede comparar su versión ajustada de la imagen con la original haciendo clic en el icono de visibilidad (el icono del globo ocular) para la capa Niveles en el panel Capas:
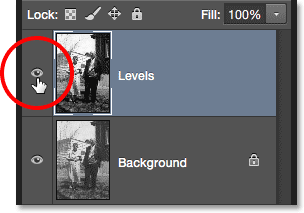
Al hacer clic en el icono de visibilidad para la capa Niveles.
Al hacer clic una vez en el icono de visibilidad, se ocultará temporalmente la capa de Niveles en el documento, revelando la imagen original sin corregir:

La foto original.
Vuelva a hacer clic en el icono de visibilidad para volver a activar la capa de Niveles y ver la versión ajustada:

La versión corregida.
¡Y ahí lo tenemos! En este tutorial, cubrimos los conceptos básicos de cómo funciona el ajuste de los niveles de Photoshop y cómo aplicarlo como un ajuste estático para corregir problemas tonales generales en las sombras, resaltados y medios tonos de una imagen. ¡Sin embargo, aún hay más por aprender! En los próximos tutoriales, exploraremos el botón Automático en Niveles, el cuentagotas de punto negro, blanco y gris, la diferencia importante entre los controles deslizantes de Entrada y Salida, ¡y más! Además, aprenderemos cómo aplicar los niveles no como un ajuste estático, sino como una capa de ajuste editable y no destructiva, y (nuevo en Photoshop CC 2015) cómo aplicarlo como un filtro inteligente editable.