¡Por qué limitarse a un solo color de ojos cuando puede elegir cada color de ojos a la vez! ¡En este tutorial de efectos fotográficos, aprenda cómo dar fácilmente a alguien ojos de espectro completo y color arcoíris con Photoshop!
Estaba pensando en esta idea mientras trabajaba en nuestro tutorial anterior de efectos fotográficos, Agregar un arcoíris a una foto. He visto a otras personas crear el efecto de ojos de arco iris pintando manualmente diferentes colores en los ojos con la herramienta Pincel de Photoshop y luego difuminando los colores. ¡Pero hay una mejor manera de hacerlo, una que es menos trabajo, mucho más flexible y mucho más divertida!
¿Por qué es más divertido? Como veremos, el método que usaremos para crear ojos de color arcoíris nos da mucho espacio para jugar. Junto con el efecto base del arco iris, aprenderemos cómo crear fácilmente diferentes variaciones del mismo, como invertir el orden de los colores, rotar los colores alrededor de los ojos e incluso elegir diferentes estilos y diseños. Y podemos hacerlo para cada ojo de forma independiente, y todo sin hacer un solo cambio permanente a la imagen original.
Aquí está la foto que usaré para este tutorial. Descargué este de Adobe Stock:

La foto original. Crédito: Adobe Stock.
Y así es como se verá cuando hayamos terminado. Este es solo el efecto base de los ojos del arco iris. Como mencioné, también aprenderemos a crear diferentes variaciones:
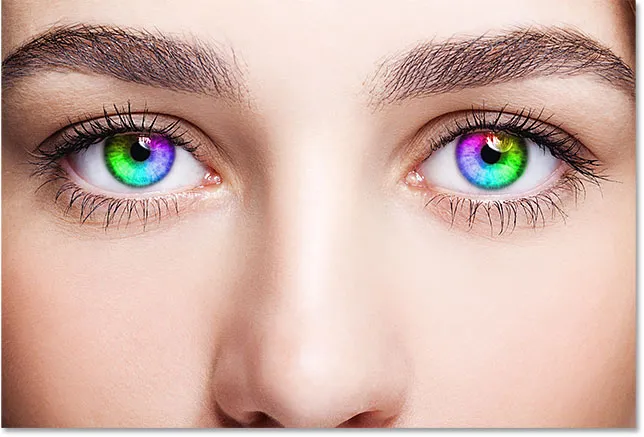
El efecto final.
¡Empecemos!
Cómo crear ojos de color arcoíris
Para este tutorial, estoy usando Photoshop CC pero cada paso es compatible con Photoshop CS6.
Paso 1: selecciona la herramienta Elipse
Estoy empezando aquí con mi imagen recién abierta en Photoshop. Si miramos en mi panel Capas, vemos la imagen original en la capa de fondo, actualmente la única capa en el documento:
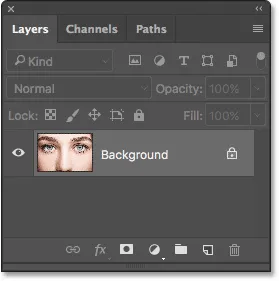
El panel Capas que muestra la foto en la capa Fondo.
Como estamos a punto de ver, podemos crear la mayor parte del efecto de ojos de arco iris usando una sola herramienta, la Herramienta Elipse, que es una de las herramientas básicas de forma de Photoshop. Seleccione la herramienta Elipse de la barra de herramientas.
Por defecto, la Herramienta Elipse se esconde detrás de la Herramienta Rectángulo . Para acceder a la Herramienta Elipse, haga clic con el botón derecho (Win) / Control-clic (Mac) en la Herramienta Rectángulo, luego elija la Herramienta Elipse en el menú desplegable:
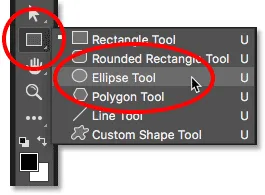
Seleccionar la herramienta Elipse desde detrás de la herramienta Rectángulo.
¡Mira el video tutorial de Rainbow Eyes en nuestro canal de YouTube!
Paso 2: Establezca el modo de herramienta en "Forma"
Con la herramienta Elipse seleccionada, configure la opción Modo de herramienta en la Barra de opciones en la parte superior de la pantalla en Forma . Esto nos permitirá dibujar formas vectoriales (a diferencia de las rutas o formas basadas en píxeles, las otras opciones disponibles para nosotros):
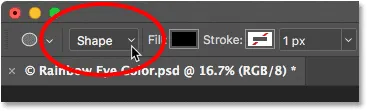
Establecer la opción Modo herramienta en Forma.
Obtenga más información: Vector vs Pixel Shapes en Photoshop
Paso 3: cambie el tipo de relleno a "degradado"
A continuación, debemos decirle a Photoshop cómo queremos llenar la forma. Haga clic en la miniatura Tipo de relleno (la muestra de color) en la Barra de opciones:
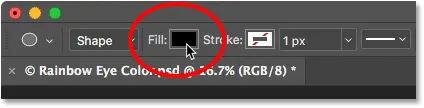
Al hacer clic en la miniatura de Relleno.
En la parte superior del cuadro de diálogo Tipo de relleno que aparece, encontrará una fila de cuatro miniaturas. Cada miniatura selecciona una forma diferente de llenar la forma. De izquierda a derecha, tenemos Sin color, Color sólido, Degradado y Patrón. También hay una quinta miniatura en el extremo derecho que abre el Selector de color de Photoshop, donde puede elegir un color personalizado.
Para nuestro efecto de ojos de arco iris, queremos llenar la forma con un degradado, así que haga clic en la miniatura del degradado (la tercera desde la izquierda) para seleccionarla:
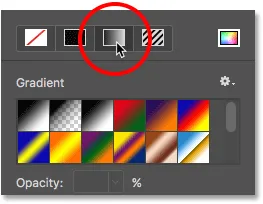
Selección del tipo de relleno de degradado.
Paso 4: elige el gradiente "Spectrum"
Con Degradado seleccionado como el tipo de relleno, desplácese hacia abajo a través de los gradientes hasta encontrar el gradiente Spectrum . Si tiene la información sobre herramientas habilitada en las Preferencias de Photoshop (están habilitadas de forma predeterminada), el nombre del gradiente aparecerá cuando pase el cursor del mouse sobre su miniatura. Haga clic en la miniatura del gradiente Spectrum para seleccionarlo:
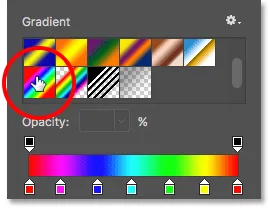
Elegir el gradiente del espectro.
Paso 5: cambie el estilo de degradado a "ángulo"
Una vez que haya elegido el gradiente de espectro, vaya a la parte inferior del cuadro de diálogo y cambie la opción Estilo de degradado de Lineal (la configuración predeterminada) a Ángulo . Cuando haya terminado, presione Entrar (Win) / Retorno (Mac) en su teclado para cerrar el cuadro de diálogo:
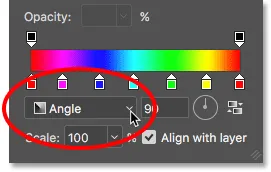
Cambiar el estilo de degradado a ángulo.
Paso 6: dibuja una forma elíptica sobre el primer ojo
Estamos listos para dibujar nuestra primera forma. Elija uno de los ojos (no importa cuál) y coloque el cursor del mouse directamente en el centro de la pupila (el área oscura en el medio). Vamos a dibujar la forma desde este punto. Comenzaré con el ojo de la izquierda. Haga clic en el centro del ojo para establecer el punto de partida de la forma:

Posicionar el cursor del mouse en el centro del ojo.
Luego, con el botón del mouse aún presionado, comience a arrastrar desde ese punto en cualquier dirección. Una vez que haya comenzado a arrastrar, mantenga presionada la tecla Mayús en su teclado y su tecla Alt (Win) / Opción (Mac). La tecla Shift bloqueará la forma en un círculo perfecto, mientras que la tecla Alt (Win) / Opción (Mac) le dice a Photoshop que arrastre la forma desde el centro (el lugar donde hizo clic por primera vez).
Continúe arrastrando hasta que el contorno de la forma rodee todo el iris (el área coloreada). No se preocupe si parte de la forma se extiende hacia el área blanca del ojo o hacia los párpados. Limpiaremos esas áreas en unos momentos. Por ahora, solo asegúrese de que todo el iris encaje dentro del contorno de la forma:
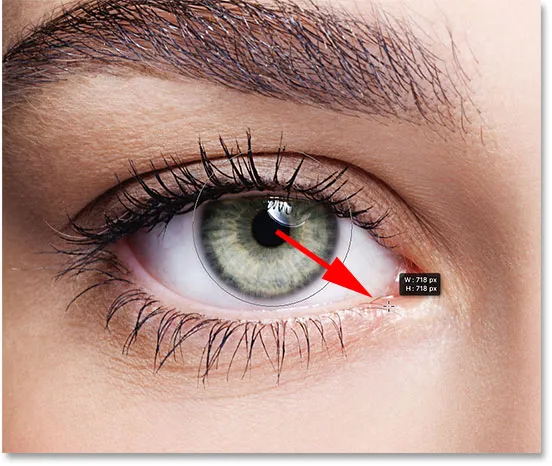
Dibujando la forma desde el centro hasta que rodea todo el iris.
Suelte el botón del mouse, luego suelte las teclas Mayús y Alt (Win) / Opción (Mac). Asegúrese de soltar las teclas solo después de soltar el botón del mouse o perderá el efecto que esas teclas estaban teniendo.
Tan pronto como sueltas el botón del mouse, Photoshop dibuja la forma y la llena con nuestro degradado Spectrum:

La forma cubre el área que queremos colorear.
Paso 7: cambie el modo de fusión de la capa de forma a "Color"
Photoshop dibuja formas en sus propias capas de formas separadas. Si miramos en el panel Capas, podemos ver nuestra nueva capa de Forma, llamada "Elipse 1", sentada sobre la imagen:
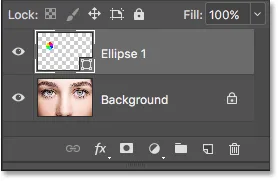
El panel Capas que muestra la nueva capa Forma.
Por el momento, el relleno degradado de la forma está bloqueando completamente la vista del ojo. Para mezclar los colores del degradado con el ojo, cambie el modo de fusión de la capa Forma de Normal (el modo de fusión predeterminado) a Color :
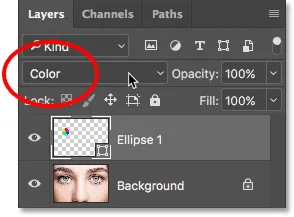
Cambiar el modo de fusión de la forma a "Color".
Esto colorea el ojo con los colores del degradado. No se preocupe por el contorno que vemos alrededor de la forma. Desaparecerá en cuanto elijamos una herramienta diferente:

El resultado después de cambiar el modo de fusión de la forma a "Color".
Paso 8: Agregar una máscara de capa
Para limpiar las áreas alrededor del iris donde no queremos que aparezcan los colores degradados, usaremos una máscara de capa. Con la capa Forma aún seleccionada, haga clic en el icono de Máscara de capa en la parte inferior del panel Capas:
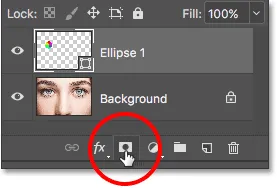
Al hacer clic en el icono de Máscara de capa.
Aparecerá una miniatura de máscara de capa rellena de blanco en la capa Forma. Observe el borde resaltado alrededor de la miniatura. El borde dice que ahora tenemos la máscara de capa, no la forma en sí, seleccionada, lo que significa que todo lo que hagamos a continuación se hará a la máscara, no a la forma:

Aparece una miniatura de máscara de capa en la capa "Ellipse 1".
Paso 9: selecciona la herramienta Pincel
Limpiaremos las áreas no deseadas pintando con negro en la máscara de capa. Para eso, necesitaremos la herramienta Pincel de Photoshop. Selecciónelo de la barra de herramientas:

Selección de la herramienta Pincel.
Paso 10: establece el color de primer plano en negro
Photoshop utiliza el color de primer plano actual como el color del pincel, lo que significa que para pintar con negro, necesitamos establecer nuestro color de primer plano en negro . Podemos ver los colores actuales de primer plano y fondo en las dos muestras de color cerca de la parte inferior de la barra de herramientas. El color de primer plano es el que está en la esquina superior izquierda.
Si su color de primer plano no está configurado en negro, presione la letra D en su teclado para restablecer rápidamente los colores de primer plano y de fondo a sus valores predeterminados, lo que establece el color de primer plano en blanco y el color de fondo en negro. Luego, presiona la letra X en tu teclado para intercambiar los colores, haciendo que tu color de primer plano sea negro:
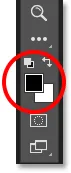
La muestra de color de primer plano (arriba a la izquierda) debe establecerse en negro.
Paso 11: pinta alrededor del iris
Con la herramienta Pincel en la mano, negra como su color de primer plano y la máscara de capa seleccionada, simplemente pinte alrededor del exterior del iris para ocultar los colores no deseados del degradado.
Querrás usar un pincel pequeño de borde suave. Para cambiar el tamaño del pincel desde el teclado, presione la tecla del corchete izquierdo ( ( ) varias veces para que el pincel sea más pequeño o la tecla del corchete derecho () para agrandarlo . Para ajustar la dureza de los bordes del pincel, presione y mantenga presionada la tecla Mayús mientras presiona la tecla del corchete izquierdo para suavizar el pincel o la tecla del corchete derecho para endurecer el pincel.
Aquí, estoy pintando el gradiente que se extiende hacia las áreas blancas del ojo. Como estamos pintando en una máscara de capa, no vemos nuestro color de pincel mientras pintamos. En cambio, los colores degradados desaparecen en las áreas que pintamos:

Ocultando el gradiente en las áreas blancas del ojo.
También pintaré sobre el párpado en la parte superior para eliminar los colores degradados de esa área:

Ocultando el gradiente en los párpados.
Si comete un error y accidentalmente elimina parte del color del iris, presione la letra X en su teclado para cambiar los colores de primer plano y de fondo. Esto establecerá el color de primer plano en blanco . Pinte sobre el área con blanco para restaurar los colores. Luego, presione X para cambiar los colores nuevamente, establezca el color de primer plano nuevamente en negro y continúe pintando.
Finalmente, pintaré dentro de la pupila en el centro del ojo para eliminar cualquier color no deseado de esa área:

Ocultando el gradiente en la pupila.
Hasta aquí todo bien. Ahora tenemos nuestro primer ojo coloreado con nuestros colores del arco iris:

El efecto de los ojos del arco iris hasta ahora.
Paso 12: vuelva a seleccionar la herramienta Elipse
Hagamos rápidamente lo mismo con el otro ojo. Primero, vuelva a seleccionar la herramienta Elipse de la barra de herramientas:
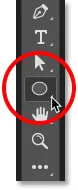
Vuelva a seleccionar la herramienta Elipse.
Paso 13: dibuja una forma sobre el segundo ojo
Todas las opciones que elegimos la última vez para la Herramienta Elipse siguen activas, por lo que no es necesario volver a elegirlas. Todo lo que necesitamos hacer es colocar el cursor del mouse en el centro del otro ojo:

Posicionar el cursor en el centro.
Haga clic con el mouse para establecer el punto de inicio del gradiente, luego mantenga presionado el botón del mouse y comience a arrastrarlo lejos de ese punto, en cualquier dirección. Una vez que haya comenzado a arrastrar, mantenga presionada la tecla Mayús + Alt (Win) / Mayús + Opción (Mac) en su teclado para bloquear la forma en un círculo perfecto y dibujarla desde su centro.
Continúe arrastrando hasta que todo el iris esté rodeado por el contorno de la forma:
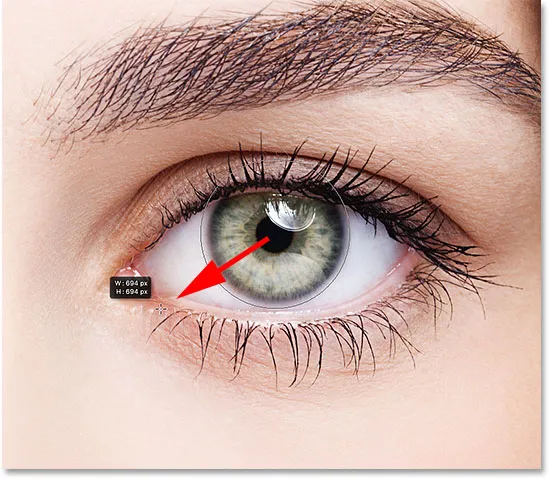
Dibujando la segunda forma alrededor del iris.
Suelte el botón del mouse, luego suelte la tecla Mayús y la tecla Alt (Win) / Opción (Mac). Photoshop dibuja la segunda forma y la llena con el mismo gradiente de Spectrum:

La segunda forma ahora cubre el iris.
Paso 14: cambie el modo de fusión de la forma a "Color"
Si miramos en el panel Capas, vemos que Photoshop ha agregado nuestra segunda forma en su propia capa de Forma llamada "Ellipse 2". Para mezclar los colores degradados en el ojo, cambie el modo de fusión de la capa "Ellipse 2" de Normal a Color :
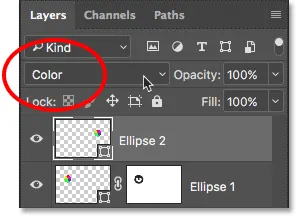
Cambiar el modo de fusión de la segunda forma a "Color".
Esto colorea el segundo ojo:

El segundo ojo ahora está coloreado, al igual que el primero.
Paso 15: agrega una máscara de capa
Todo lo que tenemos que hacer ahora es limpiar las áreas alrededor del iris. Haga clic en el icono de Máscara de capa en la parte inferior del panel Capas para agregar una máscara de capa a la segunda capa de forma:
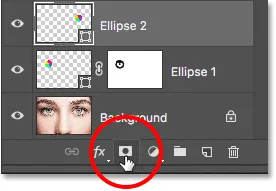
Al hacer clic en el icono de Máscara de capa.
Aparece una miniatura de máscara de capa rellena de blanco en la capa. Una vez más, vemos el borde resaltado alrededor de la miniatura que nos dice que la máscara en sí está seleccionada:
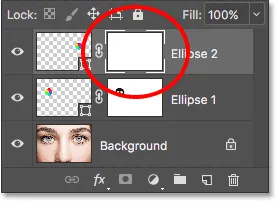
Se agrega la segunda máscara de capa.
Paso 16: selecciona la herramienta Pincel
Seleccione la herramienta Pincel una vez más de la barra de herramientas:

Vuelva a seleccionar la herramienta Pincel.
Paso 17: Pinta el color no deseado
Nuestro color de primer plano aún debe establecerse en negro, por lo que todo lo que tenemos que hacer es pintar sobre las partes blancas del ojo, el párpado y la pupila en el centro para ocultar los colores degradados de esas áreas:

Limpiar las áreas alrededor del ojo y en la pupila.
Y con eso, ¡la parte principal de nuestro efecto está completa! Hemos coloreado ambos ojos con nuestros colores del arco iris:

El resultado después de colorear y limpiar el segundo ojo.
Paso 18: Baje la opacidad (opcional)
Si encuentra que el color es demasiado brillante, lo que hace que se pierdan algunos detalles en los ojos, puede reducir su intensidad al disminuir la opacidad de las capas de Forma. Podemos reducir la opacidad de ambas capas de forma a la vez.
Actualmente tengo la capa de Forma superior ("Ellipse 2") seleccionada en el panel Capas. Para seleccionar también la otra capa de Forma, presionaré y mantendré presionada la tecla Mayús y haré clic en la capa "Elipse 1". Ambas capas de forma ahora están seleccionadas:

Seleccionar ambas capas de forma a la vez.
Con ambas capas seleccionadas, bajaré el valor de Opacidad en la esquina superior derecha del panel Capas del 100% al 80% :
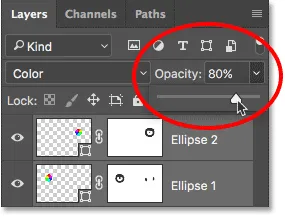
Disminución de la opacidad de las capas de forma.
Con la opacidad reducida, los colores aparecen ligeramente menos intensos y se puede ver más detalle original en los ojos:

El resultado después de bajar la opacidad.
Personalizando el efecto
Ahora que hemos creado el efecto inicial de ojos de color arcoíris, aprendamos cómo podemos personalizarlo fácilmente y crear diferentes variaciones. Hacemos eso editando la configuración de gradiente.
Para editar la configuración de degradado para uno de los ojos, haga doble clic en su miniatura de Forma en el panel Capas. La miniatura de la Forma se encuentra a la izquierda de la miniatura de la máscara de capa. Elegiré el ojo derecho (nuestro derecho, su izquierdo) haciendo doble clic en la miniatura de Forma para la capa "Ellipse 2":
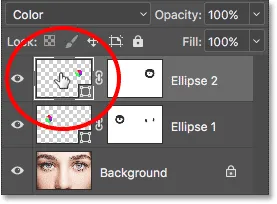
Haga doble clic en la miniatura de Forma para el ojo derecho.
Esto abre el cuadro de diálogo Relleno de degradado con varias opciones que podemos cambiar:
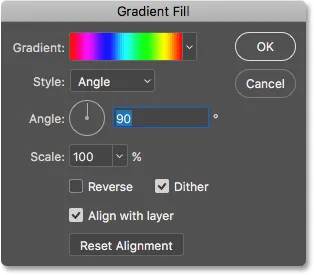
El cuadro de diálogo Relleno de degradado.
Marcha atrás
Una cosa que podemos hacer es invertir el orden de los colores en el degradado. Hacemos eso seleccionando la opción Invertir :
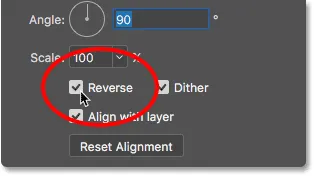
Seleccionando "Reverse" en el cuadro de diálogo Relleno de degradado.
Photoshop nos muestra una vista previa en vivo del efecto para que podamos mantener abierto el cuadro de diálogo Relleno de degradado mientras experimentamos con la configuración. Tenga en cuenta que estamos cambiando el efecto para un solo ojo a la vez. Para hacer el mismo cambio para el otro ojo también, deberá hacer doble clic en su miniatura de Forma en el panel Capas y usar las mismas configuraciones.
Así es como se ve el efecto después de invertir los colores en el ojo derecho. Los ojos ahora parecen reflejarse entre sí con sus colores:

Crear un efecto espejo invirtiendo los colores en uno de los ojos.
Ángulo
También podemos rotar los colores alrededor del ojo usando la opción Ángulo . Puede hacer clic dentro del dial y arrastrarlo para cambiar el valor del ángulo, o puede ingresar un valor específico.
El ángulo predeterminado es 90 °. En este ángulo, el color rojo está actualmente en la parte superior del ojo. Cambiaré el ángulo a -90 ° :
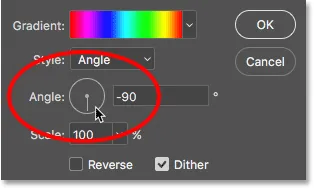
Cambiar el ángulo del gradiente.
Con el ángulo girado, el rojo ahora aparece en la parte inferior del ojo a la derecha:

El efecto después de rotar el ángulo del gradiente en el ojo derecho.
Estilo
La otra opción que podríamos querer cambiar es Estilo . Actualmente está configurado en Ángulo porque eso es lo que elegimos cuando dibujábamos las formas:
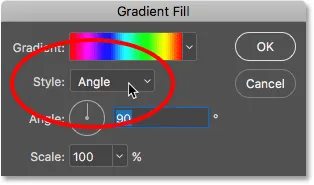
La opción Estilo en el cuadro de diálogo Relleno degradado.
Si hace clic en el cuadro, verá otros estilos entre los que podemos elegir. Seleccionaré uno de los más interesantes, como Radial :
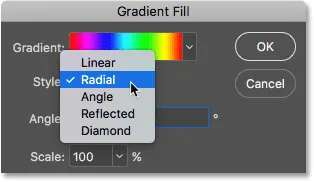
Cambiando el estilo del degradado a "Radial".
Así es como se ve el estilo radial. De nuevo, solo estoy afectando el ojo de la derecha en este momento:

El efecto después de cambiar el estilo del ojo derecho a "Radial".
Para cambiar también el otro ojo, haré clic en Aceptar para aceptar mis cambios y cerrar el cuadro de diálogo Relleno de degradado actual.
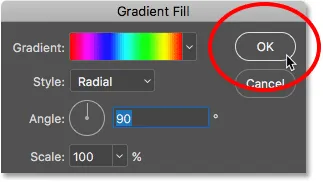
Cerrar el cuadro de diálogo haciendo clic en Aceptar.
Luego, de vuelta en el panel Capas, haré doble clic en la miniatura de Forma para el ojo izquierdo (la capa "Elipse 1"):
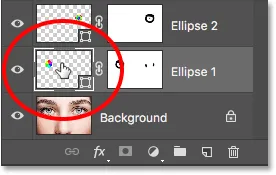
Haga doble clic en la miniatura de Forma para el otro ojo.
Esto abre nuevamente el cuadro de diálogo Relleno de degradado, esta vez para el segundo ojo. Solo por diversión, estableceré el Estilo del gradiente para el ojo izquierdo en algo diferente, como Diamond . También seleccionaré la opción Invertir :
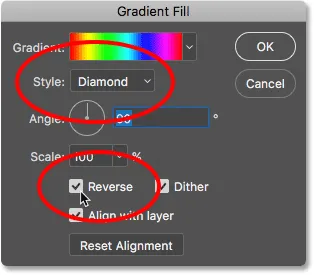
Cambiar el estilo a "Diamante" y seleccionar "Invertir".
Haré clic en Aceptar para aceptar mis cambios y cerraré el cuadro de diálogo Relleno de degradado, y ahora, ambos ojos están configurados en algo completamente diferente:

Cada ojo ahora está configurado con una variación diferente del efecto.
¡Y ahí lo tenemos! ¿Buscas tutoriales similares? Aprenda a crear un efecto Radial Zoom Eyes, o aprenda a cambiar simplemente el color de los ojos en una imagen. ¡Visita nuestra sección de Efectos fotográficos para más tutoriales!