Adobe ha realizado cambios importantes últimamente en la interfaz de usuario de Photoshop, y Photoshop CS4 trae consigo la interfaz más optimizada, eficiente y fácil de usar que hemos visto hasta ahora. En este tutorial básico de Photoshop, haremos un recorrido rápido y general de la nueva interfaz para ver qué es qué, qué hay de nuevo y dónde está todo en esta última y mejor versión del editor de imágenes más popular del mundo.
Si ha actualizado a Photoshop CS4 desde una versión anterior, encontrará que aunque la apariencia general de la interfaz puede parecer bastante diferente de las versiones anteriores (especialmente si ha actualizado desde Photoshop CS2 o anterior), todo es más o menos donde esperarías encontrarlo en Photoshop CS4, y considerando lo masivo que se ha vuelto Photoshop a lo largo de los años, es un guiño definitivo al talento de los diseñadores de Adobe de que han logrado mantener la interfaz tan limpia y elegante.
La siguiente captura de pantalla es de la versión para Mac de Photoshop CS4. En términos generales, las versiones para Mac y Windows de Photoshop CS4 son idénticas, pero hay un par de pequeñas diferencias que veremos a medida que las veamos. Además, estoy ejecutando Photoshop CS4 Extended aquí, que contiene algunas características adicionales que no se encuentran en la versión estándar de Photoshop CS4. Nuevamente, veremos estas diferencias cuando sea necesario:
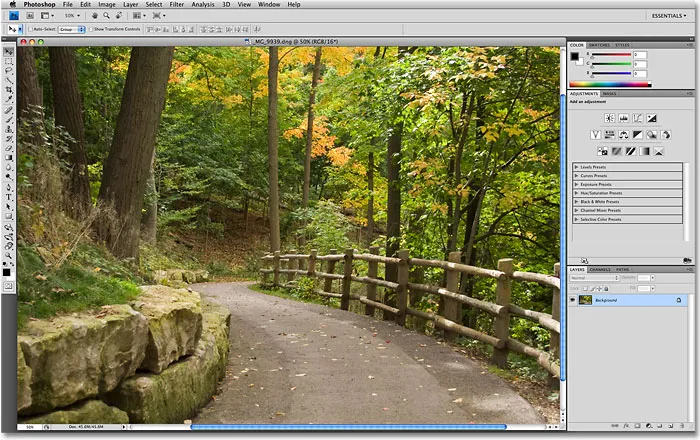
La nueva interfaz de usuario en Photoshop CS4.
La barra de menú
En la parte superior de la pantalla, como siempre, está la barra de menús, una característica común de la mayoría de los programas en estos días. Al hacer clic en los distintos encabezados del menú, aparece una lista de opciones y comandos relacionados. Por ejemplo, el menú Archivo es donde encontramos opciones para abrir, guardar y cerrar documentos de Photoshop. El menú Capa contiene opciones para trabajar con capas. Los numerosos filtros de Photoshop se pueden encontrar en el menú Filtro, y así sucesivamente:

La barra de menú en Photoshop CS4 (Extendida).
No nos molestaremos en revisar todas las opciones del menú aquí, ya que ambos moriríamos de aburrimiento y la mayoría de las opciones y comandos importantes están cubiertos en nuestros otros tutoriales. Como mencioné, estoy usando la versión para Mac de Photoshop CS4. La opción de menú de Photoshop en el extremo izquierdo, que es donde encontramos las Preferencias de Photoshop en la Mac, no se encuentra en la versión de Windows. Encontrarás las Preferencias debajo del menú Editar en Windows. Además, los encabezados de menú Análisis y 3D son exclusivos de la versión Extendida de Photoshop CS4 y no se encuentran en la versión Estándar.
El panel de herramientas
A lo largo del lado izquierdo de la pantalla se encuentra el panel Herramientas de Photoshop, anteriormente conocido como la paleta Herramientas (las paletas ahora se conocen oficialmente como paneles en Photoshop CS4), y también se conoce comúnmente como la Caja de herramientas. Aquí es donde encontramos todas las diversas herramientas que necesitamos para trabajar en nuestras imágenes. En Photoshop CS4, encontrará el panel Herramientas en una sola columna, pero lo he dividido a la mitad aquí para que sea más fácil de colocar en la página:
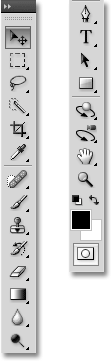
El panel Herramientas en Photoshop CS4.
Una vez más, hay un par de herramientas que se muestran aquí que son exclusivas de la versión extendida de Photoshop CS4 (las herramientas 3D Rotate y 3D Orbit directamente sobre la herramienta de mano), pero la mayoría de las herramientas están disponibles en las versiones estándar y extendida y la mayoría ha existido en Photoshop desde siempre.
Diseño de columna simple o doble
Photoshop CS4, como CS3 antes, nos permite elegir cómo queremos que se muestre el panel Herramientas. Podemos dejarlo en la columna individual predeterminada, o si lo prefiere, puede hacer clic en el pequeño icono de doble flecha en la parte superior del panel que lo cambiará a un diseño de doble columna, útil si ha actualizado desde Photoshop CS2 o antes y no puede acostumbrarse al nuevo diseño de una sola columna. Haga clic nuevamente en el icono para volver a una sola columna:
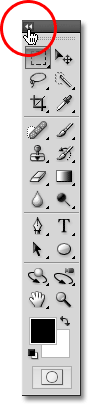
Puede cambiar entre un diseño de columna simple o doble en Photoshop CS4.
Accediendo a las herramientas ocultas
Photoshop CS4, como las versiones anteriores, viene con tantas herramientas que si Adobe intentara mostrarlas todas a la vez, el panel Herramientas necesitaría su propia barra de desplazamiento. Entonces, en cambio, Adobe ha agrupado muchas herramientas relacionadas, con una herramienta en el grupo visible en el panel Herramientas y las otras ocultas detrás de él. Cada vez que vea una herramienta en el panel Herramientas con una pequeña flecha en la parte inferior derecha del icono, significa que hay herramientas adicionales detrás de ella que esperan ser seleccionadas, y si hace clic y mantiene presionado el botón del mouse sobre una de estas herramientas, aparecerá un menú desplegable que le mostrará las herramientas adicionales. Por ejemplo, al hacer clic y mantener presionada la herramienta Marco rectangular en la parte superior del panel Herramientas, aparece un menú desplegable que me da acceso a la herramienta Marco elíptico, la herramienta Marco simple y la herramienta Marco simple . Simplemente mueva el cursor del mouse sobre el nombre de la herramienta que desea, luego suelte el botón del mouse para seleccionarlo:
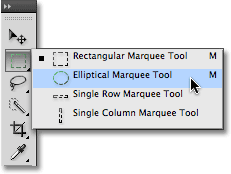
Haga clic y mantenga presionadas algunas herramientas en el panel Herramientas para acceder a herramientas adicionales detrás de él.
Haga clic y mantenga presionadas las otras herramientas en el panel Herramientas para ver todas las herramientas disponibles en Photoshop CS4.
La barra de opciones
Directamente relacionado con el panel Herramientas está la barra de opciones en la parte superior de la pantalla. En un sistema Windows, la barra de opciones se encuentra debajo de la barra de menú. En una Mac, se encuentra debajo de la barra de aplicaciones, que es nueva en Photoshop CS4. Veremos la barra de aplicaciones en un momento.
Su barra de opciones puede verse diferente a la mía, y eso se debe a que siempre cambia para mostrar las opciones de cualquier herramienta que haya seleccionado. Aquí, la barra de opciones muestra opciones para la herramienta Mover :

La barra de opciones muestra las opciones para la herramienta seleccionada actualmente.
Si selecciono la herramienta de recorte en el panel Herramientas, la barra de opciones cambia para mostrar las opciones de la herramienta de recorte:

La barra de opciones ahora muestra las opciones para la herramienta de recorte.
Y si selecciono la herramienta Tipo, vemos las opciones que se muestran para la herramienta Tipo:

La barra de opciones ahora muestra las opciones para la herramienta Tipo.
Cada herramienta tiene su propio conjunto de opciones que siempre estarán disponibles en la barra de opciones.
La barra de aplicaciones
Nuevo en Photoshop CS4 es la barra de aplicaciones . En un sistema Windows, encontrará la Barra de aplicaciones combinada con la Barra de menús en la parte superior de la pantalla. En una Mac, la barra de aplicaciones está separada y ubicada directamente debajo de la barra de menús:

La nueva barra de aplicaciones en Photoshop CS4.
La barra de aplicaciones en sí puede ser nueva, pero muchas de las opciones que encontrará aquí no lo son. El objetivo principal de la barra no es realmente sorprendernos con nuevas características (aunque hay algunas nuevas) sino darnos una ubicación central para algunas características, herramientas y opciones de uso común en lugar de tenerlas dispersas por Photoshop. Por ejemplo, el primer ícono a la izquierda (sin contar el ícono azul de PS en la versión para Mac) abrirá rápidamente Adobe Bridge :

Podemos iniciar Adobe Bridge directamente desde la nueva barra de aplicaciones en Photoshop CS4.
A la derecha de eso está el ícono Ver Extras, que nos brinda un fácil acceso a las Guías, Cuadrículas y Reglas de Photoshop.
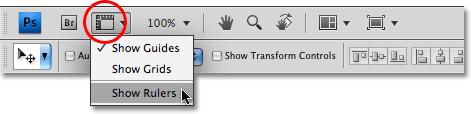
Use el icono Ver Extras para activar o desactivar rápidamente las Guías, Cuadrícula o Reglas.
El siguiente es el ícono de Nivel de zoom que permite elegir rápidamente entre cuatro niveles de zoom preestablecidos: 25%, 50%, 100% o 200%. También puede escribir su propio nivel de zoom directamente en el cuadro de entrada si ninguno de los ajustes preestablecidos funciona para usted:
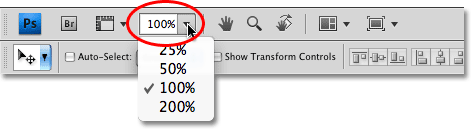
El ícono de Nivel de zoom nos brinda cuatro niveles de zoom preestablecidos para elegir, o escriba el suyo en el cuadro de entrada.
En la barra de aplicaciones también se encuentran las herramientas manuales y de zoom estándar de Photoshop que tradicionalmente se han encontrado (y aún se encuentran) en la parte inferior del panel Herramientas:

Tanto la Herramienta de mano como la Herramienta de zoom del panel Herramientas ahora están disponibles en la barra de aplicaciones.
La nueva herramienta de rotación de vista
A continuación, llegamos a una nueva función en Photoshop CS4, la herramienta Rotar vista, que también está disponible en el panel Herramientas (haga clic y mantenga presionada la herramienta Mano en el panel Herramientas y seleccione la herramienta Rotar vista en el menú desplegable). fuera del menú). Echaremos un vistazo en profundidad a esta nueva función en otro tutorial, pero esencialmente, la herramienta Rotar vista nos permite rotar nuestra vista de la imagen en la pantalla como si estuviéramos girando una foto en un escritorio o mesa, lo que puede hace que sea más fácil pintar o editar ciertas áreas. Lo bueno de esto es que dado que solo estamos rotando nuestra vista de la imagen, no la imagen en sí, la rotación no daña los píxeles y la imagen aún se guardará, imprimirá y exportará en posición vertical. Nuevamente, veremos más de cerca la nueva herramienta Rotar vista en otro tutorial:

La nueva herramienta Rotar vista nos permite rotar nuestra vista de la imagen sin realmente rotar la imagen en sí.
Nuevos diseños de documentos múltiples
También nuevo en Photoshop CS4 es el ícono Organizar documentos, que nos ofrece muchos diseños nuevos para ver varios documentos en pantalla a la vez. También encontrará algunas opciones de visualización estándar en el menú Ventana, como Zoom de coincidencia y Ubicación de coincidencia, pero los nuevos diseños de documentos múltiples son una excelente característica nueva que veremos con más detalle más adelante:
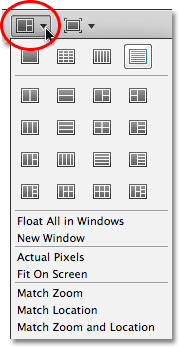
Photoshop CS4 nos ofrece muchas formas de ver varios documentos a la vez.
Finalmente, completando las opciones en la nueva Barra de aplicaciones está el ícono Modo de pantalla, que nos permite elegir rápidamente entre los tres modos de pantalla de Photoshop CS4: Estándar, Pantalla completa con barra de menú y Modo de pantalla completa :
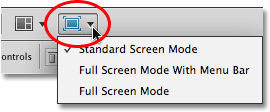
Puede cambiar rápidamente entre los modos de pantalla directamente desde la barra de aplicaciones en Photoshop CS4.
Los paneles
En el lado derecho de la pantalla en Photoshop CS4 es donde encontramos la columna Paneles (los paneles se conocían como paletas en versiones anteriores de Photoshop). Los paneles nos dan acceso a todo tipo de comandos y opciones para trabajar en nuestras imágenes, desde organizar capas y ver canales de color individuales hasta elegir colores, retroceder a través de estados históricos, trabajar con texto, ver información sobre nuestras imágenes y mucho más. La mayoría de los paneles en Photoshop CS4 son los mismos que estaban disponibles en versiones anteriores de Photoshop, pero algunos, como el Panel de ajustes, son nuevos en CS4:
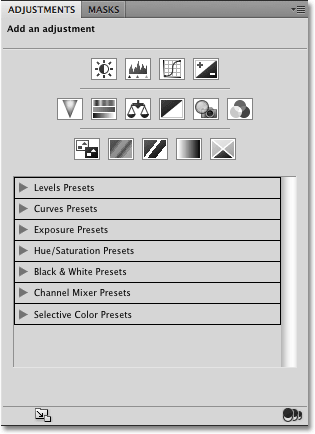
El Panel de ajustes es nuevo en Photoshop CS4.
Para empezar, solo se muestran unos pocos paneles en la pantalla, pero puede acceder a cualquiera de los paneles de Photoshop en cualquier momento simplemente eligiendo el que desee del menú Ventana en la barra de menú. Una marca de verificación junto al nombre de un panel significa que ya está abierto en la pantalla. Al seleccionar un panel que ya está abierto, se cerrará. Algunos de los paneles enumerados a continuación están disponibles solo en la versión extendida de Photoshop CS4, pero la mayoría están disponibles en la versión estándar:
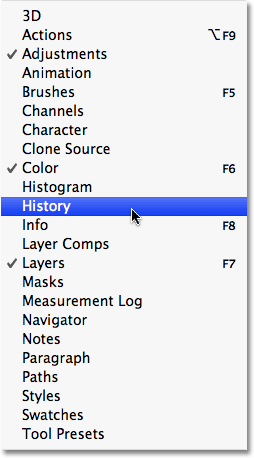
Se puede acceder a todos los paneles de Photoshop CS4 desde el menú de la ventana.
Para mantener las cosas organizadas y ahorrar espacio en la pantalla, la mayoría de los paneles de Photoshop se agrupan con otros paneles relacionados. Esto se conoce como un grupo de panel, si aún no lo adivinó por su cuenta. Por ejemplo, los paneles Capas, Canales y Rutas se agrupan de manera predeterminada. Para seleccionar el panel que desea del grupo, simplemente haga clic en la pestaña de nombre del panel en la parte superior:
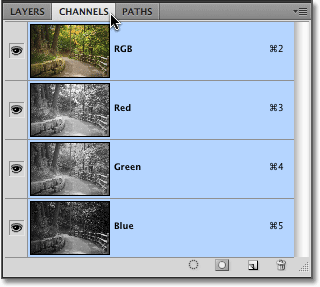
Haga clic en la pestaña de nombre de un panel para seleccionarlo dentro del grupo de paneles.
Todos los paneles vienen con varias opciones y comandos que son específicos de ese panel. Puede acceder a estas opciones haciendo clic en el icono del menú del panel en la esquina superior derecha. Desafortunadamente, no es lo más obvio en la pantalla y muchos usuarios de Photoshop ni siquiera saben que está allí, pero debe hacer clic en el icono de menú de cada panel para ver qué opciones y comandos están disponibles para él:
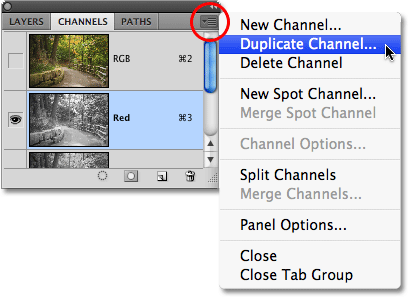
Haga clic en el icono de menú de un panel para ver una lista de opciones y comandos relacionados.
Veremos todas las diferentes formas en que podemos organizar y organizar los paneles de Photoshop CS4 en otro tutorial.
Espacios de trabajo
En la esquina superior derecha de la pantalla hay una opción que nos permite seleccionar rápidamente entre varios espacios de trabajo, ya sean integrados en Photoshop CS4 o espacios de trabajo personalizados que hemos creado nosotros mismos. Los espacios de trabajo nos permiten configurar diferentes arreglos de paneles, menús e incluso atajos de teclado para diferentes tareas. Por ejemplo, es posible que desee que ciertos paneles se abran al editar imágenes y que otros se abran al pintar con los pinceles de Photoshop o al trabajar con texto. Los espacios de trabajo nos permiten configurar la pantalla de la forma que queramos, guardarla y luego volver a seleccionarla rápidamente cada vez que la necesitemos. Photoshop CS4 viene con varios espacios de trabajo integrados. El espacio de trabajo de Essentials está seleccionado de forma predeterminada, pero puede acceder a la lista completa de espacios de trabajo disponibles, incluidos los personalizados que haya creado, haciendo clic en la palabra Essentials y seleccionando un nuevo espacio de trabajo de la lista que aparece:
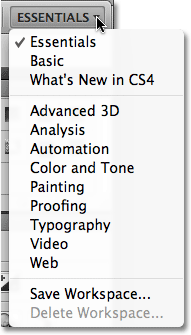
Haga clic en la palabra "Essentials" en la esquina superior derecha de la pantalla para ver todos los espacios de trabajo disponibles.
La ventana de documento
El elemento de interfaz más grande y obvio en Photoshop es la ventana del documento . La ventana del documento es donde vemos nuestras imágenes y donde hacemos todo nuestro trabajo de edición:
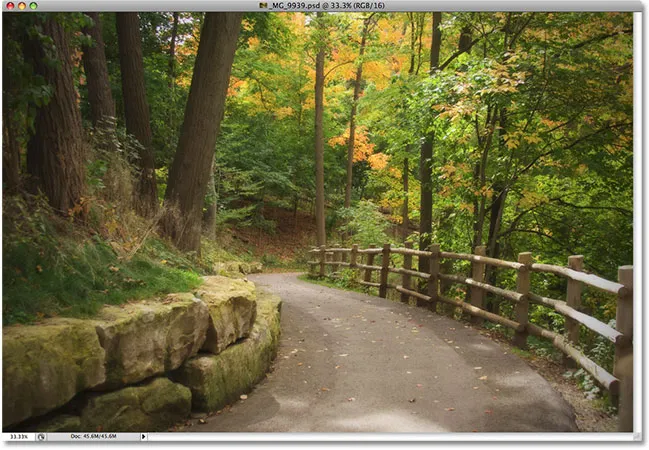
Cada imagen aparece dentro de su propia ventana de documento.
Las ventanas de documentos en Photoshop hacen mucho más que simplemente mostrar la imagen. También nos dicen bastantes cosas sobre la imagen. En la parte superior de la ventana del documento, encontrará el nombre de la imagen, seguido del nivel de zoom actual, el modo de color y la profundidad de bits actual:

La parte superior de la ventana del documento nos brinda información sobre la imagen.
Encontrará aún más información en la parte inferior de la ventana del documento. En la esquina inferior izquierda se encuentra el nivel de zoom una vez más, seguido por el tamaño de archivo actual de la imagen, que incluye el tamaño con todas las capas intactas y el tamaño si aplana la imagen. Si hace clic en la flecha que apunta hacia la derecha, luego elige Mostrar, verá una lista completa de detalles sobre la imagen que puede ver, incluidas las dimensiones del documento, el perfil de color e incluso qué herramienta ha seleccionado actualmente en el panel Herramientas :
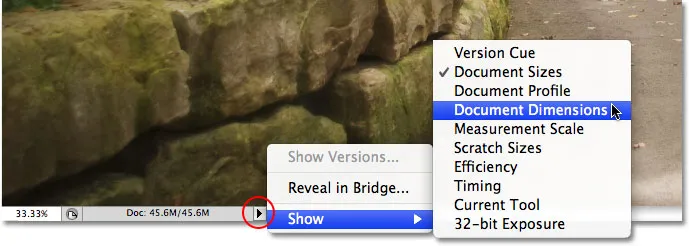
Hay mucha más información sobre la imagen disponible en la parte inferior de la ventana del documento.
El marco de la aplicación
La última característica que debemos analizar en nuestro recorrido por la interfaz de usuario de Photoshop CS4 es completamente nueva y exclusiva para la versión Mac de Photoshop CS4, el Marco de aplicación . Antes de que los usuarios de Windows empiecen a sentirse excluidos y abandonados por Adobe, lo que hace Application Frame esencialmente es brindarles a los usuarios de Mac la experiencia de Windows (dejando de lado todas las bromas sobre fallas aleatorias del sistema). Application Frame coloca toda la interfaz de Photoshop dentro de una ventana de aplicación independiente, que es cómo funciona en Windows y por qué esta función solo está disponible en la versión para Mac.
Tradicionalmente, los usuarios de Mac se han acostumbrado a los elementos de la interfaz de Photoshop que flotan de forma independiente en el escritorio, y si usted es un usuario de Mac y así es como prefiere trabajar, no hay nada que deba cambiar. Sin embargo, si prefiere que Photoshop se muestre por completo en su propia ventana, similar al estilo de interfaz de Adobe Bridge y Lightroom, simplemente vaya al menú Ventana en la barra de menú y elija Marco de aplicación hacia abajo cerca del final de la lista de opciones:
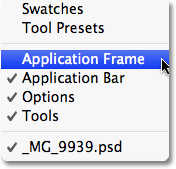
Vaya a Ventana> Marco de aplicación para colocar Photoshop dentro de una ventana independiente (solo la versión para Mac).
El marco de la aplicación coloca todos los elementos de la interfaz dentro de una ventana, y puede mover toda la aplicación en la pantalla simplemente haciendo clic en cualquier lugar de la barra gris en la parte superior del marco y arrastrándola:

Application Frame coloca todos los elementos de la interfaz de Photoshop CS4 dentro de una ventana independiente y arrastrable.
Puede cambiar el tamaño del Marco de la aplicación simplemente moviendo el cursor del mouse a los bordes o esquinas del marco, luego haciendo clic y arrastrando para cambiar su tamaño. Para salir de él y volver a la vista predeterminada de Mac, regrese al menú Ventana y elija Marco de aplicación una vez más para anular su selección.