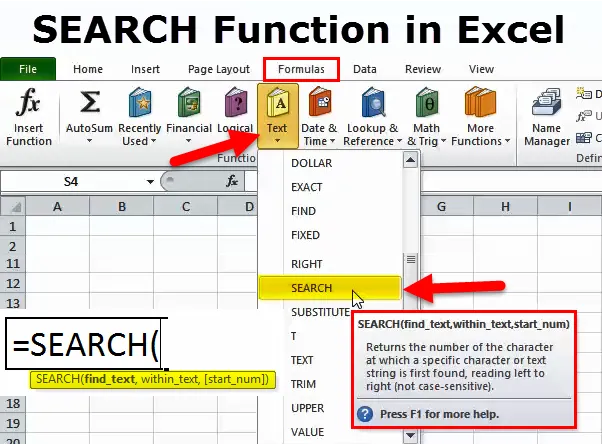
Función de búsqueda de Excel (tabla de contenido)
- BUSCAR en Excel
- BUSCAR Fórmula en Excel
- ¿Cómo utilizar la función de búsqueda en Excel?
BUSCAR en Excel
- Es una función incorporada en Excel que se clasifica en las funciones TEXTO o CADENA que se pueden usar como una función de hoja de trabajo
- La función de búsqueda encuentra la posición inicial de un fragmento de texto dentro de una cadena de texto
- Con la función de BÚSQUEDA podemos encontrar una ubicación exacta del texto en una cadena
- Se usa más comúnmente para localizar una posición inicial de una subcadena específica o particular
- También se usa una función de búsqueda para separar el nombre y el apellido
- Una función de búsqueda es útil para manipular texto y extraer datos de cadenas que contienen múltiples valores.
DEFINICIÓN
Devuelve el número de caracteres en los que se encuentra por primera vez una cadena de texto o un carácter específico, leyendo de izquierda a derecha (no distingue entre mayúsculas y minúsculas)
BUSCAR Fórmula en Excel
La fórmula para la función de búsqueda es la siguiente:
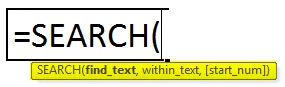
Find_text: es el texto que desea buscar o el carácter o texto que está buscando
O
Es una subcadena que desea buscar o buscar dentro de una cadena o texto completo
Nota: En algunos casos, los caracteres comodín (? *), Es decir, el signo de interrogación y el asterisco estarán presentes en las celdas, en ese caso, utilice tilde (~) antes de esto ~? & ~ * para buscar? & *Dentro_texto: especifique un carácter o una posición de subcadena en la que desea comenzar a buscar
Start_num ( Opcional): desde qué posición o dónde desea comenzar la búsqueda dentro del texto
Nota: Si se omite este parámetro (START_NUM), la función de búsqueda lo considera como 1 por defecto.¿Cómo utilizar la función de búsqueda en Excel?
La función de búsqueda en Excel es muy simple y fácil. Comprendamos el funcionamiento de la función de búsqueda en Excel con algunos ejemplos.
Puede descargar esta plantilla de Excel de la función de búsqueda aquí - Plantilla de Excel de la función de búsquedaEjemplo 1
Para buscar una posición específica de una palabra en una cadena de texto
En el ejemplo mencionado a continuación, la fórmula = BÚSQUEDA (A5, B5, 1) o = BÚSQUEDA (“n”, B5, 1) devuelve el valor 4, porque n es el 4º carácter a la derecha comenzando desde la izquierda o el primer carácter de una cadena de texto (naranja)
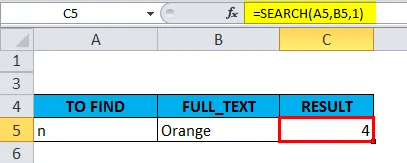
Ejemplo # 2
Para buscar una posición específica de una subcadena en una cadena de texto.
En el ejemplo mencionado a continuación, la fórmula = BÚSQUEDA (A10, B10, 1) o = BÚSQUEDA ("mercado", B10, 1) devuelve el valor 5, porque la subcadena "mercado" comienza en el quinto carácter de una palabra (pez mercado)
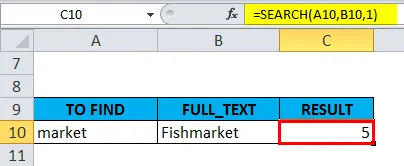
Ejemplo # 3
Función de búsqueda: busca la posición del carácter comodín ((*) ASTERISK) dentro de la celda
Cuando hacemos la función de búsqueda Inicialmente sin usar (~) tilde antes del asterisco (*) es decir = BÚSQUEDA ("*", B15, 1). La función de búsqueda devuelve 1 como salida porque no podemos encontrar ninguna posición de carácter comodín sin usar una tilde. Aquí tilde (~) actúa como un marcador para indicar que el siguiente carácter es un literal, por lo tanto, insertaremos (~) tilde antes del asterisco (*).
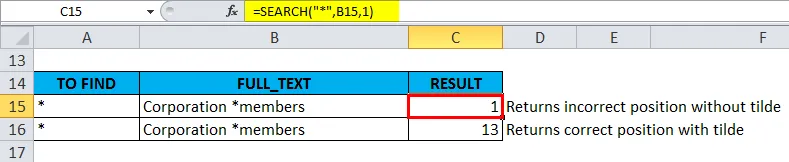
Cuando hacemos la función de búsqueda usando (~) tilde antes del asterisco (*), es decir = SEARCH (“~ *”, B16, 1), devuelve la posición correcta del asterisco (*) es decir 13 como salida
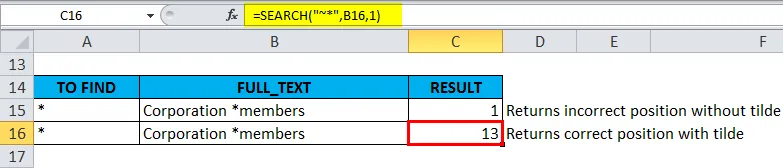
Ejemplo # 4
Función de búsqueda - Buscar la posición del carácter comodín ((?) QUESTION MARK) dentro de la celda
Aquí intentemos buscar la posición del signo de interrogación en una celda
Cuando hacemos la función de búsqueda usando (~) tilde antes (?) Signo de interrogación, es decir = SEARCH (“~?”, B21, 1) devuelve la posición correcta del signo de interrogación (?) Es decir 14 como salida
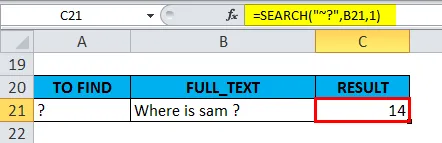
Ejemplo # 5
Cómo dividir nombre y apellido usando una función de búsqueda.
Cuando la matriz de la tabla contiene solo el nombre y el apellido en una columna separados por un solo carácter de espacio o coma, se utiliza la función BUSCAR.
Una fórmula para separar el nombre
= IZQUIERDA (cell_ref, SEARCH (”“, cell_ref) - 1)
Inicialmente, la función ENCONTRAR o BÚSQUEDA se usa para obtener la posición del carácter de espacio ("") en una celda. Más tarde, -1 se usa en la fórmula para eliminar el espacio o la coma extra al final de la cadena de texto.

La fórmula para separar el apellido.
= DERECHA (cell_ref, LEN (cell_ref) -SEARCH (”“, Cell_Ref, 1))
La función 'LEN' devuelve la longitud de una cadena de texto. En la función 'LEN', los espacios se consideran caracteres dentro de una cadena
Inicialmente busque espacio en el texto de la celda, encuentre la posición y luego reste la posición de la longitud total de la cadena usando la fórmula LEN, la longitud de la cadena menos la posición del espacio nos dará todo a la derecha de la primera espacio
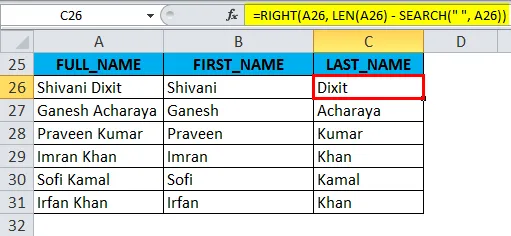
Cosas para recordar sobre la función de búsqueda en Excel
a) Start_NumArgument en la función de búsqueda no puede ser negativo o cero
Argumento o parámetro Start_Num en la función de búsqueda, no debe mencionarse como "0" o valor negativo, si se menciona cero o valor negativo, devuelve el error de valor
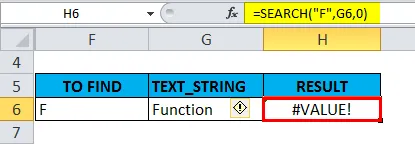
b.) La función de BÚSQUEDA no es SENSIBLE A LAS CASAS, aceptará caracteres comodín (? *), mientras que la función de búsqueda es SENSIBLE A LAS CASAS, la salida devolverá el valor como ERROR DE VALOR y no aceptará caracteres comodín (? *).
Una función de búsqueda no distingue entre mayúsculas y minúsculas, mientras que la función de búsqueda distingue entre mayúsculas y minúsculas .
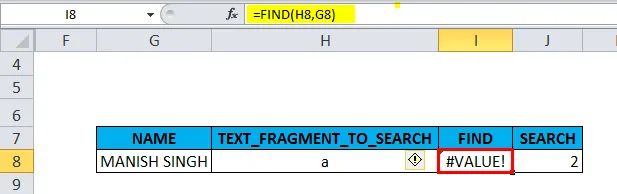
Incluso cuando el texto de búsqueda dado no se encuentra dentro de la cadena de texto, el valor de retorno será # ¡VALOR! Error
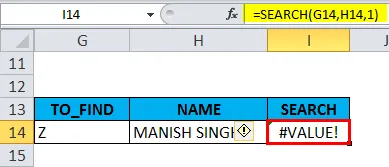
Artículos recomendados
Esta ha sido una guía para la BÚSQUEDA en Excel. Aquí discutimos la fórmula de búsqueda y cómo usar la función de búsqueda en Excel junto con ejemplos prácticos y una plantilla de Excel descargable. También puede consultar nuestros otros artículos sugeridos:
- Las 25 mejores fórmulas y funciones avanzadas de Excel útiles
- BUSCAR en Excel
- Función AND en Excel
- Función FV en Excel