En este tutorial, te muestro cómo usar máscaras de recorte en Photoshop para mostrar y ocultar diferentes partes de una capa y ajustar imágenes a formas. Aprenderemos los conceptos básicos sobre cómo crear una máscara de recorte, y exploraremos la idea detrás de ellos con más detalle para que al final de esta lección, tenga una idea sólida de cómo funcionan las máscaras de recorte. Usaré Photoshop CC pero todo es totalmente compatible con Photoshop CS6 y versiones anteriores. ¡Empecemos!
¿Qué son las máscaras de recorte?
Las máscaras de recorte en Photoshop son una forma poderosa de controlar la visibilidad de una capa. En ese sentido, las máscaras de recorte son similares a las máscaras de capa. Pero si bien el resultado final puede verse igual, las máscaras de recorte y las máscaras de capa son muy diferentes. Una máscara de capa usa blanco y negro para mostrar y ocultar diferentes partes de la capa. Pero una máscara de recorte utiliza el contenido y la transparencia de una capa para controlar la visibilidad de otra.
Para crear una máscara de recorte, necesitamos dos capas. La capa en la parte inferior controla la visibilidad de la capa sobre ella. En otras palabras, la capa inferior es la máscara, y la capa superior es la capa que se recorta a la máscara.
Cuando la capa inferior contiene contenido real (píxeles, formas o tipo), el contenido de la capa superior es visible. Pero si alguna parte de la capa en la parte inferior es transparente, entonces esa misma área en la capa superior estará oculta. Eso puede sonar más confuso que cómo funciona una máscara de capa, pero las máscaras de recorte son igual de fáciles de usar. Creemos nosotros mismos una máscara de recorte para que podamos entender mejor cómo funcionan.
Cómo funciona una máscara de recorte
Para que las máscaras de recorte tengan sentido, primero debemos comprender la diferencia entre contenido y transparencia en una capa. Para seguirme, puedes abrir cualquier imagen. Usaré esta foto de mi pequeño amigo aquí que también está tratando de entender, a su manera, de qué se trata este recorte (foto de Adobe Stock):

La imagen original Crédito de la foto: Adobe Stock.
Una capa de máscara y una capa recortada
Si miramos en el panel Capas, vemos la foto en la capa Fondo, que actualmente es la única capa en el documento:
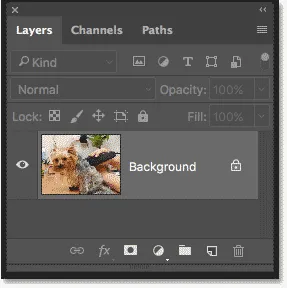
El panel Capas que muestra la foto en la capa Fondo.
Necesitamos dos capas para crear una máscara de recorte, una que sirva como máscara y otra que se recortará a la máscara, así que agreguemos una segunda capa. Agregaremos la nueva capa debajo de la imagen. Primero, desbloquee la capa de fondo. En Photoshop CC, haga clic en el icono de bloqueo para desbloquearlo. En Photoshop CS6 o anterior, presione y mantenga presionada la tecla Alt (Win) / Opción (Mac) en su teclado y haga doble clic en la capa Fondo:
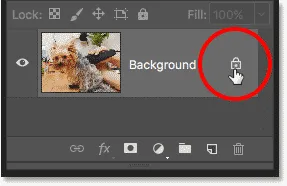
Desbloqueo de la capa de fondo.
Esto desbloquea la capa de fondo y la renombra "Capa 0":
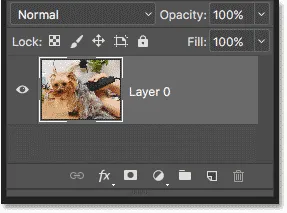
Desbloquear la capa de fondo nos permite agregar una nueva capa debajo de ella.
Luego, para agregar una nueva capa debajo de la imagen, presione y mantenga presionada la tecla Ctrl (Win) / Comando (Mac) en su teclado y haga clic en el icono Agregar nueva capa :
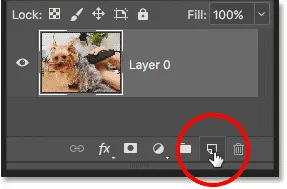
Agregar una nueva capa debajo de la imagen.
Aparece una nueva capa llamada "Capa 1" debajo de la foto, y ahora tenemos dos capas en el documento. Convertiremos la capa inferior en la máscara, y la imagen de arriba se recortará en la máscara:
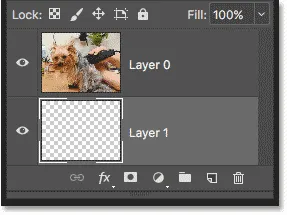
Se agregó la segunda capa necesaria para la máscara de recorte.
Comprender las máscaras de recorte: contenido versus transparencia
Oculta la imagen original por el momento haciendo clic en el icono de visibilidad de la capa superior:

Al hacer clic en el icono de visibilidad para ocultar la foto.
Con la capa superior apagada, vemos la capa que acabamos de agregar. Por defecto, las nuevas capas en Photoshop están en blanco, lo que significa que no tienen ningún contenido. Una capa sin contenido es transparente y vemos a través de ella. Cuando no hay otras capas debajo de una capa transparente, Photoshop muestra la transparencia como un patrón de tablero de ajedrez, como vemos aquí:

El patrón de tablero de ajedrez significa que la capa inferior es transparente.
Vuelva a activar la capa superior haciendo clic nuevamente en el icono de visibilidad:
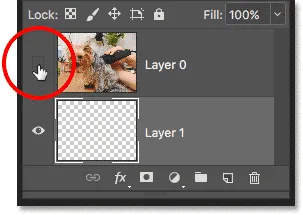
Al hacer clic en el mismo icono de visibilidad.
La capa superior contiene contenido real. En este caso, es contenido basado en píxeles porque estamos viendo una foto digital, pero en Photoshop, el contenido también podría ser una forma vectorial o incluso texto. Realmente, cualquier cosa que no sea transparencia se considera contenido:

La capa superior contiene contenido real.
Cómo crear una máscara de recorte en Photoshop
Las máscaras de recorte utilizan el contenido y la transparencia de la capa inferior para controlar la visibilidad de la capa superior. Creemos una máscara de recorte con nuestras dos capas y veamos qué sucede.
Paso 1: Seleccione la capa que se recortará
Al crear una máscara de recorte, primero debemos seleccionar la capa que se va a recortar a la capa debajo de ella. En este caso, la capa superior ("Capa 0") se recortará en la capa inferior ("Capa 1"), así que asegúrese de seleccionar la capa superior:
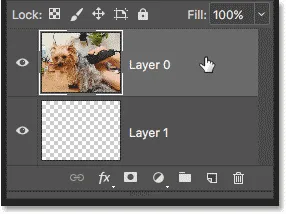
Selección de la capa superior.
Paso 2: elige "Crear máscara de recorte"
Para crear la máscara de recorte, vaya al menú Capa en la barra de menú y elija Crear máscara de recorte :

Vaya a Capa> Crear máscara de recorte.
¡Y eso es todo! Con la máscara de capa creada, el panel Capas ahora muestra la capa superior ("Capa 0") con sangría a la derecha, con una pequeña flecha apuntando hacia "Capa 1" debajo de ella. Así es como Photoshop nos dice que la capa superior ahora está recortada a la capa de abajo:
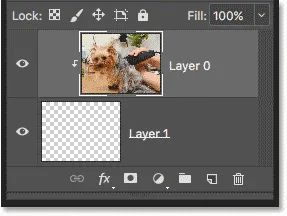
El panel Capas que muestra la capa superior recortada a la capa inferior.
Pero el problema es que todo lo que hemos logrado hasta ahora al crear una máscara de recorte es que hemos ocultado la imagen de la vista, y eso es porque nuestra capa de máscara ("Capa 1") no contiene contenido. Es completamente transparente. Con una máscara de recorte, se ocultan las áreas de la capa superior que se encuentran directamente encima de las áreas transparentes de la capa inferior. Como la capa inferior no contiene nada más que transparencia, ninguna parte de la imagen de arriba es visible:

Sin contenido en la capa de máscara, la imagen en la capa recortada está oculta.
Cómo liberar una máscara de recorte
Eso no fue muy interesante, así que suelte la máscara de recorte yendo al menú Capa y eligiendo Liberar máscara de recorte :
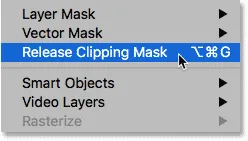
Ir a Capa> Liberar máscara de recorte.
En el panel Capas, la capa superior ya no se sangra a la derecha, lo que significa que ya no se recorta a la capa de abajo:
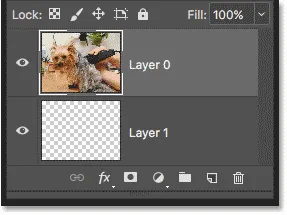
La máscara de capa ha sido liberada.
Y en el documento, volvemos a ver nuestra imagen:

Con la máscara de recorte liberada, la imagen vuelve.
Agregar contenido a la máscara de recorte
Agreguemos algo de contenido a la capa inferior. Haga clic en el icono de visibilidad de la capa superior para ocultar la imagen para que podamos ver lo que estamos haciendo:

Al hacer clic en el icono de visibilidad de la capa superior.
Luego haga clic en la capa inferior para activarla:

Selección de la capa inferior.
Para agregar contenido, dibujaremos una forma simple. Seleccione la herramienta Marco elíptico de la barra de herramientas haciendo clic derecho (Win) / Control-clic (Mac) en la herramienta Marco rectangular y eligiendo la herramienta Marco elíptico en el menú desplegable:
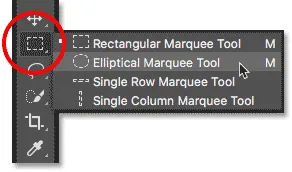
Selección de la herramienta Marco elíptico.
Haga clic y arrastre un esquema de selección elíptico en el centro del documento:
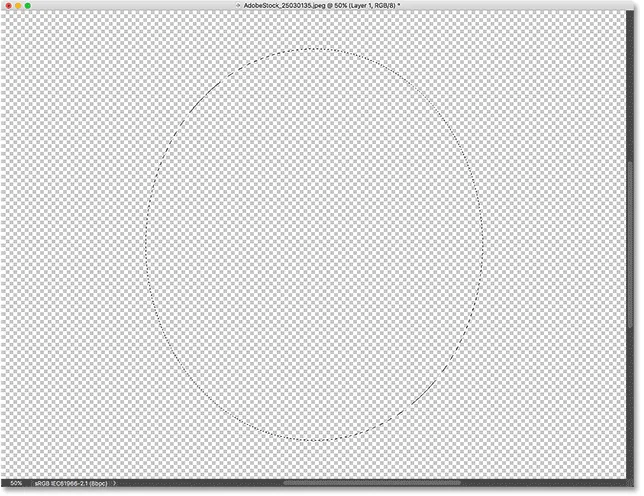
Dibujar una selección con la herramienta Marco elíptico.
Vaya al menú Editar en la barra de menú y elija Relleno :
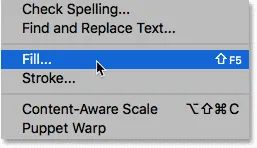
Ir a Edición> Rellenar.
En el cuadro de diálogo Relleno, configure la opción Contenido en negro y luego haga clic en Aceptar:
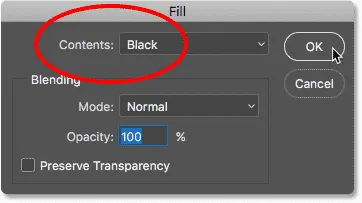
El cuadro de diálogo Relleno.
Photoshop llena la selección de negro. Para eliminar el contorno de selección de alrededor de la forma, vaya al menú Seleccionar y elija Deseleccionar :
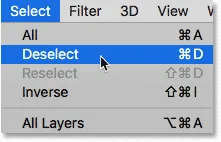
Ir a Seleccionar> Deseleccionar.
Y ahora, en lugar de una capa completamente transparente, tenemos un área con algún contenido en el centro. Tenga en cuenta, sin embargo, que el área que rodea el contenido permanece transparente:
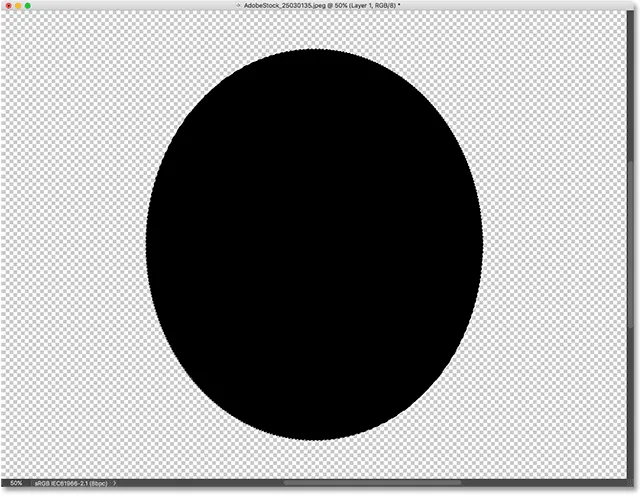
La capa inferior ahora contiene tanto contenido como transparencia.
De vuelta en el panel Capas, la miniatura de vista previa para la capa inferior ahora muestra la forma negra. Lo importante a tener en cuenta aquí es que si compara las miniaturas de vista previa para ambas capas, verá que parte de la imagen en la capa superior se encuentra directamente sobre el contenido (la forma) en la capa inferior. Y, parte de la foto se encuentra sobre las áreas transparentes en la capa inferior:
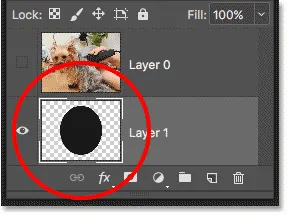
La miniatura de vista previa que muestra el contenido y la transparencia en la capa inferior.
Crear otra máscara de recorte
Ahora que hemos agregado algo de contenido a la capa inferior, creemos otra máscara de recorte. Nuevamente, primero debemos seleccionar la capa que se recortará en la capa de abajo, así que haga clic en la capa superior para seleccionarla. Luego, haga clic en el icono de visibilidad de la capa superior para hacer visible la imagen en la capa:
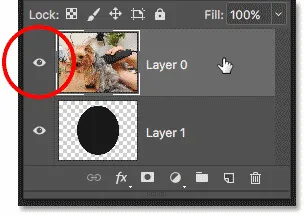
Seleccionar y activar la capa que se recortará.
Regrese al menú Capa y una vez más elija Crear máscara de recorte :

Vuelva de nuevo a Capa> Crear máscara de recorte.
En el panel Capas, vemos la capa superior recortada a la capa debajo, tal como vimos la última vez:
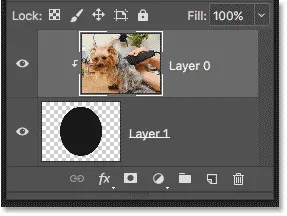
El panel Capas muestra nuevamente la máscara de recorte.
Pero en el documento, ahora vemos un resultado muy diferente. ¡Esta vez, la sección de la foto que se encuentra directamente sobre la forma en la capa debajo de ella permanece visible! Las únicas partes de la foto que están ocultas son las áreas que rodean la forma, ya que esas áreas aún se encuentran por encima de la transparencia:
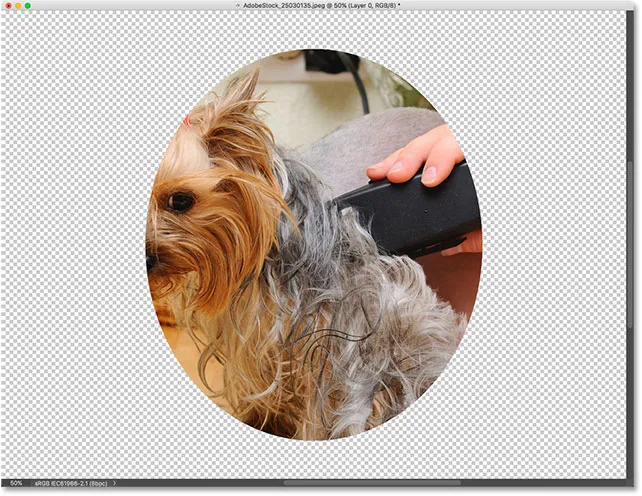
El contenido de la capa inferior mantiene visible parte de la capa superior.
Mover contenido dentro de una máscara de recorte
Por supuesto, el resultado podría verse mejor si nuestro sujeto estuviera centrado dentro de la forma. Con las máscaras de recorte, es fácil mover y reposicionar contenido dentro de ellas. Simplemente seleccione la herramienta Mover de la barra de herramientas:
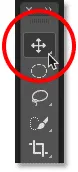
Selección de la herramienta Mover.
Luego haga clic en la foto y arrástrela a su posición. A medida que mueve la imagen, solo el área que se mueve sobre la forma en la capa debajo de ella permanece visible. Y eso es lo básico de cómo funcionan las máscaras de recorte:
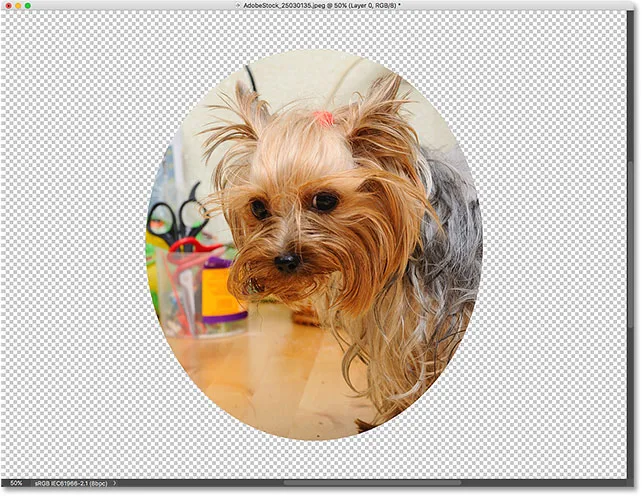
La máscara de recorte después de centrar la foto dentro de la forma.
Cuándo usar una máscara de recorte
Si bien las máscaras de capa son mejores para combinar capas con transiciones sin interrupciones, las máscaras de recorte en Photoshop son perfectas cuando su imagen necesita ajustarse a una forma claramente definida. La forma puede ser una que haya dibujado con una herramienta de selección como hemos visto. Pero una máscara de recorte también se puede utilizar para rellenar una forma vectorial con una imagen, o para colocar una imagen dentro del texto. Como otro ejemplo de lo que podemos hacer con las máscaras de recorte, veamos rápidamente cómo se puede usar una máscara de recorte para colocar una foto dentro de un marco.
Colocación de una foto en un marco con máscaras de recorte
Aquí tengo un documento que contiene dos imágenes, cada una en una capa separada. La foto en la capa inferior contiene el marco:
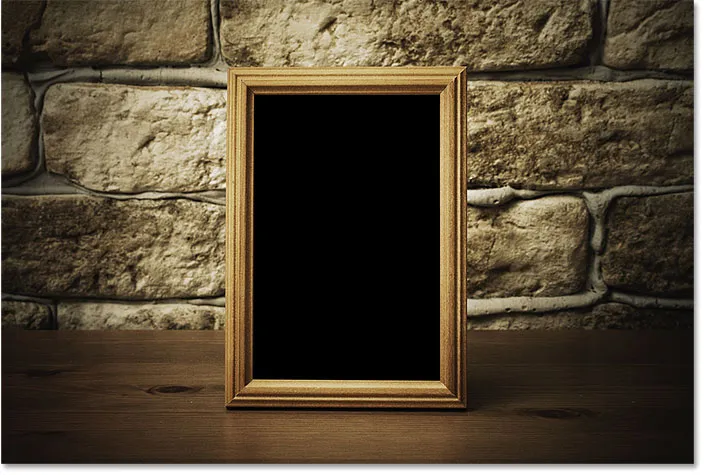
La imagen en la capa inferior. Crédito de la foto: Adobe Stock.
Y si enciendo la capa superior haciendo clic en su icono de visibilidad:
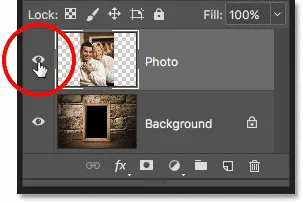
Encendido de la capa superior.
Vemos la foto que quiero colocar dentro del marco:
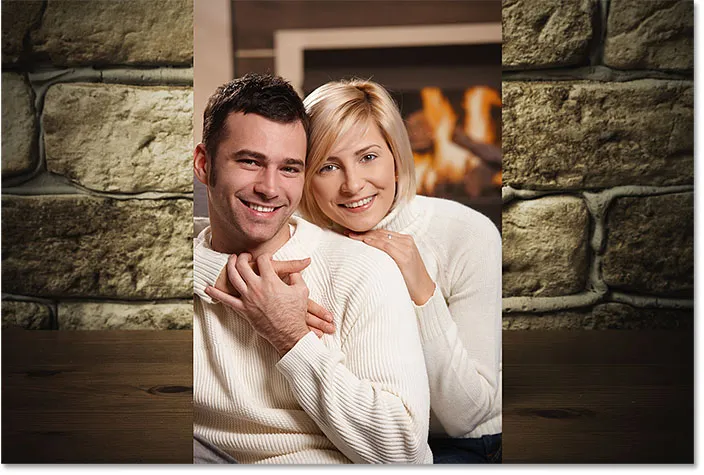
La imagen en la capa superior. Crédito de la foto: Adobe Stock.
Esconderé la capa superior por el momento haciendo clic nuevamente en su ícono de visibilidad, y luego haré clic en la capa Fondo para seleccionarla:
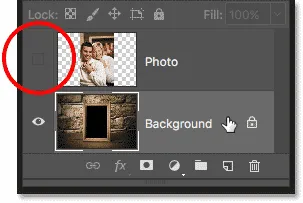
Ocultar la capa superior y seleccionar la capa inferior.
Dibujando o seleccionando la forma
Mencioné que las máscaras de recorte funcionan mejor cuando su imagen necesita ajustarse a una forma. En este caso, la forma es el área dentro del marco. Como el área está llena de negro sólido, la seleccionaré con la herramienta Magic Wand Tool de Photoshop:
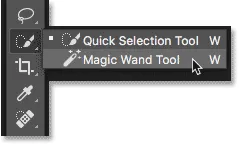
Selección de la herramienta Varita mágica de la barra de herramientas.
Haré clic con la herramienta Varita mágica dentro del marco, y ahora el área está seleccionada:
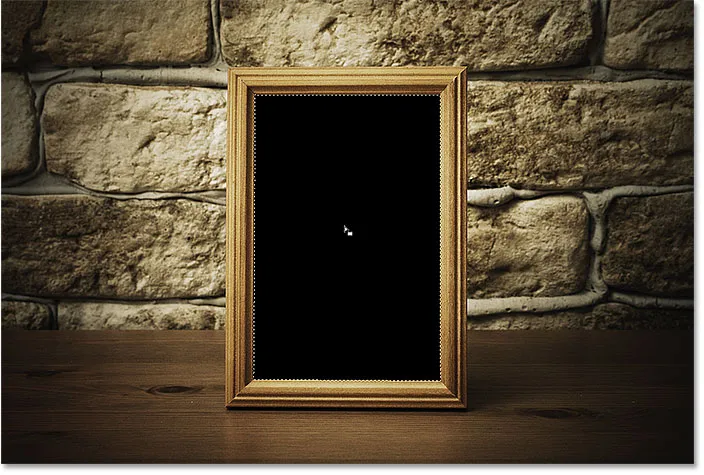
Selección del área que se utilizará para la máscara de recorte.
Luego, copiaré el área seleccionada a una nueva capa yendo al menú Capa en la barra de menú, seleccionando Nuevo y luego eligiendo Capa a través de Copiar :
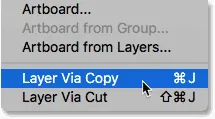
Ir a Capa> Nueva> Capa mediante copia.
Photoshop copia mi selección a una nueva capa entre la capa de fondo y la foto que colocaré dentro del marco. Ahora tengo la forma que necesito para crear mi máscara de recorte:
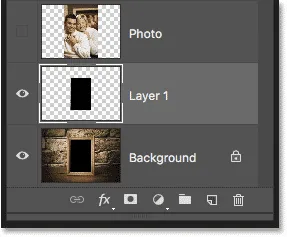
El área dentro del marco aparece en su propia capa.
Una forma más rápida de crear una máscara de recorte
Para crear la máscara de recorte, seleccionaré la capa superior y volveré a activar la capa haciendo clic en su icono de visibilidad:
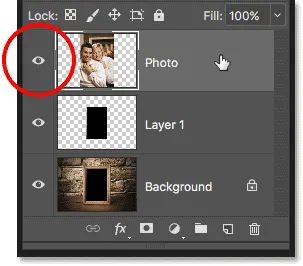
Selección y activación de la capa superior.
Hemos visto que podemos crear una máscara de recorte seleccionando Crear máscara de recorte en el menú Capa. Pero una forma más rápida es presionar y mantener presionada la tecla Alt (Win) / Opción (Mac) en su teclado mientras pasa el cursor del mouse entre las dos capas. Su cursor cambiará a un icono de máscara de recorte :

Aparece el icono de máscara de recorte.
Haga clic en la línea divisoria entre las dos capas para crear la máscara de recorte:
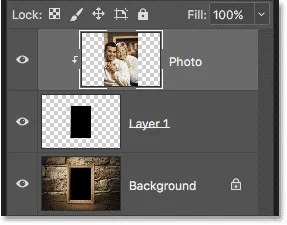
La imagen ahora se recorta a "Capa 1" debajo de ella.
Con la máscara de recorte creada, la foto ahora aparece solo dentro del marco, ya que esa es la única parte de la imagen que se encuentra sobre el contenido real en la capa debajo de ella. El resto de la foto está oculta porque se encuentra por encima de la transparencia:

La foto ahora está recortada dentro del marco gracias a la máscara de recorte.
Cambiar el tamaño del contenido dentro de una máscara de recorte
Finalmente, hemos visto que podemos mover el contenido dentro de una máscara de recorte con la herramienta Mover. Pero también podemos cambiar el tamaño del contenido dentro de una máscara de recorte con la misma facilidad usando el comando Transformación libre de Photoshop. Por el momento, mi foto es demasiado grande para el marco, así que la cambiaré de tamaño yendo al menú Editar y seleccionando Transformación libre :

Ir a Edición> Transformación libre.
Photoshop coloca el cuadro Transformación libre y maneja alrededor de la imagen, incluida el área fuera del marco que actualmente está oculta por la máscara de recorte:
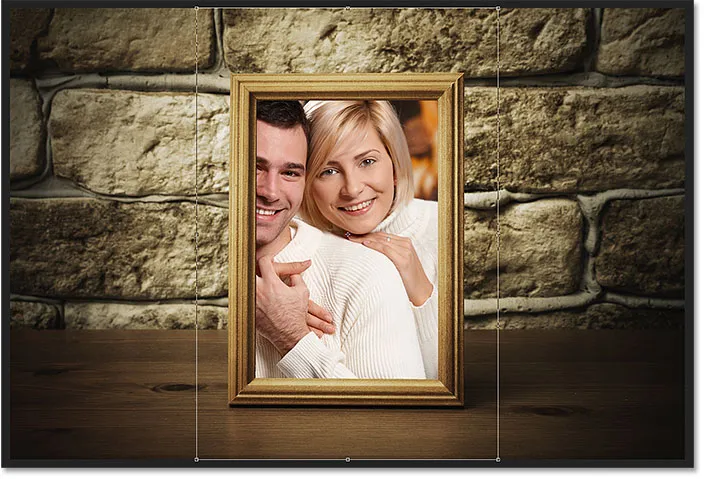
Los controladores de Transformación libre aparecen alrededor de toda la imagen, incluidas las áreas ocultas.
Para cambiar su tamaño, presionaré y mantendré presionada la tecla Mayús mientras hago clic en los tiradores de las esquinas y los arrastre hacia adentro. Mantener presionada la tecla Mayús bloquea la relación de aspecto de la imagen para que no la distorsione:
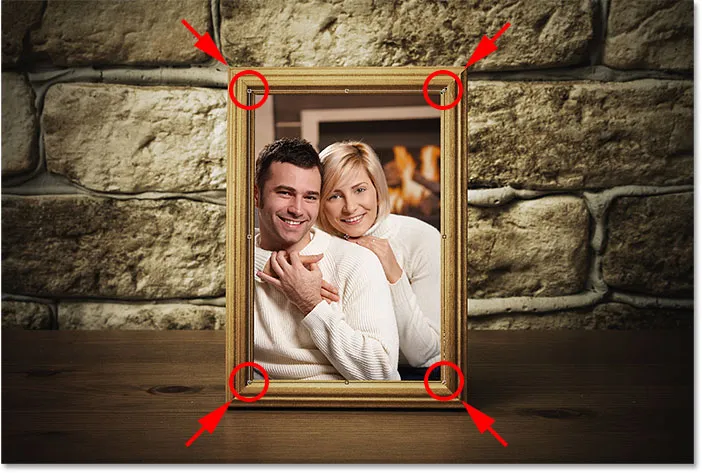
Cambiar el tamaño de la foto dentro de la máscara de recorte.
Para aceptarlo, presionaré Enter (Win) / Return (Mac) en mi teclado para cerrar Free Transform. Y ahora, gracias al poder de las máscaras de recorte, la foto se adapta perfectamente al marco:

El resultado final de la máscara de recorte.
¡Y ahí lo tenemos! ¡Así es como funcionan las máscaras de recorte en Photoshop y cómo usar una máscara de recorte para mostrar y ocultar diferentes partes de una capa! ¡Visite nuestra sección Conceptos básicos de Photoshop para obtener más tutoriales de Photoshop!