
VLOOKUP Table Array (Tabla de contenido)
- Introducción a la matriz de tablas VLOOKUP
- ¿Cómo usar VLOOKUP Table Array en Excel?
Introducción a la matriz de tablas VLOOKUP
Vlookup Table Array se usa para buscar y buscar los valores requeridos en forma de matriz de tabla. Y Table Array es la combinación de dos o más de dos tablas que tiene datos y valores vinculados y relacionados entre sí. Aunque los encabezados pueden ser una relación bastante diferente de esos datos entre sí se verá.
¿Cómo usar VLOOKUP Table Array en Excel?
VLOOKUP Table Array en Excel es muy simple y fácil. Comprendamos cómo usar la matriz de tabla BUSCARV en Excel con algunos ejemplos.
Puede descargar esta plantilla de matriz de tabla VLOOKUP aquí - Plantilla de matriz de tabla VLOOKUPEjemplo # 1 - Mapeo y creación de tabla
La primera tabla tiene el nombre del Propietario y la cantidad vendida por ellos para la clase de producto respectiva. Y la segunda tabla tiene el rango de cantidad vendida con el incentivo que se asigna a un rango de cantidad vendida diferente como se muestra a continuación.

Y con la ayuda de estos datos, necesitamos mapear y crear otra tabla en la columna respectiva en la tabla a continuación.
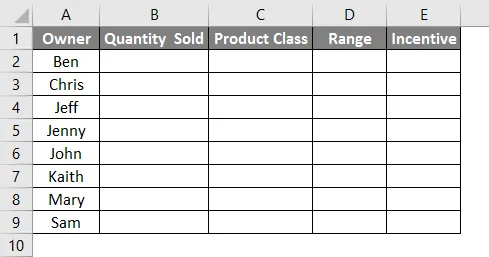
Ahora ve a la celda donde necesitamos ver el resultado y selecciona la opción Insertar función que está justo al lado de la barra de fórmulas.

Obtendremos el cuadro Insertar función. Ahora, desde allí, seleccione Seleccionar para una función: escriba TODAS las ventanas o busque BUSCARV como se muestra a continuación. Después de eso, haga clic en Ok.

Después de eso, obtendremos el cuadro Argumentos de función de Vlookup como se muestra a continuación. Seleccione el rango de la Tabla 1 y haga clic en Aceptar una vez hecho.

Ahora arrastre la fórmula de Vlookup aplicada a las celdas a continuación como se muestra a continuación.
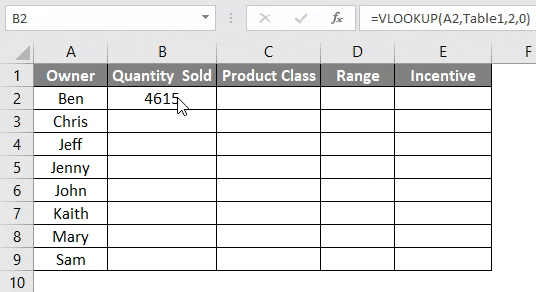
Realice el mismo procedimiento para la clase de Producto que se muestra a continuación.

Arrastre la misma fórmula en la celda C2 a la celda 9.
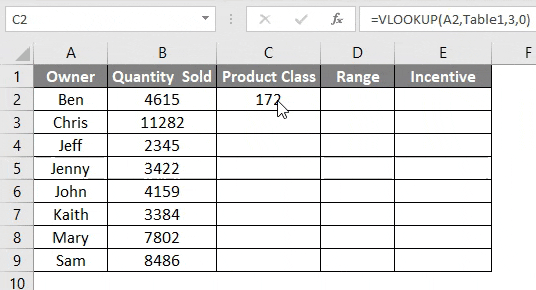
Para las columnas de Rango e Incentivo, necesitamos mapear los datos existentes que acabamos de buscar en la Tabla 1 con los datos disponibles en la Tabla 2. Este proceso de buscar los valores de la segunda fuente de datos con datos ya mapeados es llamado Vlookup Table Array . Para esto, vaya a la primera celda de la columna Rango y haga clic en Insertar función para abrir el cuadro de argumentos de Vlookup como se muestra a continuación.
- Lookup_value = El valor de búsqueda se selecciona como C2 de la misma tabla donde se aplica la búsqueda de matriz.
- Table_Array = Table Array es la Tabla 2 que se muestra en la captura de pantalla anterior.
- Col_Index_Num = Se selecciona como 2 como la segunda columna de la Tabla 2.
- Range_lookup = Aquí la columna Rango de la Tabla 1 tiene un rango de datos variable. Para esto, seleccione "1" o "VERDADERO". Esto no proporciona el resultado exacto sino el resultado del rango de datos variables.
Una vez hecho esto, haga clic en Aceptar para ver el resultado.

Una vez hecho, arrastre la fórmula aplicada a las celdas respectivas a continuación como se muestra a continuación.

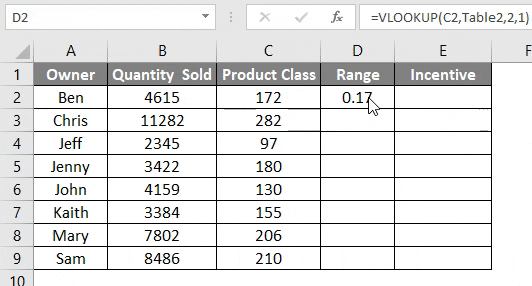
Ahora, para calcular el incentivo real, multiplique las columnas de Rango con Cantidad vendida. Esto mostrará cuánto se le dará el Incentivo a ese propietario por la cantidad adicional que vendió. Ahora arrastre la fórmula aplicada a las respectivas celdas debajo como se muestra a continuación.
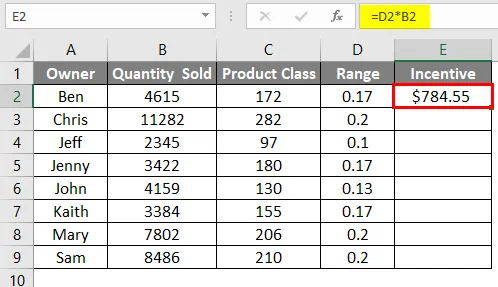

Ejemplo # 2 - Matriz de tabla VLOOKUP
Para esto, consideraremos los mismos datos que hemos visto en el ejemplo 1.

Podemos nombrar la tabla como Tabla 1 según el encabezado y la segunda tabla como Tabla 2 como se muestra a continuación. Esto nos permitirá ver el nombre de la tabla en la sintaxis de Vlookup cuando seleccionaremos el rango de la tabla.

Ahora vaya a la celda donde necesitamos ver la salida del producto y escriba " = BUSCARV " y seleccione la función como se muestra a continuación.
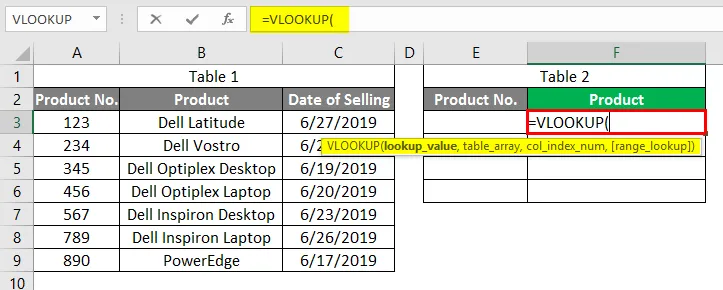
Ahora seleccione Nombre del propietario como Valor de búsqueda como E3, que es nuestra columna de número de producto.
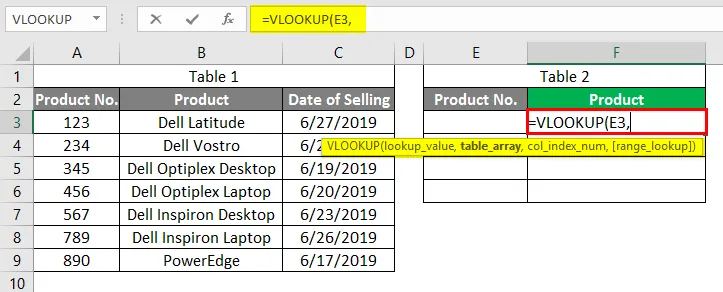
Table_Array como datos completos de Table_1 de la celda A3 a C9.
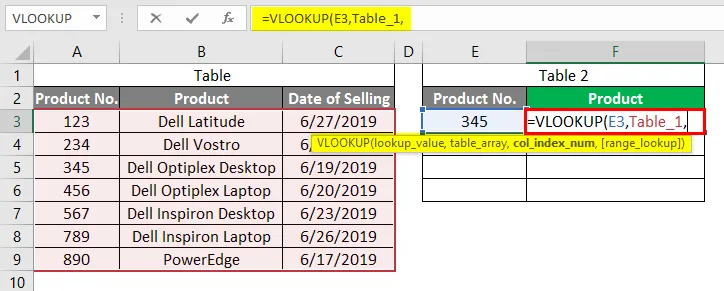
Col_Index_Num como 2, que es Producto en la Tabla_1.

Range_Lookup como "0" para el valor exacto.

Presione la tecla Intro para salir de la sintaxis.
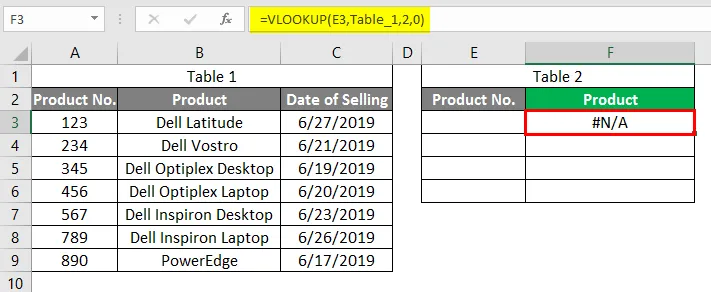
Ahora en la celda E3, inserte cualquier producto no. Ingresemos el producto no. 345. Veremos que Vlookup con Table Array ha obtenido el valor de 345 en la celda F3 como se muestra a continuación.
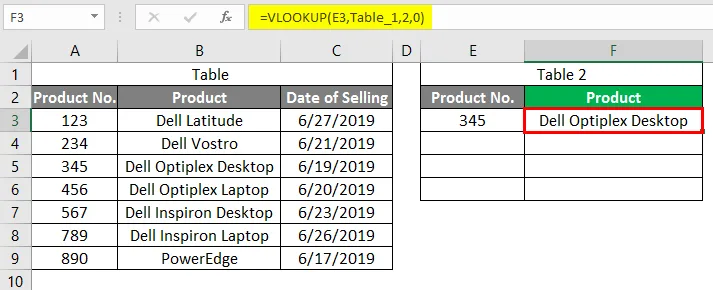
Probemos si esto puede ser aplicable para el resto del producto no. o no. Para eso, hemos agregado algunos números de productos debajo de la celda E3 como se muestra a continuación.

Una vez hecho esto, arrastre la fórmula a las celdas respectivas debajo hasta que aparezcan los números de producto. Veremos que Vlookup ha obtenido los valores para la mayoría de todos los números de productos en la columna F. Pero la celda E6 ha mostrado el error N / A, lo que significa que no tiene ningún valor relacionado con el número de producto 881 en la Tabla 1.
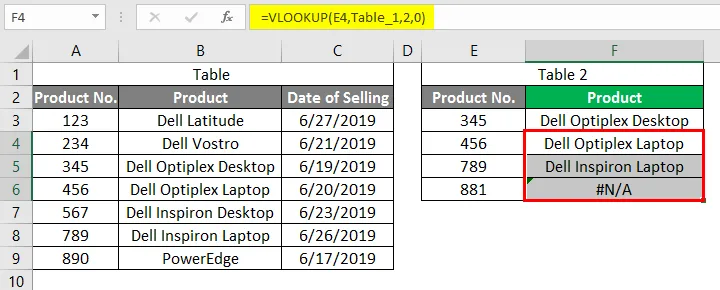
Pros y contras de Vlookup Table Array
- Los datos de diferentes tablas que les gustan y se relacionan entre sí se pueden asignar con una sola tabla.
- El ejemplo 2 es fácil y simple de usar.
- Nombrar la tabla antes de aplicar la fórmula reduce la sintaxis.
- Podemos usar más cualquier número de matriz de tabla para Vlookup.
- No tiene ningún sentido usar una matriz de tablas de Vlookup donde las tablas no están relacionadas entre sí.
Cosas para recordar
- Se recomienda usar Vlookup Table Array donde las tablas están relacionadas entre sí en términos de datos.
- Para la tabla de matriz de tabla, utilice siempre la referencia de ese valor de búsqueda relacionado con la tabla de matriz.
- La matriz de tabla debe tener más de 2 tablas.
Artículos recomendados
Esta es una guía de Vlookup Table Array. Aquí discutimos cómo usar Vlookup Table Array junto con ejemplos prácticos y una plantilla de Excel descargable. También puede consultar nuestros otros artículos sugeridos:
- Referencia mixta en Excel
- Fórmula IF VLOOKUP en Excel
- Cómo agregar celdas en Excel
- Fórmula MIRR en Excel