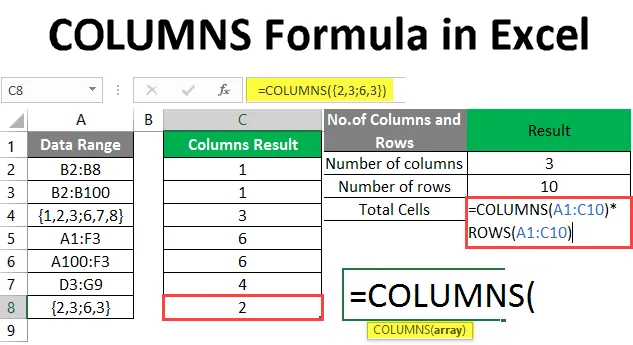
Fórmula COLUMNAS en Excel (Tabla de contenido)
- Introducción a la fórmula COLUMNAS
- ¿Cómo usar COLUMNS Formula en Excel?
Introducción a la fórmula COLUMNAS
La fórmula COLUMNAS se utiliza para averiguar el número de columnas disponibles en la matriz dada o la referencia en la matriz de entrada. Es una función incorporada que viene bajo la función de búsqueda y referencia. Es útil para buscar el número de columnas en la matriz.
Como ejemplo, supongamos que hay una matriz "B2: F7" y luego en la función COLUMNAS (= COLUMNAS (B2: F7)) devolverá 5. Esto significa que existen 5 columnas en el rango de B2 a F7.
Sintaxis
COLUMNS () : devolverá el número total de columnas disponibles en la entrada dada. Solo hay un argumento: matriz.
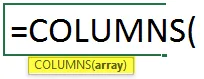
El argumento en la función COLUMNAS:
- matriz: es un parámetro obligatorio, para el cual el usuario desea contar el número de columnas existentes en el rango de celdas.
¿Cómo usar COLUMNS Formula en Excel?
COLUMNS Formula en Excel es muy simple y fácil. Comprendamos cómo usar la fórmula COLUMNAS en Excel con algunos ejemplos.
Puede descargar esta plantilla COLUMNS -Formula -Excel- aquí - COLUMNS -Formula -Excel- TemplateEjemplo # 1- Cómo usar la función COLUMNAS en Excel
Hay algunos datos dados en una tabla en la Hoja1, por lo que un usuario desea contar cuántos números de columnas hay en la tabla.
Veamos cómo la función COLUMNS puede resolver este problema.
Abra MS Excel, vaya a la Hoja1 donde el usuario quiere averiguar el número de columnas en la tabla.
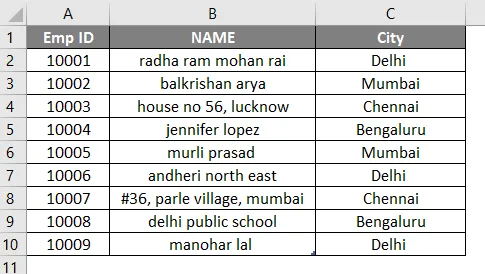
Cree un encabezado para los resultados de COLUMNAS para mostrar el resultado de la función en la columna D.
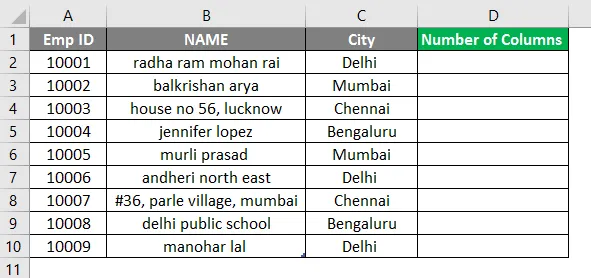
Haga clic en la celda D2 y aplique la fórmula COLUMNAS.
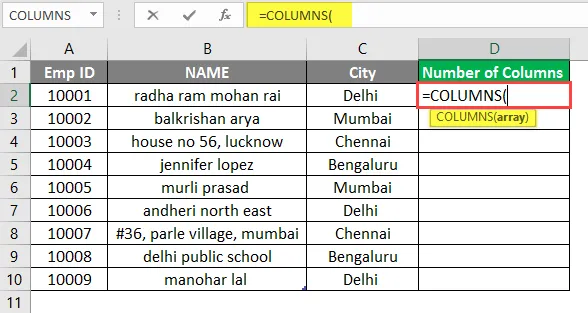
Ahora pedirá una matriz, que es el rango de la tabla, significa celdas totales.
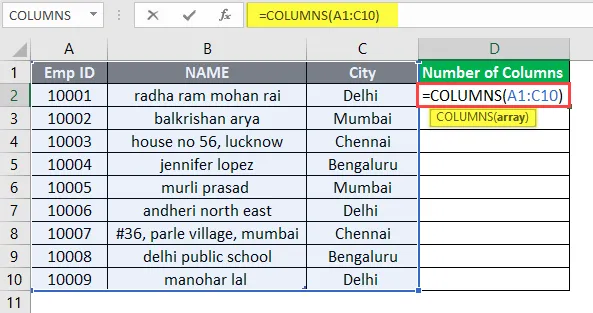
Presione la tecla Enter.

Ahora combine celdas de D2 a D10.
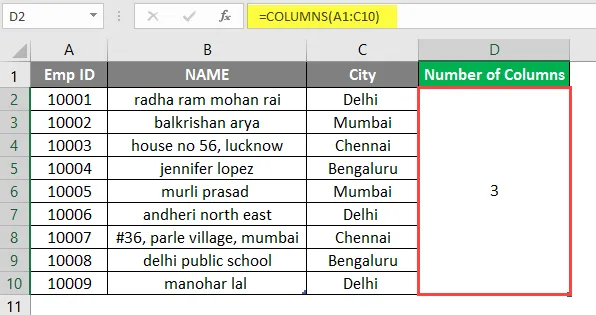
Resumen del ejemplo 1:
Como el usuario quiere averiguar el número de columnas en la tabla. El resultado de la función está disponible en la columna D, que viene como 3, lo que significa que hay un total de 3 columnas de números en el rango de A1 a C10.
Ejemplo # 2- Diferentes tipos de matriz y referencias
Hay un rango de datos dado en una tabla en Sheet2, por lo que un usuario desea contar cuántos números de columnas hay en el rango de datos.
Veamos cómo la función COLUMNS puede resolver este problema.
Abra MS Excel, vaya a la Hoja2 donde el usuario desea averiguar el número de columnas en el rango.
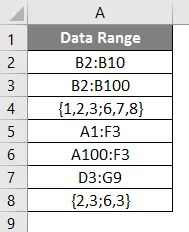
Cree un encabezado para los resultados de COLUMNAS para mostrar el resultado de la función en la columna C.
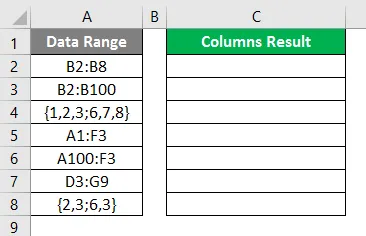
Haga clic en la celda C2 y aplique la fórmula COLUMNAS.
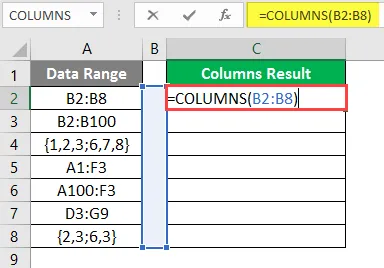
El resultado se muestra a continuación después de usar la fórmula anterior.
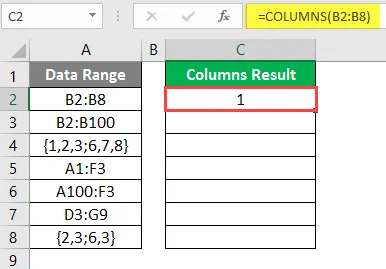
Use la fórmula de columnas en la siguiente celda.
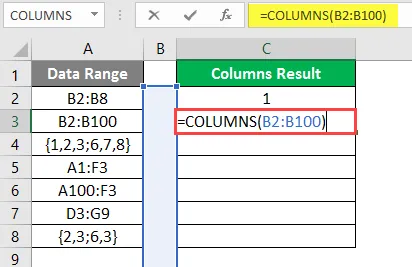
El resultado se muestra a continuación después de usar la fórmula anterior.

Use la fórmula de columnas en la siguiente celda.
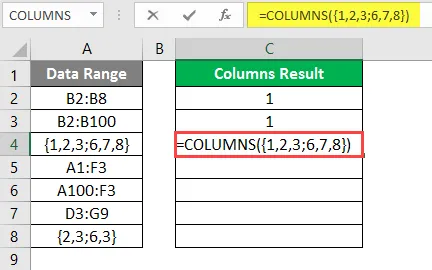
El resultado se muestra a continuación después de usar esta fórmula.
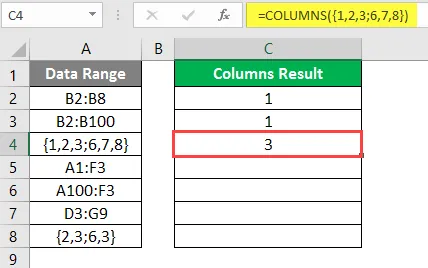
Use la fórmula de columnas en la siguiente celda.
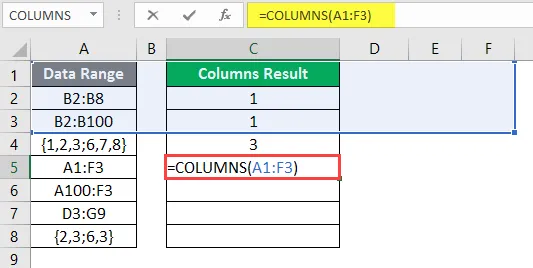
El resultado se muestra a continuación después de usar la fórmula anterior.
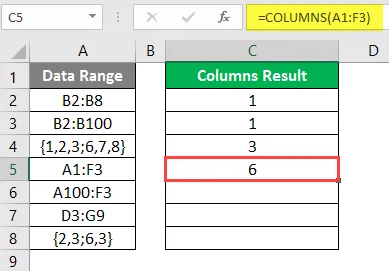
Use la fórmula de columnas en la siguiente celda.
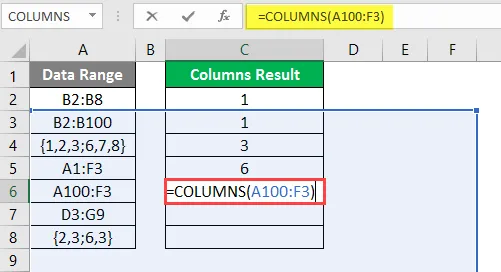
El resultado se muestra a continuación después de usar esta fórmula.
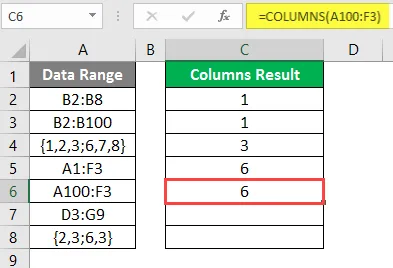
Use la fórmula de columnas en la siguiente celda.
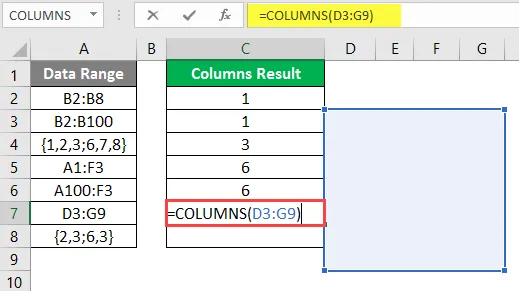
El resultado se muestra a continuación después de usar la fórmula de columnas.
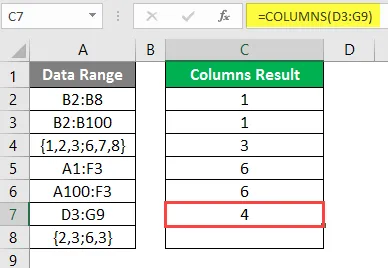
Use la fórmula de columnas en la siguiente celda.
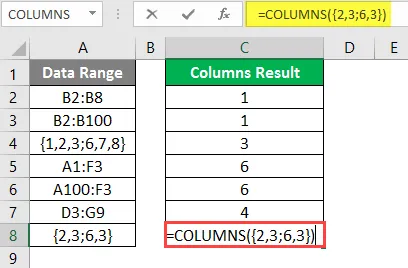
El resultado se muestra a continuación después de usar la fórmula de columnas.
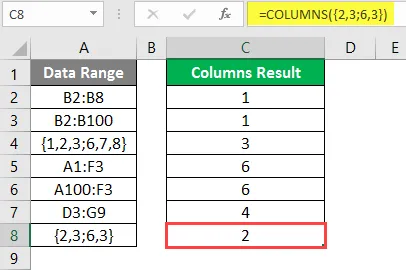
Resumen del ejemplo 2:
Como el usuario quiere averiguar el número de columnas en la tabla. El resultado de la función está disponible en la columna C que viene para cada dato.
Ejemplo # 3- Encuentra las celdas totales en la matriz o referencias
Hay algunos datos dados en una tabla en la Hoja3, que tienen ID de Emp, Nombre y ciudad. Entonces, un usuario quiere contar cuántos números de celdas hay en la tabla.
Veamos cómo la función COLUMNS puede resolver este problema con la función de filas.
Abra MS Excel, vaya a la Hoja3 donde el usuario desea encontrar el total de celdas en la tabla.
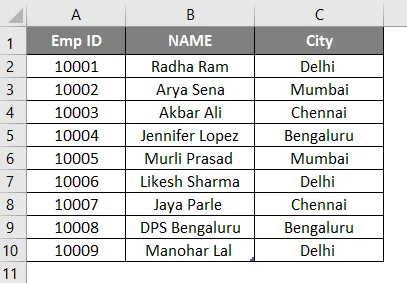
Cree tres encabezados para el resultado de COLUMNAS, el resultado de las filas y para mostrar el total de celdas para mostrar el resultado de la función en la columna D.
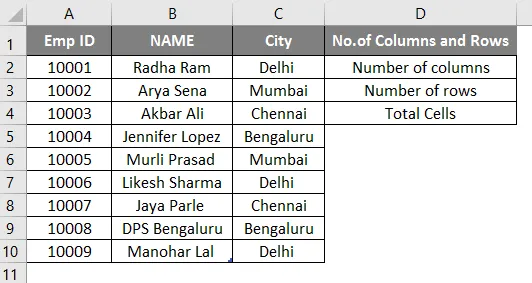
Haga clic en la celda E2 y aplique la fórmula COLUMNAS.
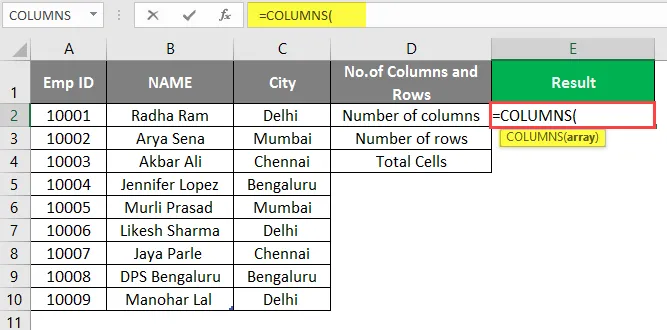
Ahora pedirá una matriz, que es el rango de la tabla, significa las celdas totales, seleccione las celdas A1 a C10.
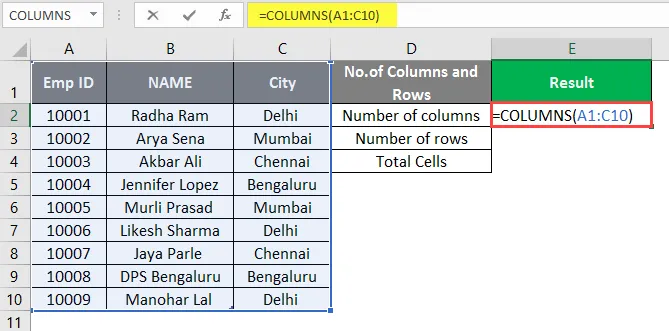
Presione la tecla Enter.
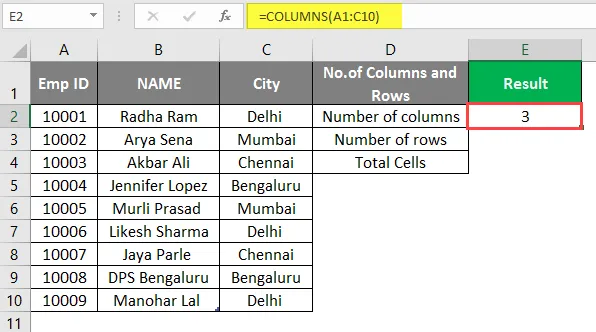
Haga clic en la celda E3 y aplique la función FILAS para contar el número total de filas en la tabla.
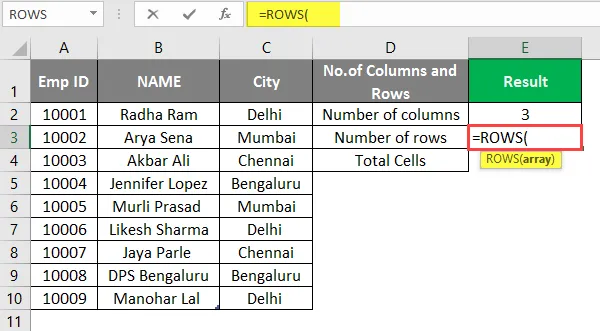
Ahora pedirá una matriz, que es el rango de la tabla, significa las celdas totales en la tabla, seleccione las celdas A1 a C10.
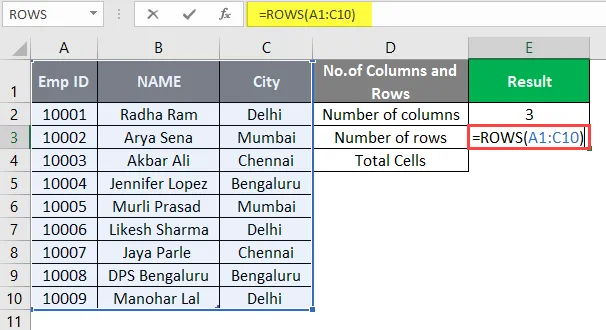
Presione la tecla Enter.
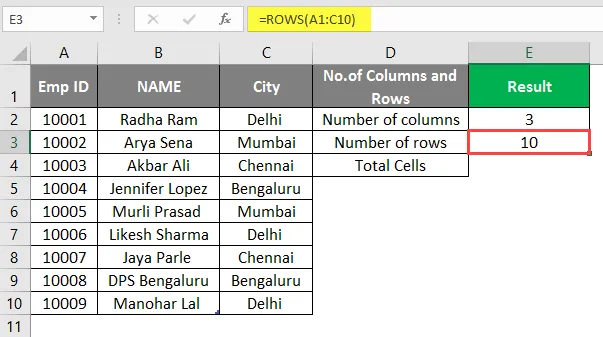
Ahora simplemente multiplique los datos de las celdas del número total de columnas y el número total de filas en el E4 para encontrar el número total de celdas en la tabla.
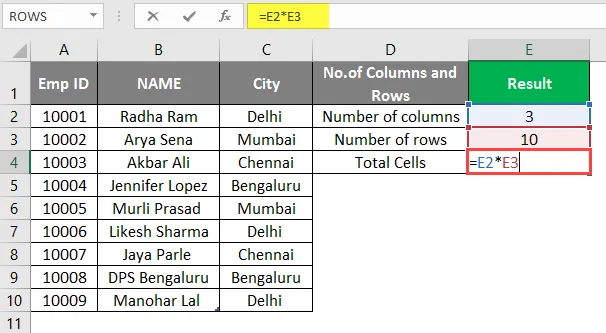
'O'
Calcule el número total de columnas y el número total de filas en la celda E4 y multiplique solo allí.
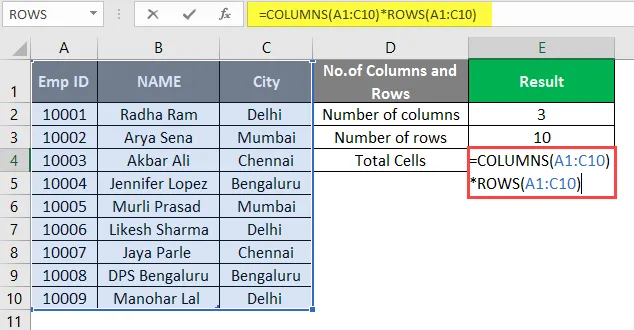
Presione la tecla Enter.
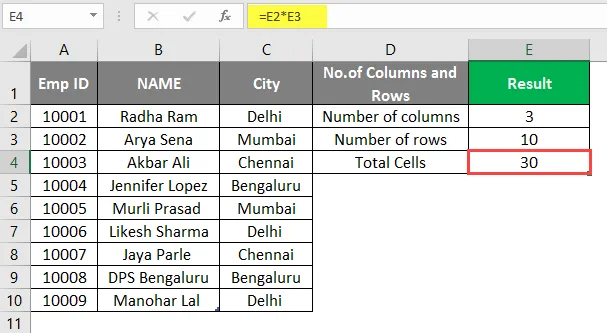
Resumen del ejemplo 3:
Como el usuario quiere averiguar el número total de celdas en la tabla. El resultado de la función está disponible en la celda F4 que viene 30 después del cálculo.
Cosas para recordar
- La función COLUMNS devolverá el número de columnas disponibles en la matriz dada o la referencia en la matriz de entrada.
- Se puede usar en la fórmula cuando un usuario desea averiguar el número total de columnas disponibles en la matriz.
- El argumento de matriz está permitido incluso para una sola celda o como lo proporciona una referencia en la matriz que tiene una sola celda. Pero no admitirá múltiples celdas o referencias en la función de columnas, un usuario puede pasar un solo rango a la vez.
Artículos recomendados
Esta ha sido una guía de COLUMNS Formula en Excel. Aquí discutimos cómo usar COLUMNS Formula en Excel junto con ejemplos prácticos y una plantilla de Excel descargable. También puede consultar nuestros otros artículos sugeridos:
- SUBTOTAL Fórmula en Excel
- Crear tabla de búsqueda en Excel
- ¿Qué es el Asistente para gráficos en Excel?
- Diferencia horaria en Excel