En este tutorial de Photoshop, veremos una manera fácil de obtener conversiones en blanco y negro rápidas pero de alta calidad de nuestras fotos en color. Normalmente, para obtener resultados en blanco y negro de alta calidad, usaríamos algo como el modo de color Lab, el Mezclador de canales o una capa de ajuste de Tono / Saturación, y si todo lo que nos importaba era eliminar rápidamente el color de una foto independientemente de la imagen calidad, simplemente desaturaríamos el color o convertiríamos la imagen al modo de color en escala de grises .
En este tutorial, vamos a combinar la misma técnica de desaturación, que normalmente nos da resultados menos que estelares, con un par de pasos extra cortos para obtener resultados mucho mejores con nuestras conversiones en blanco y negro, agregando solo unos segundos adicionales al tiempo que lleva!
Aquí está la imagen que usaré para este tutorial:
 La imagen original
La imagen original
Convirtámoslo a blanco y negro. Para obtener aún más técnicas de conversión en blanco y negro, asegúrese de consultar nuestra serie completa de Conversión de fotos en color a blanco y negro en Photoshop .
Paso 1: Duplicar la capa de fondo
Su primer paso cuando trabaje en sus fotos e imágenes en Photoshop siempre debe ser duplicar su capa de fondo, ya que su capa de fondo contiene toda su información de píxeles original y no desea perderla. Entonces dupliquemos nuestra capa de fondo de la manera más fácil que existe, y eso es usando el atajo de teclado Ctrl + J (Win) o Comando + J (Mac):
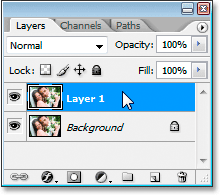 Presione Ctrl + J (Win) / Comando + J (Mac) para duplicar la imagen original.
Presione Ctrl + J (Win) / Comando + J (Mac) para duplicar la imagen original.
Ahora tengo una copia de mi capa de fondo, que Photoshop ha denominado automáticamente "Capa 1", en la que puedo trabajar de forma segura.
Paso 2: Imagen> Ajustes> Desaturar
Con "Capa 1" seleccionada en la paleta Capas de Photoshop, vaya al menú Imagen en la parte superior de la pantalla, elija Ajustes, y luego elija Desaturar, o puede usar el atajo de teclado, Shift + Ctrl + U (Win) o Shift + Comando + U (Mac) para ahorrar tiempo, ya que ahorrar tiempo es de lo que se trata este tutorial. Esto desaturará instantáneamente todos los colores de la imagen, dejándonos con una versión en blanco y negro rápida y sucia:
 La imagen después de desaturar los colores.
La imagen después de desaturar los colores.
Normalmente, si todo lo que quisiéramos fuera eliminar el color de nuestra imagen, podríamos detenernos aquí, pero estos próximos pasos nos darán mejores resultados y solo tomarán unos segundos adicionales de nuestro tiempo.
Paso 3: Editar> Desvanecer desvanecimiento
Para que este próximo paso funcione, no puede hacer nada más en Photoshop después del último paso donde desaturamos la imagen. Vamos a mostrar el comando Desvanecimiento, que nos permite desvanecer el último ajuste que aplicamos a la imagen, pero solo mientras no hayamos ido y hayamos hecho otra cosa primero. Si es así, el comando Desvanecer estará atenuado y no estará disponible para nosotros. Entonces, ahora que hemos desaturado la foto, debemos ir inmediatamente al menú Editar en la parte superior de la pantalla y elegir Desvanecer desvanecer de la lista de opciones, o usar el método abreviado de teclado rápido, Shift + Ctrl + F (Win ) o Mayús + Comando + F (Mac):
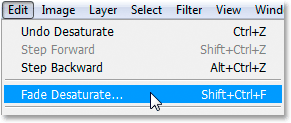 Vaya a Edición> Desvanecer desvanecimiento.
Vaya a Edición> Desvanecer desvanecimiento.
Esta opción se llama realmente "Fade". Dice "Fade Desaturate" porque acabamos de desaturar la imagen. Si acabáramos de aplicar el filtro Máscara de enfoque, por ejemplo, diría "Máscara de enfoque atenuada".
Si el comando Desvanecer está atenuado cuando va a seleccionarlo, es porque ha ido e hizo algo más después de desaturar la imagen antes de subir al menú Editar, por lo que deberá deshacer sus pasos presionando Ctrl + Alt + Z (Win) o Comando + Opción + Z (Mac) hasta que llegue al paso justo antes de desaturar la imagen y luego desaturarla nuevamente. Luego, sin hacer nada después de eso, vaya al menú Editar y seleccione la opción Fundido.
Paso 4: cambie el modo de fusión a "Color"
Cuando selecciona "Fade Desaturate", aparece el cuadro de diálogo Fade. El cuadro de diálogo Fade nos ofrece dos opciones: cambiar la opacidad del ajuste que acabamos de aplicar a la imagen y cambiar el modo de fusión del ajuste. Por ahora, dejaremos la opacidad al 100% y solo nos ocuparemos del modo de mezcla (consulte el 'Paso de bonificación' al final de este tutorial para ver cómo y por qué es posible que desee reducir el valor de opacidad).
Haga clic en la flecha que apunta hacia abajo junto a la palabra Normal para que aparezca una lista de modos de fusión. Estos son exactamente los mismos modos de mezcla que normalmente encontraríamos en la paleta Capas, pero aquí, en lugar de afectar las capas, están afectando cómo el último ajuste que aplicamos va a interactuar con la imagen. Seleccione Color muy cerca del final de la lista desplegable.
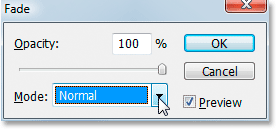 Cambie el modo de fusión del ajuste de imagen anterior a Color.
Cambie el modo de fusión del ajuste de imagen anterior a Color.
Esto hará que nuestro ajuste de desaturación afecte solo los colores de la imagen, no los valores de brillo, lo que nos dará una conversión en blanco y negro de mayor calidad con más detalles restantes en la imagen que si simplemente hubiéramos desaturado la imagen y la hubiéramos dejado así.
Aquí está el resultado:
 El resultado final de la conversión en blanco y negro.
El resultado final de la conversión en blanco y negro.
Usando estos pasos rápidos y fáciles, obtener una conversión rápida en blanco y negro de una foto en color no tiene que significar mala calidad. Si usa los atajos de teclado, es simplemente cuestión de presionar:
Ctrl + J (Win) / Comando + J (Mac) para duplicar la capa de fondo
Shift + Ctrl + U (Win) / Shift + Command + U (Mac) para desaturar la imagen
Shift + Ctrl + F (Win) / Shift + Command + F (Mac) para que aparezca el comando Fade
Luego, simplemente cambie el modo de fusión de Normal a Color, haga clic en Aceptar, ¡y listo!
Paso de bonificación: traer de vuelta un toque de color
Este "paso de bonificación", como lo llamo, es completamente opcional, pero solo toma un segundo extra o dos y es un buen efecto. Con mi cuadro de diálogo Desvanecimiento aún abierto (antes de hacer clic en Aceptar para cerrarlo después de cambiar el modo de fusión a Color), voy a devolver solo un toque de color a mi foto al reducir el valor de opacidad del ajuste de desaturación utilizando la opción Opacidad en el cuadro de diálogo Fade.
Simplemente haré clic en la barra deslizante debajo de donde dice "Opacidad" y la arrastraré a la izquierda con mi mouse para reducir el valor de opacidad a aproximadamente 80%:
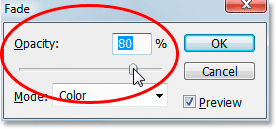 Baje la configuración de Opacidad para restaurar una cantidad sutil de color.
Baje la configuración de Opacidad para restaurar una cantidad sutil de color.
Nuevamente, esto es lo mismo que si estuviera bajando el valor de opacidad de una capa en la paleta Capas, pero aquí, estoy bajando la opacidad del ajuste Desaturar que permitirá que se vea un poco del color original de la foto. Y aquí está el resultado:
 El resultado final.
El resultado final.
¡Y ahí lo tenemos! Consulte nuestra sección de retoque fotográfico para obtener más tutoriales de retoque y edición de imágenes, ¡o vea a continuación los tutoriales que le puedan interesar!