Photoshop nos ofrece dos formas principales de ver nuestras imágenes en la pantalla mientras trabajamos. Podemos verlos como documentos con pestañas o como ventanas de documentos flotantes . En este tutorial, aprenderemos la diferencia entre ventanas de documentos con pestañas y flotantes en Photoshop. También aprenderemos cómo cambiar entre documentos con pestañas y flotantes. Y aprenderemos cómo configurar las Preferencias de Photoshop para abrir automáticamente documentos futuros en el estilo que más le guste. Usaré Photoshop CC pero este tutorial es totalmente compatible con Photoshop CS6.
Esta es la lección 6 de 10 en nuestra serie Aprendiendo la interfaz de Photoshop. ¡Empecemos!
Abrir imágenes en Photoshop
Antes de ver documentos con pestañas y flotantes, primero abramos algunas imágenes en Photoshop. Aquí he usado Adobe Bridge para navegar a una carpeta que contiene tres fotos. Quiero abrir los tres a la vez en Photoshop. Para hacer eso, haré clic en la imagen de la izquierda para seleccionarla. Luego, presionaré y mantendré presionada la tecla Mayús y haré clic en la imagen de la derecha. Selecciona las tres imágenes a la vez, incluida la del medio. Luego, para abrir los tres en Photoshop, haré doble clic en cualquiera de las miniaturas:
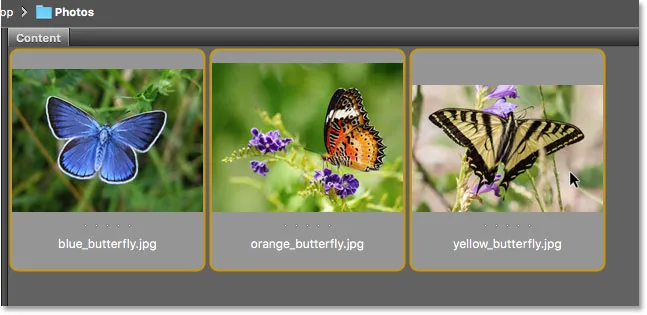
Selección de tres imágenes en Adobe Bridge.
Documentos con pestañas
Por defecto, Photoshop abre nuestras imágenes como documentos con pestañas. Veremos lo que eso significa en un momento. Pero a primera vista, algo no parece correcto. Abrí tres fotos, pero ¿dónde están? Solo uno de los tres se muestra en la pantalla (foto de mariposa de cola de golondrina de Adobe Stock):
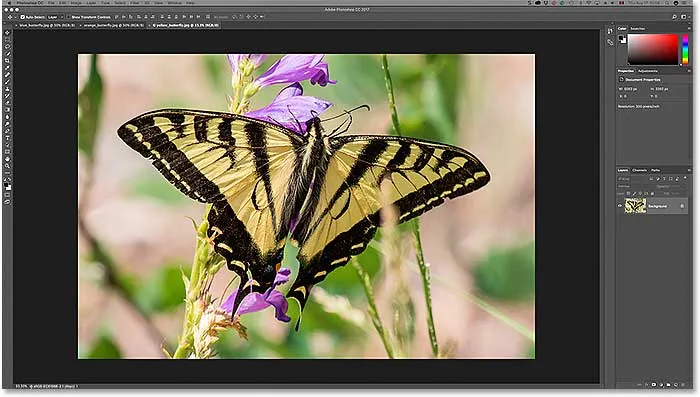
Después de abrir tres imágenes en Photoshop, solo una es visible.
Las pestañas
Puede que no lo parezca, pero las otras dos imágenes también están abiertas. Simplemente no podemos verlos en este momento. Eso es porque Photoshop abrió las imágenes como una serie de documentos con pestañas. Si miramos a lo largo de la parte superior de la foto, vemos una fila de pestañas . Cada pestaña representa una de las imágenes abiertas. El nombre de cada foto aparece en su pestaña. La pestaña que está resaltada es la que está activa actualmente, lo que significa que es la que estamos viendo en la pantalla. Las otras pestañas se esconden detrás de ella y actualmente no son visibles:

La fila de pestañas a lo largo de la parte superior. Cada imagen tiene su propia pestaña. La pestaña resaltada está actualmente activa.
Cambiar entre documentos con pestañas
Para cambiar entre documentos con pestañas, simplemente haga clic en las pestañas. Por el momento, mi tercera imagen (la pestaña de la derecha) está activa. Haré clic en la pestaña en el medio para seleccionarla:

Elegir una foto diferente haciendo clic en su pestaña.
Y ahora vemos una imagen diferente en la pantalla. Por defecto, solo podemos ver una imagen a la vez. Entonces, la imagen que era visible hace un momento ahora se esconde en el fondo (foto de mariposa en flor de Adobe Stock):
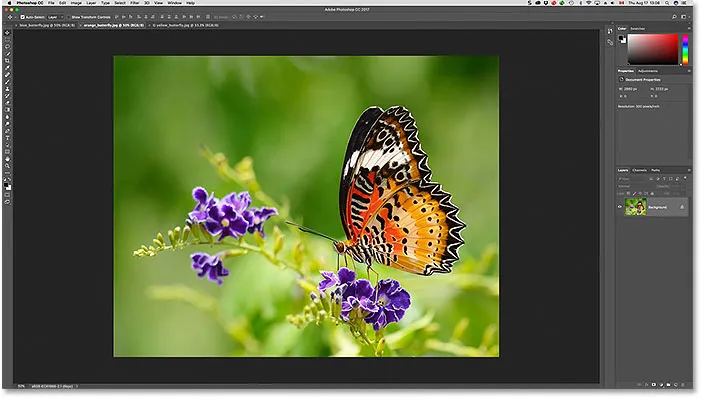
La segunda de las tres imágenes abiertas ahora es visible después de hacer clic en su pestaña.
Haré clic en la pestaña de la izquierda para seleccionarlo y activarlo:

Al hacer clic en la primera pestaña de la fila.
Y ahora vemos la otra imagen que he abierto (foto de mariposa azul de Adobe Stock):
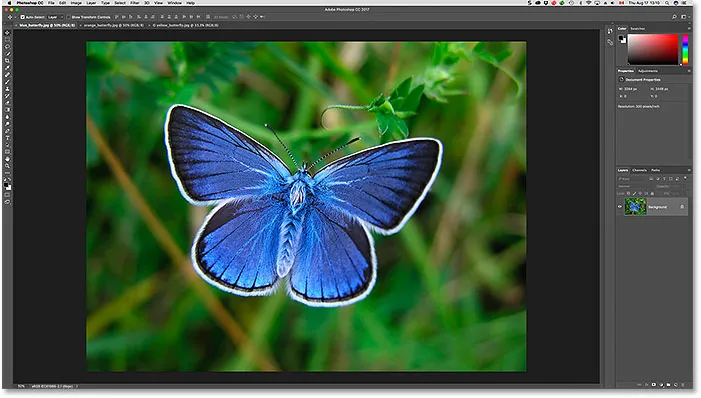
La tercera de las tres fotos ahora es visible después de seleccionar su pestaña.
Cambiar entre documentos con pestañas desde el teclado
Además de hacer clic en las pestañas, también podemos cambiar entre documentos con pestañas desde el teclado. En una PC con Windows, presione Ctrl + Tab para moverse de izquierda a derecha de una pestaña a otra. En una Mac, presione Control + Tabulador . Para moverse entre pestañas en la dirección opuesta (de derecha a izquierda), presione Shift + Ctrl + Tab (Win) / Shift + Control + Tab (Mac).
Cambiar el orden de las pestañas
Para cambiar el orden de los documentos con pestañas, haga clic y mantenga presionada una pestaña y arrástrela hacia la izquierda o la derecha de otras pestañas. Suelte el botón del mouse para colocar la pestaña en su lugar. Sin embargo, asegúrese de arrastrarlo horizontalmente. Si arrastra en diagonal, puede crear accidentalmente una ventana de documento flotante. A continuación, veremos las ventanas flotantes:

Haga clic y arrastre las pestañas hacia la izquierda o hacia la derecha para cambiar el orden de los documentos.
Ventanas de documentos flotantes
La otra forma de ver sus imágenes abiertas en Photoshop es mostrándolas como ventanas de documentos flotantes . Digamos que tiene varias imágenes abiertas como pestañas, como lo hago aquí. Para convertir una de las pestañas en una ventana flotante, haga clic en la pestaña y, con el botón del mouse presionado, arrastre la pestaña hacia abajo y lejos de las otras pestañas:
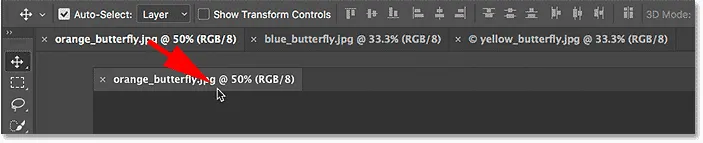
Al hacer clic y arrastrar una de las pestañas lejos de las otras.
Cuando suelta el botón del mouse, la imagen aparece en una ventana flotante frente a los otros documentos con pestañas. Puede mover ventanas flotantes por la pantalla haciendo clic en el área de la pestaña gris a lo largo de la parte superior de la ventana y, con el botón del mouse presionado, arrastrándolo con el mouse:
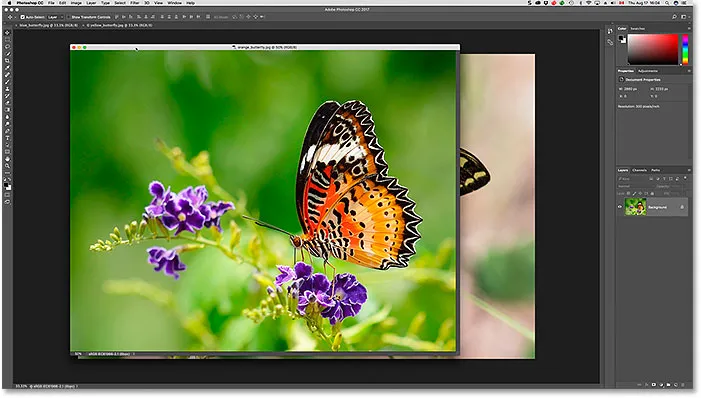
La imagen ahora aparece como un documento flotante.
Mostrar todas las imágenes abiertas como ventanas flotantes
Si desea cambiar todos sus documentos con pestañas a ventanas flotantes, vaya al menú Ventana en la barra de menú en la parte superior de la pantalla, elija Organizar y luego elija Flotar todo en Windows :
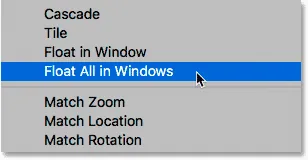
Ir a la ventana> Organizar> Flotar todo en Windows.
Y ahora mis tres imágenes aparecen en ventanas flotantes, con la ventana actualmente activa frente a las demás. Nuevamente, podemos mover las ventanas en la pantalla para reposicionarlas haciendo clic y arrastrando el área de la pestaña a lo largo de la parte superior de cada ventana. Para activar una ventana diferente y traerla al frente, simplemente haga clic en ella:
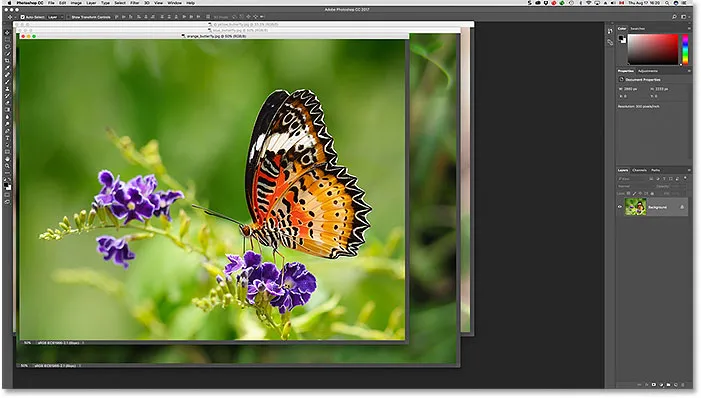
Las tres imágenes ahora aparecen en ventanas flotantes.
Ver una lista de documentos abiertos
Una de las principales ventajas de ver nuestras imágenes como documentos flotantes es que podemos ver más de una imagen a la vez. Pero eso también puede causar problemas. Demasiadas ventanas flotantes abiertas a la vez pueden abarrotar la pantalla. Además, algunas de las ventanas pueden bloquear completamente la vista de otras. Afortunadamente, hay una manera fácil de seleccionar cualquier imagen que esté abierta en Photoshop, incluso si no puede verla.
Vaya al menú Ventana en la parte superior de la pantalla. Luego, mira hacia abajo en la parte inferior del menú. Verá una lista práctica de cada imagen que está abierta. La imagen actualmente activa tiene una marca de verificación al lado. Haga clic en cualquier imagen de la lista para seleccionarla, lo que la activará y la pondrá en primer plano:
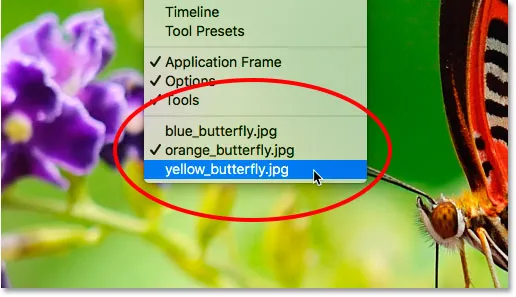
Photoshop proporciona una lista de todos los documentos abiertos en la parte inferior del menú Ventana.
Cambio a documentos con pestañas
Para volver de las ventanas flotantes a los documentos con pestañas, vaya al menú Ventana, elija Organizar y luego Consolidar todo en pestañas :
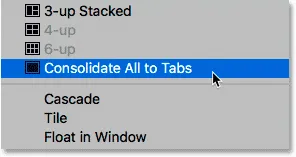
Ir a Ventana> Organizar> Consolidar todo en pestañas.
Y ahora mis imágenes una vez más aparecen como documentos con pestañas, con solo una imagen visible a la vez:
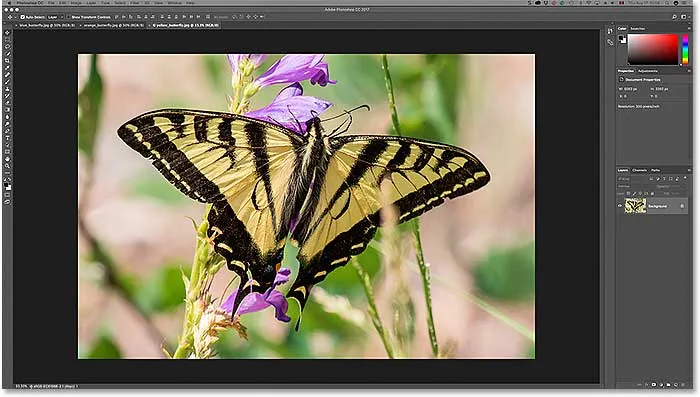
Todas las ventanas flotantes han vuelto a los documentos con pestañas.
Establecer las preferencias de Photoshop
Una vez que decida qué estilo de visualización le gusta más (documentos con pestañas o ventanas flotantes), puede indicarle a Photoshop que abra todas las imágenes futuras en ese estilo utilizando una opción que se encuentra en las Preferencias. Si está utilizando Photoshop CC, en una PC con Windows, vaya al menú Editar en la parte superior de la pantalla, elija Preferencias y luego elija Espacio de trabajo . En una Mac, vaya al menú de Photoshop CC, elija Preferencias, luego elija Espacio de trabajo :
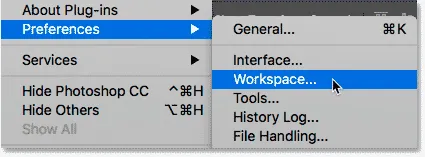
En Photoshop, las opciones del documento se encuentran en las preferencias del Espacio de trabajo.
Si está utilizando Photoshop CS6, en una PC con Windows, vaya al menú Editar, elija Preferencias y luego elija Interfaz . En una Mac, vaya al menú de Photoshop, elija Preferencias, luego elija Interfaz :
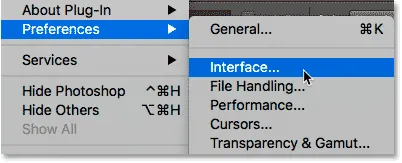
En Photoshop CS6, las opciones del documento están en las preferencias de la interfaz.
Abrir documentos como pestañas
Esto abre el cuadro de diálogo Preferencias de Photoshop establecido en la categoría Espacio de trabajo (Photoshop CC) o Interfaz (Photoshop CS6). Busque la opción que dice Abrir documentos como pestañas . Por defecto, esta apertura está marcada, lo que significa que todas sus imágenes se abrirán como documentos con pestañas. Si prefiere que se abran como ventanas flotantes, desactive esta opción:

La opción Abrir documentos como pestañas.
Habilitar acoplamiento de ventana de documento flotante
Hay una segunda opción directamente debajo que también es importante. Habilitar el acoplamiento de ventana de documento flotante (digamos cinco veces rápido) controla si podemos arrastrar o no una ventana flotante a otra y anidarlas juntas, creando documentos con pestañas dentro de una ventana flotante:
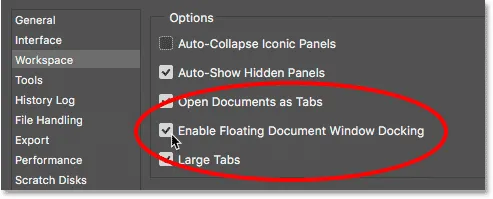
La opción Habilitar acoplamiento de ventana de documento flotante.
Para mostrarle lo que quiero decir, aquí tengo dos de mis imágenes abiertas una al lado de la otra como ventanas flotantes. Haré clic en el área de la pestaña a lo largo de la parte superior de la ventana a la izquierda y comenzaré a arrastrarlo a la ventana de la derecha. Mientras me arrastro hacia la parte superior de la ventana a la derecha, vemos un cuadro azul resaltado que aparece alrededor de sus bordes. Este cuadro resaltado me dice que si suelto el botón de mi mouse en este punto, Photoshop acoplará ambas imágenes dentro de la misma ventana flotante:
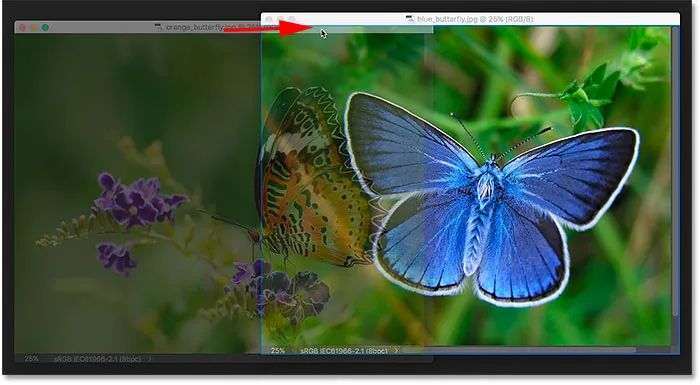
Arrastrando una imagen de una ventana flotante a otra.
Soltaré el botón del mouse y ahora mis dos imágenes se agrupan como documentos con pestañas dentro de una sola ventana flotante. Esta puede ser una característica útil para mantener organizadas las imágenes relacionadas en la pantalla. Al igual que con los documentos con pestañas normales, puedo cambiar fácilmente entre ellos haciendo clic en sus pestañas. Para separar las imágenes nuevamente y colocarlas de nuevo en sus propias ventanas flotantes, todo lo que necesita hacer es hacer clic y arrastrar una de las pestañas fuera y fuera de la ventana, luego suelte el botón del mouse:
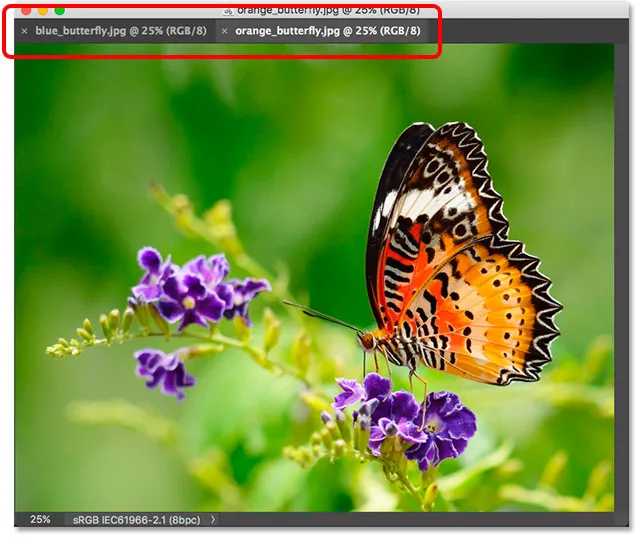
Las dos imágenes ahora están acopladas juntas como pestañas dentro de una ventana flotante.
La opción Habilitar acoplamiento de ventana de documento flotante está habilitada (marcada) de forma predeterminada. Si decide que no le gusta esta función, puede desactivarla fácilmente desmarcando la opción en las Preferencias de Photoshop.
Cerrar un documento con pestañas o una ventana flotante
Finalmente, para cerrar una sola imagen que está abierta como documento con pestañas, haga clic en el pequeño icono "x" en el borde de su pestaña. En una PC con Windows, la "x" está a la derecha de la pestaña. En una Mac (que es lo que estoy usando aquí), está a la izquierda:
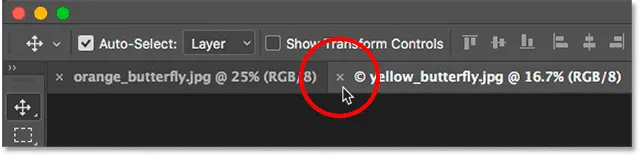
Cerrar un solo documento con pestañas.
Para cerrar una imagen abierta en una ventana flotante, en una PC con Windows, haga clic en el icono "x" en la esquina superior derecha de la ventana. En una Mac, haz clic en el ícono rojo "x" en la esquina superior izquierda:
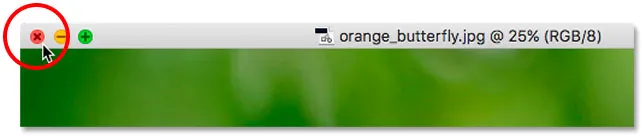
Cerrar una sola ventana flotante.
Cerrar todos los documentos abiertos
Para cerrar todas las imágenes abiertas, independientemente de si las está viendo como pestañas o ventanas flotantes, vaya al menú Archivo en la parte superior de la pantalla y elija Cerrar todo :
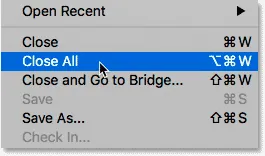
Ir a Archivo> Cerrar todo.
A dónde ir después …
¡Y ahí lo tenemos! ¡Es un vistazo rápido a las diferencias entre documentos con pestañas y ventanas flotantes en Photoshop! En este tutorial, aprendimos que, por defecto, Photoshop solo nos permite ver una imagen a la vez. Pero hay una manera de ver más de una imagen. ¡En la próxima lección de esta serie, aprenderemos cómo ver y trabajar con múltiples imágenes a la vez usando los diseños de documentos múltiples de Photoshop!
O vea cualquiera de las otras lecciones en este capítulo:
- 01. Conociendo la interfaz de Photoshop
- 02. Herramientas de Photoshop y vista de barra de herramientas
- 03. Cómo restablecer las herramientas y la barra de herramientas
- 04. Cómo personalizar la barra de herramientas
- 05. Gestión de paneles en Photoshop
- 06. Trabajar con documentos con pestañas y ventanas flotantes
- 07. Cómo ver varias imágenes a la vez
- 08. 5 formas de mover imágenes entre documentos
- 09. Cómo usar espacios de trabajo
- 10. Modos de pantalla y trucos de interfaz
Para obtener más capítulos y nuestros últimos tutoriales, visite nuestra sección Conceptos básicos de Photoshop.