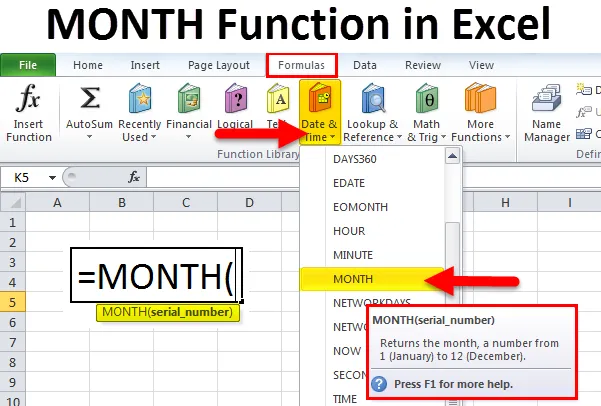
Función Excel MES (Tabla de contenido)
- MES en Excel
- MES Fórmula en Excel
- ¿Cómo usar la función MES en Excel?
MES en Excel
La función Excel MONTH devuelve un número entero, que representa el mes (del 1 al 12) de una fecha proporcionada. La función MES en Excel se incluirá en la categoría de funciones FECHA / HORA. Esta función devolverá la parte del mes de una fecha como un número donde el número estaría entre 1 y 12.
En los informes contables o financieros, podemos usar el MES con la función FECHA para obtener un resultado preciso.
Hay tres funciones integradas en Microsoft Excel: Día (), MES () y AÑO ().
Veremos todos los ejemplos uno por uno con una explicación clara.
MES Fórmula en Excel
La fórmula para la función MES en Excel es la siguiente:

La función MES usa solo un argumento
Donde el argumento del número de serie es la fecha en que desea devolver el mes.
Nota : se recomienda proporcionar fechas a las funciones de Excel como:
Números de serie o referencia a celdas que contienen fechas o valores de fecha devueltos por otras fórmulas de Excel.
Fórmula DAY en Excel
La fórmula para la función DÍA en Excel es la siguiente:
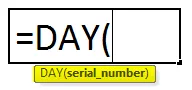
Argumentos:
date_value / Serial_number: una fecha válida para devolver el día.
Devoluciones:
La función DÍA devuelve un valor numérico entre 1 y 31.
AÑO Fórmula en Excel
La fórmula para la función AÑO en Excel es la siguiente:
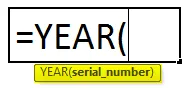
Argumentos:
date_value / Serial_number: una fecha válida para devolver el mes.
Devoluciones:
La función AÑO devuelve un valor numérico entre 1999 y 9999.
Pasos para usar la función Mes en Excel:
La función MES en Excel se puede usar como parte de una fórmula en una celda de una hoja de trabajo. Consideremos el siguiente ejemplo para una buena comprensión.
No podemos ingresar 10/05/2018 directamente en la celda. En cambio, d necesitamos ingresar "05/10/2018". Excel convertirá automáticamente las fechas almacenadas en celdas en formato serial a menos que la fecha se ingrese en texto.
Después de ingresar en la celda, la forma en que aparece la entrada de la fórmula debajo de la celda se muestra a continuación como referencia.
Podemos usar el acceso directo "Insertar cuadro de diálogo de función" para obtener instrucciones detalladas:

Obtendremos un cuadro de diálogo debajo para seleccionar la celda específica donde le hemos dado Mes Fecha Año.
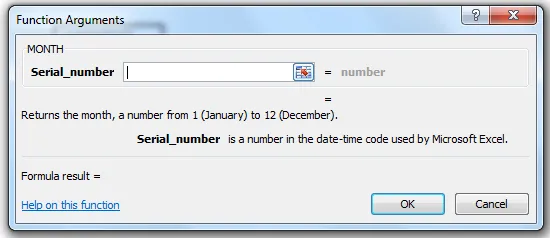
Seleccione la celda B2.
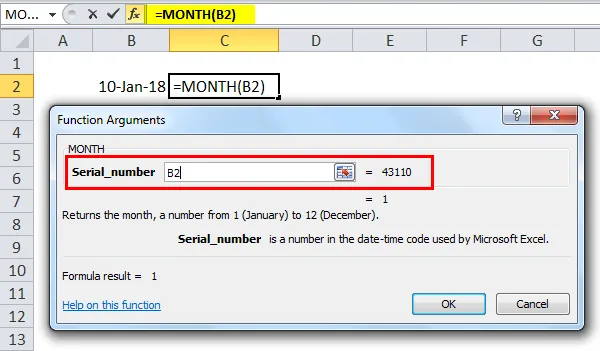
Dale ok para que obtengamos el valor exacto del mes.
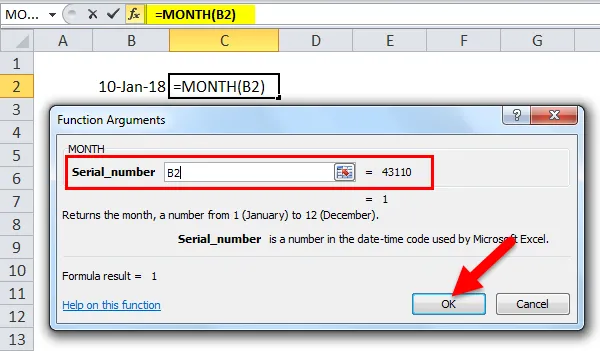
Resultado:
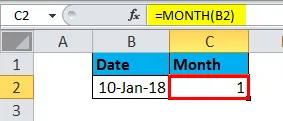
Uso de la función Elegir y hoy:
Usando la función mes podemos usar la función elegir & Hoy para obtener el nombre exacto del mes, donde en el ejemplo anterior hemos usado solo la función MES para obtener el valor del mes.
En el siguiente ejemplo, hemos usado la función de mes junto con CHOOSE y HOY.

Esta fórmula dinámica devolverá el nombre del mes en lugar del número del mes.

¿Cómo usar la función MES en Excel?
MES La función en Excel es muy simple, fácil de usar. Veamos ahora cómo usar la función MES en Excel con la ayuda de algunos ejemplos.
Puede descargar esta plantilla Excel de la función MES aquí - Plantilla Excel de la función MESMES en Excel - Ejemplo # 1
Para saber hoy mes podemos usar la siguiente fórmula:
= MES (HOY ())

Que devolverá el actual hoy mes.

Veamos para extraer el valor del mes con el siguiente ejemplo
MES en Excel - Ejemplo # 2
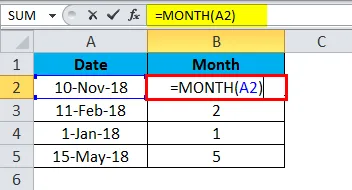
En el ejemplo anterior, hemos recuperado el mes exacto usando la función Mes para obtener el nombre del mes.
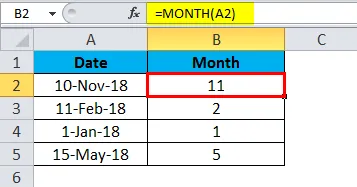
MES en Excel Ejemplo # 3
Podemos ver en cierto escenario que habrá año, mes y un día. En este caso, no podemos usar la función MES. Para obtener el resultado exacto, podemos usar la función de mes junto con la función de fecha.
Función de fecha:
Fórmula:
FECHA (año, mes, día)
donde los argumentos de año, mes y día son enteros que representan el año, mes y día de la fecha requerida.
Ahora, en el siguiente ejemplo, hemos utilizado la función de mes junto con la función de fecha para obtener el resultado adecuado.

El resultado será:

Uso de la función de fin de mes en Excel:
Si necesitamos saber a fin de mes, EOMONTH puede ser útil para saber exactamente.
Para calcular el último día de un mes en función de una fecha determinada, puede usar la función EOMONTH.
Veamos que el siguiente ejemplo funciona

Entonces, en el ejemplo anterior, podemos ver columnas A1 que tienen un día, mes y año y las columnas B1 muestran el último día del mes mediante la función EOMONTH.

Podemos arrastrar la fórmula usando Ctrl + D o hacer doble clic en la esquina derecha de la celda B2.
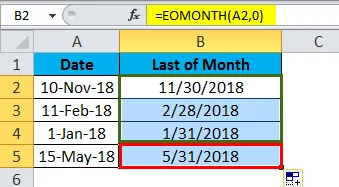
De esta forma, podemos extraer fácilmente el fin de mes sin usar un calendario.
Cómo funciona EOMONTH-Formula
Esta función EOMONTH le permite obtener el último día del mes en el futuro o el mes pasado.
Si usamos cero (o) durante meses, EOMONTH regresará el último día del mes en el mismo mes que hemos visto en el ejemplo anterior.
Para obtener el último día del mes anterior, podemos usar la siguiente fórmula para ejecutar:
Fórmula:
= EOMONTH (fecha, -1)
Para obtener el último día del próximo mes, podemos usar la siguiente fórmula para ejecutar:
Fórmula:
= EOMONTH (fecha, 1)
Alternativamente, podemos usar la función Fecha, Año y Mes para devolver el último día del mes.
Fórmula:
= FECHA (AÑO (fecha), MES (fecha) +1, 0)
Entonces, en el ejemplo anterior, podemos ver varios meses en las columnas A1 y B1 muestra el último día del mes.
De esta forma, podemos extraer fácilmente el fin de mes sin usar un calendario.
Fecha Función Argumentos
La función de fecha de Excel es una función incorporada en Excel que se incluirá en la función de fecha / hora donde devuelve el valor de fecha de serie para una fecha.
Una fórmula para la función DATE:
= FECHA (año, mes, día)
Argumentos:
Año: un número que tiene entre 1 y 4 dígitos que representan el año.
Mes: representa el valor del mes, si el valor del mes es mayor que 12, cada 12 meses agregará 1 año al valor del año.
Día: representa el valor del día. Si el valor del día es mayor que un número de días, se agregará el número exacto de meses al valor del mes.
FECHA en Excel Ejemplo # 1
Si ingresamos la fecha de manera predeterminada, Excel tendrá un formato general que se muestra a continuación:
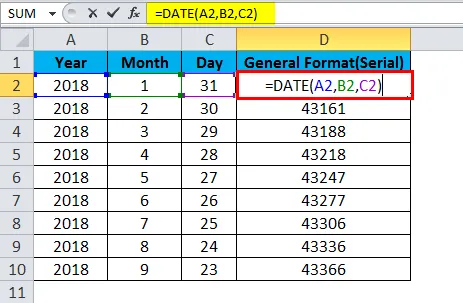
Tomará como un formato general que se muestra a continuación:

Entonces, para obtener la fecha exacta que se mostrará, tenemos que elegir las celdas de formato y luego debemos elegir el formato de día, mes y año.
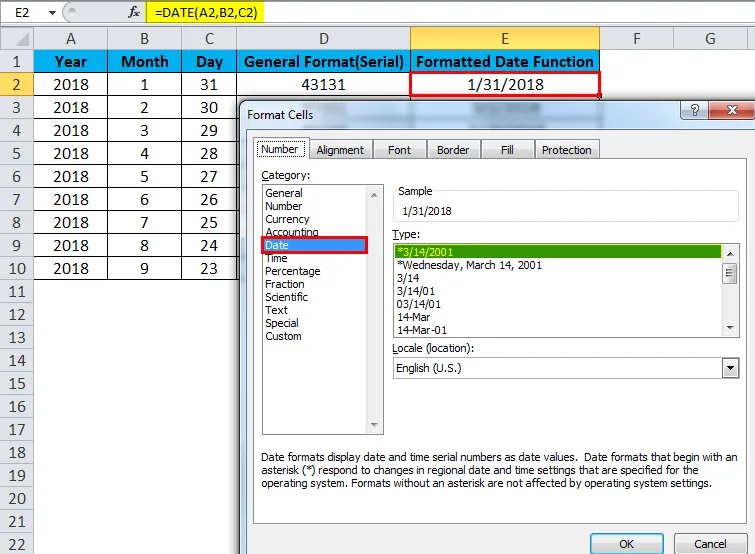
En el ejemplo anterior, hemos formateado la celda para obtener la fecha, mes y año apropiados.
Errores comunes que enfrentaremos al usar la función Mes en Excel:
Si normalmente ingresamos la fecha en la celda de forma predeterminada, Excel tomará un valor entero debido al "Formato general".

Entonces, cada vez que deseamos actualizar la fecha en la celda, debemos formatear la celda y elegir el formato de mes y año de fecha apropiado.
Cosas para recordar sobre la función MES en Excel
- La fecha a partir de la cual desea obtener el número del mes debe ser una fecha válida.
- Si menciona una fecha no válida, devolverá # ¡VALOR! error.
- si omite ingresar cualquier valor en serial_number, regresará.
Artículos recomendados
Esta ha sido una guía de MES en Excel. Aquí discutimos la fórmula MES en Excel y cómo usar la función MES en Excel junto con ejemplos de Excel y plantillas de Excel descargables. También puede ver estas funciones útiles en Excel:
- Guía para la función VERDADERA en Excel?
- ¿Cómo usar la función OR en Excel?
- ¿Cómo utilizar la función BUSCARH en Excel?
- ¿Cómo usar la función LEN en Excel?