¡Aprenda a crear un efecto de conglomerado de formas en Photoshop donde se muestra una sola imagen como un collage de formas! ¡Ahora completamente actualizado para Photoshop CC!
En este tutorial de Photoshop, aprenderemos cómo tomar una foto, dividirla en varias secciones más pequeñas y mostrarla como un grupo de formas, similar a las pantallas de "grupo de pared" más grandes donde se muestran varias fotos, generalmente en diferentes formas y tamaños. dispuestos juntos en una pared para formar un diseño más grande. En este caso, usaremos Photoshop para crear algo similar pero a menor escala usando solo una imagen.
En esta versión del tutorial, usaremos la función Diseño de nueva guía de Photoshop para ayudarnos a dividir la foto en secciones más pequeñas. La función Diseño de nueva guía solo está disponible en Photoshop CC y se introdujo por primera vez en las actualizaciones de Creative Cloud de 2014. Para seguir este tutorial, deberá ser suscriptor de Adobe Creative Cloud y asegurarse de que su copia de Photoshop CC esté actualizada.
Si está utilizando una versión anterior de Photoshop (CS6 o anterior), consulte nuestro tutorial original de Visualización de fotos en forma de clúster para obtener instrucciones paso a paso sobre cómo crear este mismo efecto.
Aquí está la foto original con la que comenzaré (foto de retrato de leopardo de Shutterstock)
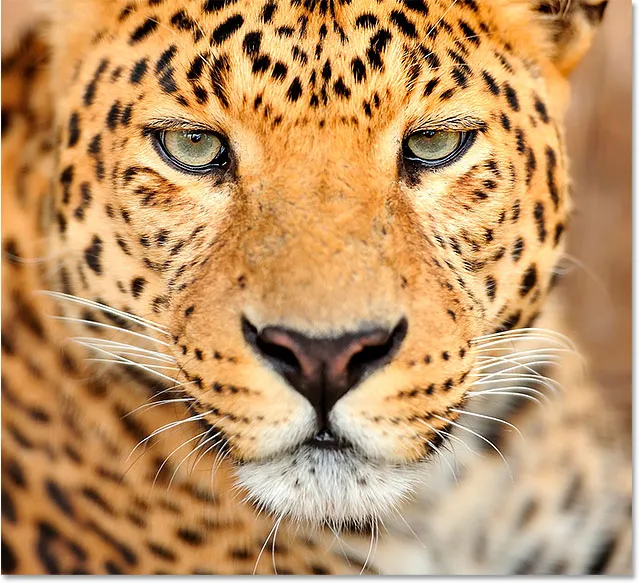
La imagen original
Y así es como se verá el efecto final del "grupo de formas":
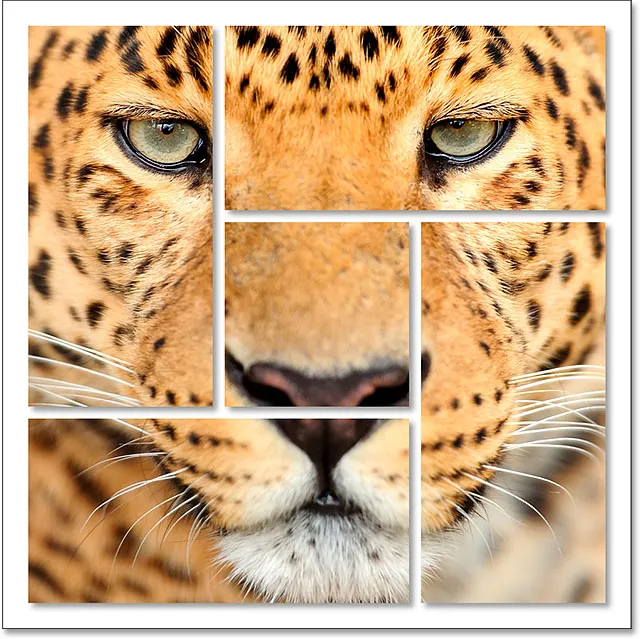
El resultado final.
Cómo crear una pantalla de fotos de clúster de forma
Paso 1: crear un nuevo documento
Comencemos creando un nuevo documento de Photoshop. Vaya al menú Archivo en la barra de menú en la parte superior de la pantalla y elija Nuevo :
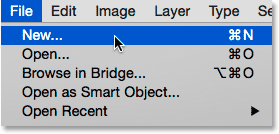
Vaya a Archivo> Nuevo.
Esto abre el cuadro de diálogo Nuevo de Photoshop. Puede usar las dimensiones que necesite para su efecto, pero un documento de forma cuadrada funciona mejor. Para este tutorial, estableceré el Ancho y la Altura de mi documento en 1000 Píxeles, y como no planeo imprimir esto, dejaré el valor de Resolución establecido en 72 Píxeles / Pulgada . Si está creando este efecto para imprimir, lo más probable es que necesite un documento más grande con una resolución de alrededor de 300 píxeles / pulgada. Establezca el Contenido de fondo en Blanco, luego haga clic en Aceptar para cerrar el cuadro de diálogo. Un nuevo documento, lleno de blanco, aparecerá en su pantalla:

El nuevo cuadro de diálogo.
Paso 2: agrega una nueva capa en blanco
A continuación, agregaremos una nueva capa para contener las diversas formas que usaremos para dividir nuestra imagen. Mantenga presionada la tecla Alt (Win) / Opción (Mac) en su teclado y haga clic en el icono Nueva capa en la parte inferior del panel Capas:
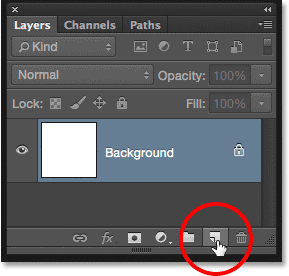
Mantenga presionada la tecla Alt (Win) / Opción (Mac) y haga clic en el icono Nueva capa.
Esto abre el cuadro de diálogo Nueva capa, dándonos la oportunidad de nombrar la nueva capa antes de agregarla. Nombre la capa "Formas", luego haga clic en Aceptar :
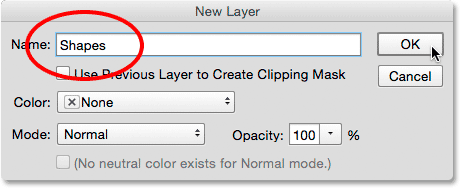
Nombrando la nueva capa "Formas".
Aparece una nueva capa en blanco llamada "Formas" sobre la capa de fondo:
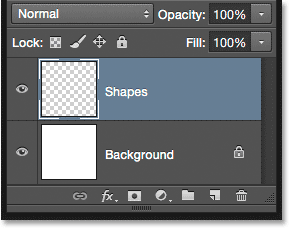
El panel Capas que muestra la nueva capa "Formas".
Paso 3: selecciona "Nuevo diseño de guía"
Agreguemos algunas guías al documento para ayudarnos a crear las formas. Para hacer eso, usaremos la nueva función de diseño de guía de Photoshop CC. Vaya al menú Ver en la parte superior de la pantalla y elija Nuevo diseño de guía :
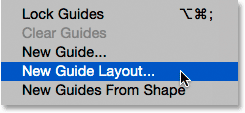
Ir a Ver> Nuevo diseño de guía.
Paso 4: Crear un diseño de guía 3 x 3
Esto abre el cuadro de diálogo Nuevo diseño de guía que nos permite agregar fácilmente filas y columnas, canales y márgenes a nuestro documento. Lo usaremos para crear una cuadrícula simple de 3 por 3. Primero, en la sección Columnas de la izquierda, establezca el Número de columnas en 3, deje el campo Ancho vacío (para que Photoshop separe las columnas por igual) y configure el Canal (el espacio entre las columnas) en 20 px .
Luego, en la sección Filas a la derecha, primero haga clic dentro de la casilla de verificación Filas para habilitar las filas (están desactivadas de forma predeterminada), luego establezca el Número de filas también en 3 . Deje el campo Altura vacío para que Photoshop los separe por igual y configure el Canal (el espacio entre las filas) en 20 px :
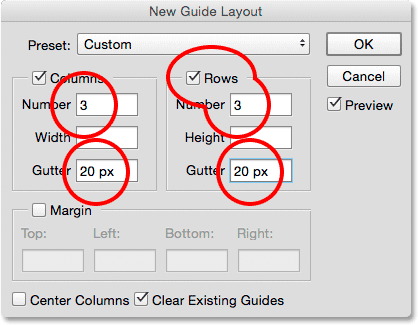
Crear las columnas y filas para nuestro diseño de guía.
Así es como debería verse el diseño de la guía hasta ahora en el documento, con tres columnas, tres filas y una canaleta entre cada columna y fila de 20 píxeles:

Una cuadrícula de 3 por 3 con una canaleta de 20 píxeles.
Si no ve la actualización del diseño de su guía en la pantalla, asegúrese de que la opción Vista previa en el cuadro de diálogo esté seleccionada:
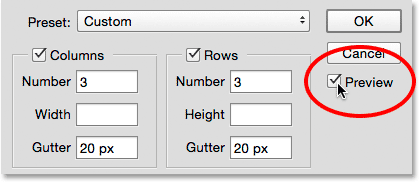
Asegurarse de que la Vista previa esté marcada.
A continuación, agreguemos algunos márgenes alrededor de los bordes del documento. Haga clic en la casilla de verificación Margen para habilitar los márgenes, luego configure cada una de las cuatro opciones ( Superior, Izquierda, Inferior y Derecha ) en 40 px :
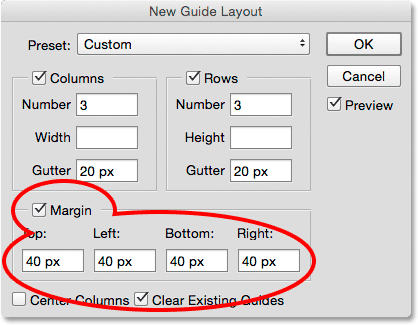
Agregar márgenes alrededor del documento.
Cuando haya terminado, haga clic en Aceptar para cerrar el cuadro de diálogo Nuevo diseño de guía. Así es como debería verse el diseño final de la guía con los márgenes agregados. Tenga en cuenta que si su documento de Photoshop es más grande (o más pequeño) que el documento de 1000 x 1000 píxeles que creé, es posible que deba probar diferentes valores de margen y margen para obtener los mismos resultados. En general, me gusta usar un valor de margen dos veces el tamaño del valor de la canaleta, pero siéntase libre de experimentar:
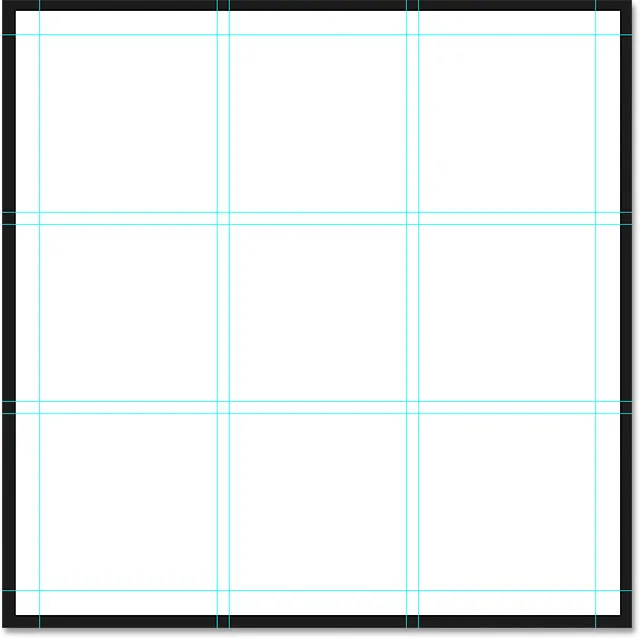
El diseño final de la guía se completa con márgenes en la parte superior, inferior, izquierda y derecha.
Aprenda todo acerca de la función Diseño de nueva guía en Photoshop
Paso 5: Seleccione la herramienta Marco rectangular
Con el diseño de la guía agregado, seleccione la herramienta Marco rectangular de Photoshop en el panel Herramientas a la izquierda de la pantalla:
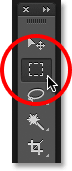
Selección de la herramienta Marco rectangular.
Paso 6: Seleccione diferentes secciones de la cuadrícula
Utilizaremos la herramienta Marco rectangular, junto con nuestro diseño de guía, para dibujar nuestras formas. Para hacer eso, necesitamos arrastrar las selecciones alrededor de diferentes cuadrados en la cuadrícula de 3 por 3. Comience haciendo clic en la esquina superior izquierda del cuadrado en la esquina superior izquierda de la cuadrícula (ignore los márgenes alrededor de los bordes del documento) y, con el botón del mouse presionado, arrastre hacia la esquina inferior derecha del cuadrado directamente debajo de él. . Incluya la canaleta entre los cuadrados en la selección. Para hacer las cosas más fáciles de ver, he resaltado el área para seleccionar en amarillo:
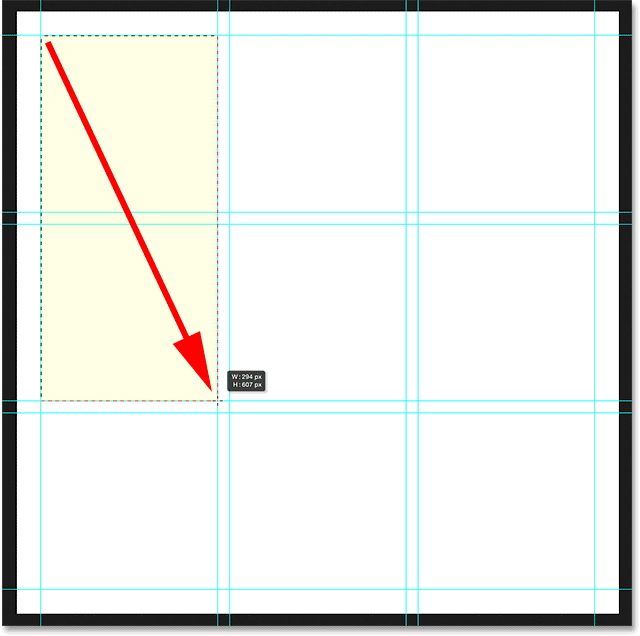
Seleccionando el primer cuadrado en la fila superior y el primer cuadrado en la fila central, junto con el canal intermedio.
A continuación, mantenga presionada la tecla Mayús en su teclado. Esto agregará la selección que estamos a punto de crear a la selección que ya hemos creado (verá un pequeño signo más ( + ) en la parte inferior derecha del cursor del mouse para informarle que está en Agregar a la selección modo). Con la tecla Mayús presionada, haga clic en la esquina superior izquierda del cuadrado en la esquina inferior izquierda de la cuadrícula y, manteniendo presionado el botón del mouse, arrastre hacia la esquina inferior derecha del cuadrado al lado . Nuevamente, incluya la canaleta entre los cuadrados en la selección. Aún debería ver su esquema de selección original alrededor de los primeros dos cuadrados, además ahora tenemos dos cuadrados más agregados:
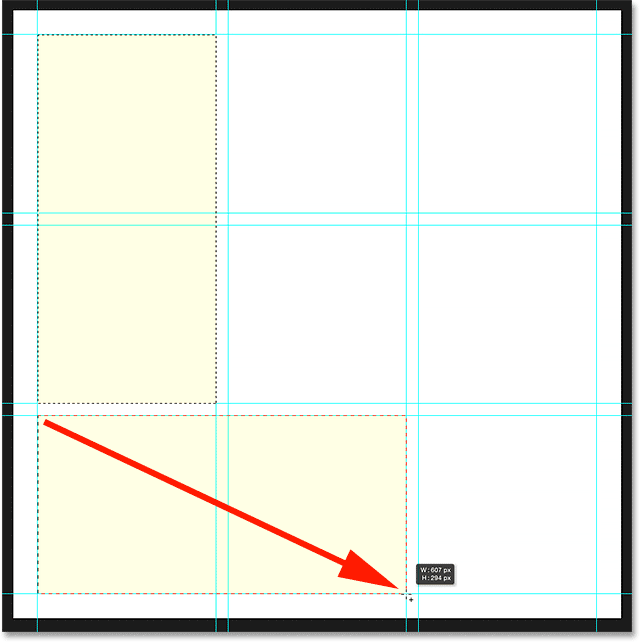
Agregar el cuadrado en el centro inferior izquierdo e inferior, más la canaleta en el medio.
Con la tecla Shift aún presionada, haga clic en la esquina inferior izquierda del cuadrado en la parte inferior derecha de la cuadrícula y arrastre hacia la esquina superior derecha del cuadrado directamente encima de ella . Ahora debería tener tres secciones de la cuadrícula seleccionadas:
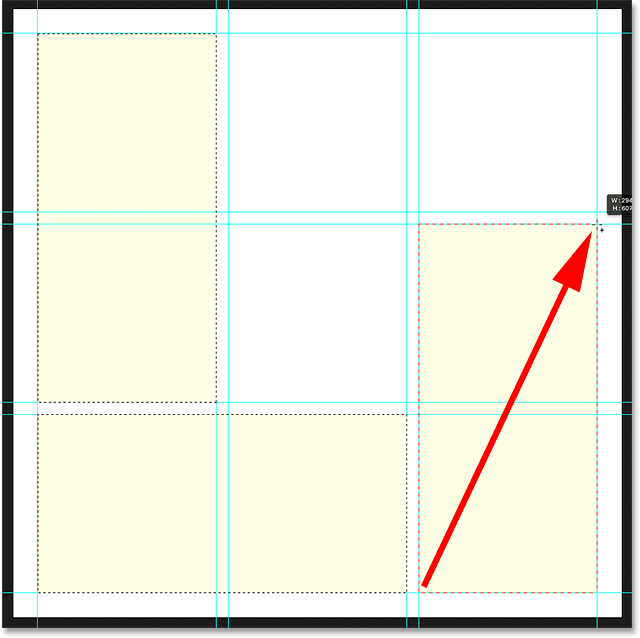
Agregar los cuadrados en la parte inferior derecha y media derecha.
Ya casi hemos terminado. Aún presionando y manteniendo presionada la tecla Mayús, agregue los cuadrados superior derecho y superior central a la selección haciendo clic en la esquina inferior derecha del cuadrado en la esquina superior derecha y arrastrando hacia la esquina superior izquierda del cuadrado en el centro superior :
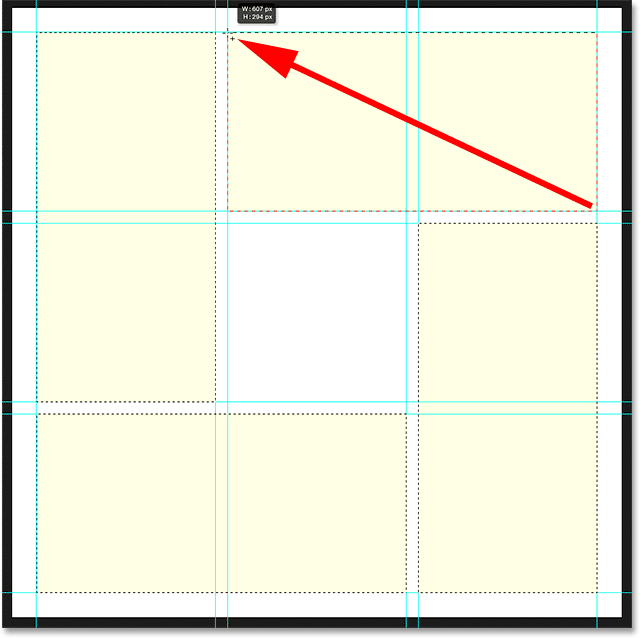
Agregar los cuadrados en la parte superior derecha y superior central.
Finalmente, agregue el cuadrado en el centro de la cuadrícula presionando y manteniendo presionada la tecla Mayús, haga clic en la esquina superior izquierda del cuadrado y arrastre hacia abajo a la esquina inferior derecha:
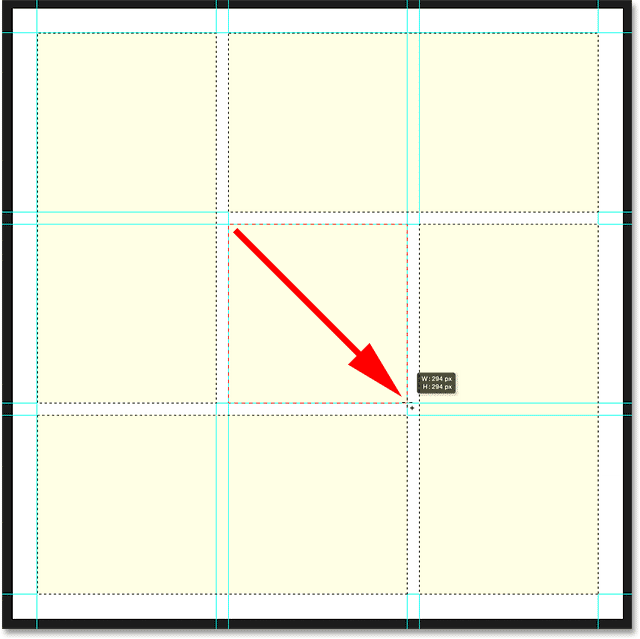
Terminando la selección agregando el cuadrado en el centro.
Paso 7: llene la selección con negro
Rellenemos todas las formas que hemos seleccionado con negro. Para eso, usaremos el comando Relleno de Photoshop. Vaya al menú Editar en la parte superior de la pantalla y elija Rellenar :
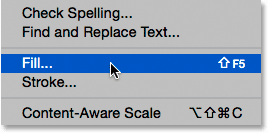
Ir a Edición> Rellenar.
Esto abre el cuadro de diálogo Relleno. Establezca la opción Contenido en la parte superior en Negro y asegúrese de que la opción Modo esté configurada en Normal y la Opacidad esté al 100% :

Cambio de contenido a negro.
Haga clic en Aceptar para cerrar el cuadro de diálogo Relleno. Photoshop llena la selección de negro:
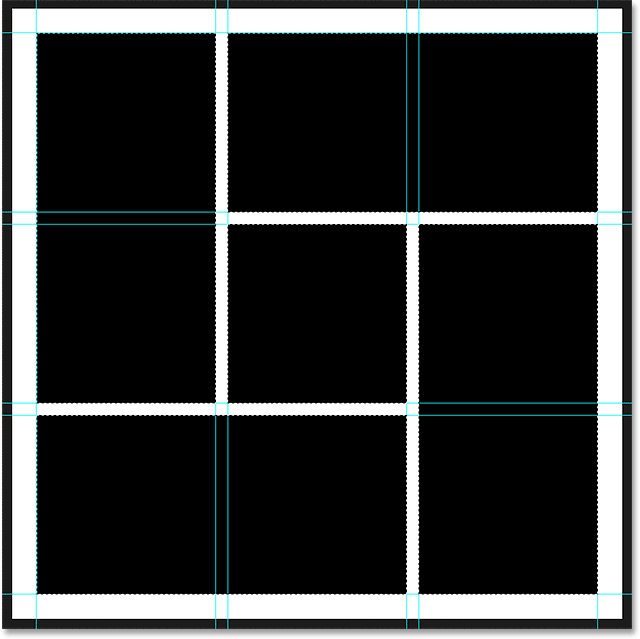
El documento después de llenar la selección con negro.
Paso 8: eliminar la selección y las guías
Hemos terminado con los contornos de selección y las guías, así que eliminémoslos del documento. Para eliminar los contornos de selección, vaya al menú Seleccionar en la parte superior de la pantalla y elija Deseleccionar, o presione Ctrl + D (Win) / Comando + D (Mac) en su teclado:
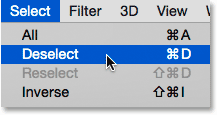
Ir a Seleccionar> Deseleccionar.
Para eliminar las guías, vaya al menú Ver y elija Borrar guías :
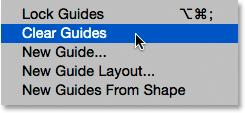
Ir a Ver> Borrar guías.
Con los contornos y guías de selección ahora desaparecidos, vemos solo nuestras formas llenas de negro sobre el fondo blanco:
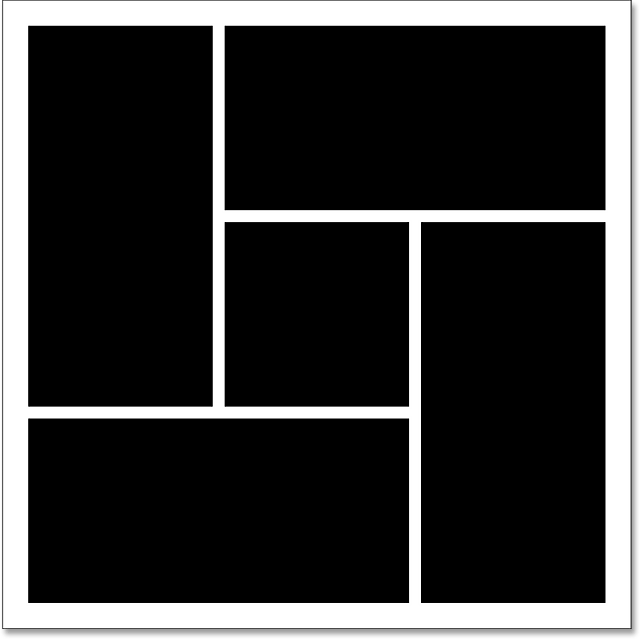
Un documento mucho más limpio.
Paso 9: agregue una sombra paralela
Para que el efecto sobresalga un poco del fondo, agregaremos una sombra detrás de las formas. Con la capa "Formas" seleccionada, haga clic en el icono Estilos de capa (el icono fx ) en la parte inferior del panel Capas:
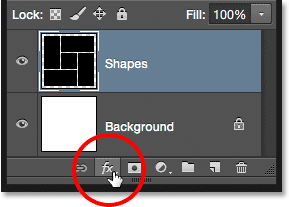
Al hacer clic en el icono de estilos de capa.
Elija Drop Shadow de la lista que aparece:
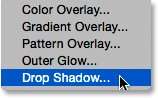
Elegir un estilo de capa de Sombra paralela.
Esto abre el cuadro de diálogo Estilo de capa de Photoshop establecido en las opciones de Sombra paralela en la columna central. Estableceré el ángulo de mi sombra en 135 ° para que la fuente de luz parezca estar en la esquina superior izquierda, luego estableceré los valores de Distancia y Tamaño en 10 px . Distancia controla qué tan lejos aparece la sombra del objeto, mientras que Tamaño controla la dureza de los bordes de la sombra. Es posible que desee experimentar con estos dos valores si el tamaño de su documento es diferente al mío. Finalmente, estableceré la Opacidad de la sombra en 40% :

Las opciones de Sombra paralela.
Haga clic en Aceptar cuando haya terminado para cerrar el cuadro de diálogo Estilo de capa. Aquí están mis formas con la sombra aplicada:
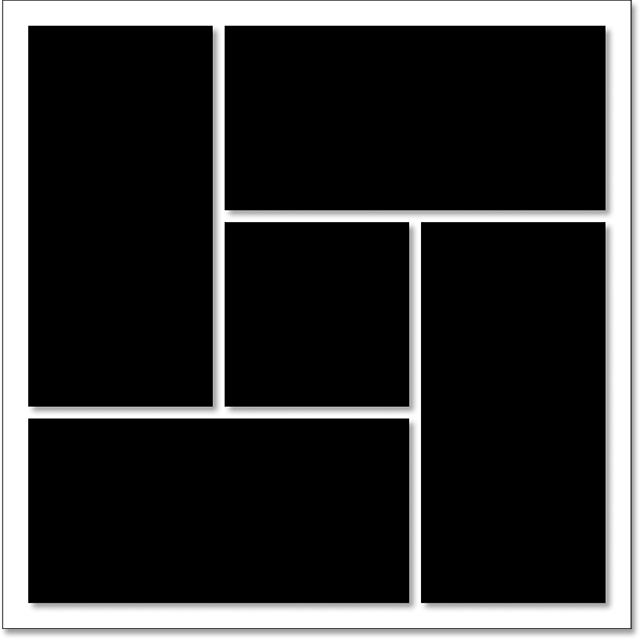
El documento después de aplicar la sombra paralela.
Una de las mejores cosas de los estilos de capa en Photoshop es que siguen siendo totalmente editables incluso después de haberlos aplicado. Si volvemos a mirar en el panel Capas, vemos el efecto Sombra paralela en la capa "Formas". Si decide, ya sea ahora o más adelante, cuando haya agregado la foto, que no está satisfecho con el aspecto de la sombra, simplemente haga doble clic en las palabras Sombra para volver a abrir el cuadro de diálogo Estilo de capa y haga lo que sea cambios que necesitas:
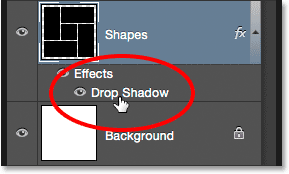
Haga doble clic en las palabras "Sombra paralela" en cualquier momento para editar su configuración.
Paso 10: selecciona y copia tu foto
Si aún no lo ha hecho, abra la foto que desea usar para el efecto. Se abrirá en su propio documento separado con pestañas. Puede cambiar entre documentos haciendo clic en las pestañas en la parte superior. Aquí, estoy cambiando al documento de mi foto haciendo clic en su pestaña:
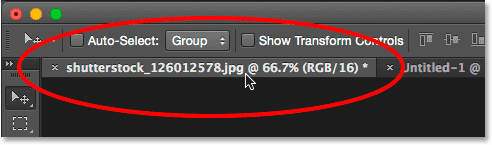
Selección del documento de la foto principal.
Necesitamos copiar y pegar la foto en el documento del efecto de clúster de forma. Vaya al menú Seleccionar en la parte superior de la pantalla y elija Todo, o presione Ctrl + A (Win) / Comando + A (Mac) para elegir Seleccionar> Todo desde el teclado:
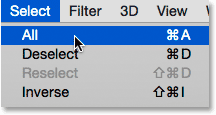
Ir a Seleccionar> Todo.
Esto coloca un esquema de selección alrededor de la foto:
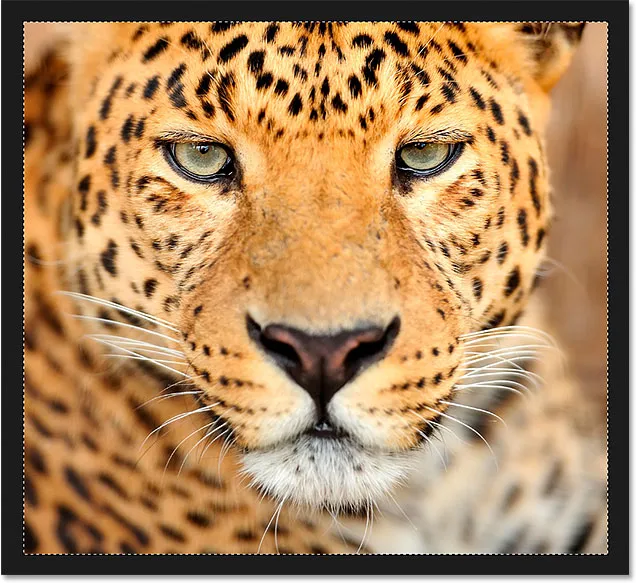
Aparece un esquema de selección alrededor de la imagen.
Con la foto seleccionada, vaya al menú Editar y elija Copiar, o presione Ctrl + C (Win) / Comando + C (Mac) en su teclado:
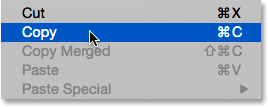
Ir a Edición> Copiar.
Paso 11: pegue la foto en el documento de clúster de forma
Vuelva al documento del grupo de formas haciendo clic en su pestaña :
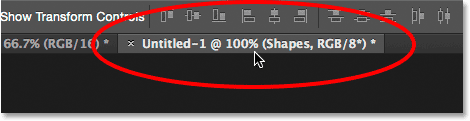
Volviendo al documento del efecto.
Para pegar la foto y centrarla en el documento, vaya al menú Editar, elija Pegado especial, luego elija Pegar en el lugar, o presione Shift + Ctrl + V (Win) / Shift + Command + V (Mac):
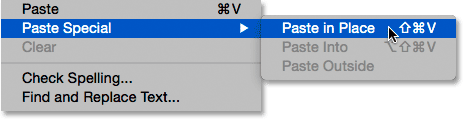
Ir a Edición> Pegado especial> Pegar en el lugar.
Photoshop pega y centra la foto en el documento. Si miramos en el panel Capas, vemos que Photoshop ha colocado la foto en una nueva capa llamada "Capa 1" encima de la capa "Formas". No se preocupe si su foto es demasiado grande para el efecto. Veremos cómo cambiar su tamaño en un momento:
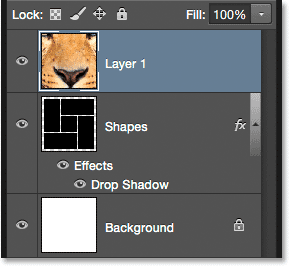
La foto aparece en su propia capa sobre las demás.
Paso 12: crear una máscara de recorte
Actualmente, la foto está bloqueando la vista de las formas en la capa "Formas". Queremos que la foto aparezca dentro de las formas, y podemos hacerlo fácilmente usando una máscara de recorte. Con la capa de fotos ("Capa 1") seleccionada, haga clic en el pequeño icono de menú en la esquina superior derecha del panel Capas:
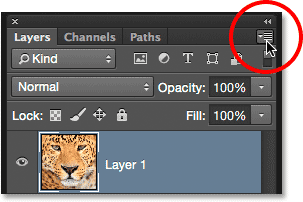
Al hacer clic en el icono del menú del panel Capas.
Elija Crear máscara de recorte en el menú que aparece:
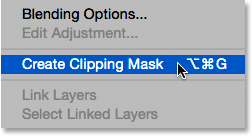
Elegir "Crear máscara de recorte".
Esto "recorta" la foto al contenido de la capa directamente debajo de ella, creando la ilusión de que la foto ahora está dentro de las formas. Aquí, vemos que mi foto es demasiado grande para caber correctamente dentro de las formas, pero lo arreglaré a continuación:
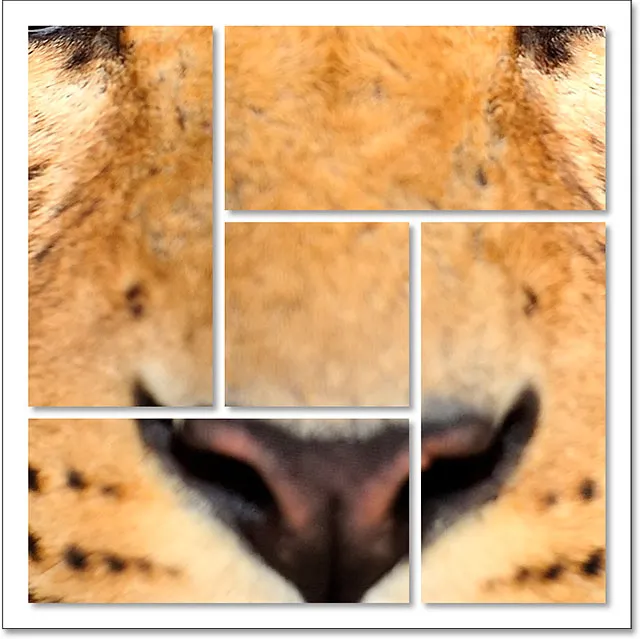
El efecto después de recortar la foto en la capa "Formas".
Aprenda todo sobre las máscaras de recorte en Photoshop
Paso 13: cambie el tamaño y vuelva a colocar la foto con la transformación libre
Para cambiar el tamaño y la posición de la foto dentro de las formas, asegúrese de que "Capa 1" esté seleccionada en el panel Capas, luego vaya al menú Editar en la parte superior de la pantalla y elija Transformación libre, o presione Ctrl + T (Win) / Comando + T en tu teclado:
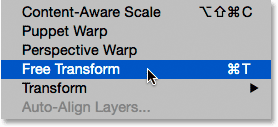
Ir a Edición> Transformación libre.
Esto coloca el cuadro Transformación libre y las asas (los pequeños cuadrados) alrededor de la foto. Aunque solo podemos ver las partes de la foto que están dentro de las formas, el cuadro Transformación libre aparece alrededor de las dimensiones reales de la foto. Si no puede ver todo el cuadro Transformación libre porque su foto es tan grande que se extiende fuera de la pantalla, vaya al menú Ver y elija Ajustar en pantalla, o presione Ctrl + 0 (Win) / Comando + 0 (Mac) . Photoshop alejará instantáneamente la imagen para que todo, incluido el cuadro Transformación libre, sea visible:

Ir a Ver> Ajustar en pantalla.
Para cambiar el tamaño de la imagen, mantenga presionada la tecla Mayús mientras hace clic y arrastre cualquiera de los cuatro tiradores de las esquinas . Si mantiene presionada la tecla Mayús mientras arrastra, bloqueará la relación de aspecto de la foto en su lugar a medida que la redimensione. Si mantiene presionada la tecla Mayús + Alt (Win) / Mayús + Opción (Mac) mientras arrastra los tiradores de las esquinas, no solo bloqueará la relación de aspecto en su lugar, sino que también cambiará el tamaño de la foto desde su centro en lugar de desde la esquina, que a menudo es más fácil.
Para mover la imagen, simplemente haga clic y arrastre en cualquier lugar dentro del cuadro Transformación libre. Aquí, estoy arrastrando el controlador de la esquina superior izquierda hacia el centro del documento para hacer que la imagen sea más pequeña y que encaje más dentro de las formas:

Cambiar el tamaño de la foto dentro de las formas con Transformación libre.
Cuando haya terminado, presione Entrar (Win) / Retorno (Mac) en su teclado para salir del modo Transformación libre. Y con eso, ¡hemos terminado! Aquí, después de cambiar el tamaño de mi foto, está mi efecto final de "grupo de formas":
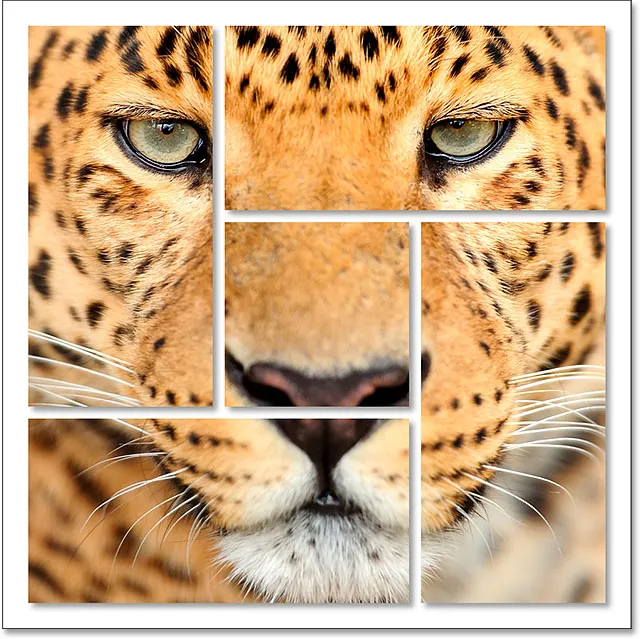
El resultado final.