En este tutorial de Photoshop, aprenderemos cómo crear un borde de fotos de copos de nieve simple y divertido, perfecto como toque final para fotos de familiares y amigos durante las vacaciones o para cualquier escena invernal. Comenzaremos creando nuestro propio pincel de copos de nieve personalizado usando una de las formas personalizadas incorporadas de Photoshop y sus poderosas opciones de pincel. Luego, crearemos una selección para nuestro borde, convertiremos la selección en un camino y ¡tendremos pintura de Photoshop a lo largo del camino con nuestro pincel! Como siempre, cubro cada paso del camino para que cualquier persona en cualquier nivel de habilidad pueda seguirlo fácilmente.
Usaré Photoshop CS6 aquí, pero este tutorial también es totalmente compatible con Photoshop CC (Creative Cloud). Para CS5 y versiones anteriores, querrá consultar nuestro tutorial original de Snowflakes Photo Border.
Aquí está la imagen con la que trabajaré (chica con foto de golden retriever de Shutterstock):

La imagen original
Y así es como se verá después de agregar el borde de los copos de nieve:

El efecto final.
Cómo crear un borde de fotos de copos de nieve
Paso 1: crear un nuevo documento de Photoshop
Comenzaremos creando nuestro pincel de copo de nieve personalizado. Photoshop se envía con un pincel de copo de nieve listo para usar que podríamos usar, pero el problema es que es demasiado pequeño. Por supuesto, siempre podríamos aumentar el tamaño de nuestro pincel, pero una vez que va mucho más allá del tamaño predeterminado de un pincel, comienza a verse suave y opaco. Los pinceles están hechos de píxeles, al igual que sus fotos, y al igual que con las fotos, si las ampliamos demasiado pierden su nitidez. Queremos que nuestro borde se vea nítido y definido, así que crearemos nuestro propio pincel.
Vaya al menú Archivo en la barra de menú en la parte superior de la pantalla y elija Nuevo :
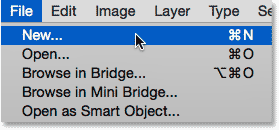
Ir a Archivo> Nuevo.
Esto abre el cuadro de diálogo Nuevo . Establezca el Ancho y la Altura del nuevo documento en 300 Píxeles (asegúrese de elegir Píxeles como tipo de medida) y establezca el Contenido de fondo en Blanco . No se preocupe por el valor de la resolución o cualquier otra opción. Haga clic en Aceptar cuando haya terminado para cerrar el cuadro de diálogo. Su nuevo documento de 300x300 píxeles, lleno de blanco, aparecerá en su pantalla:
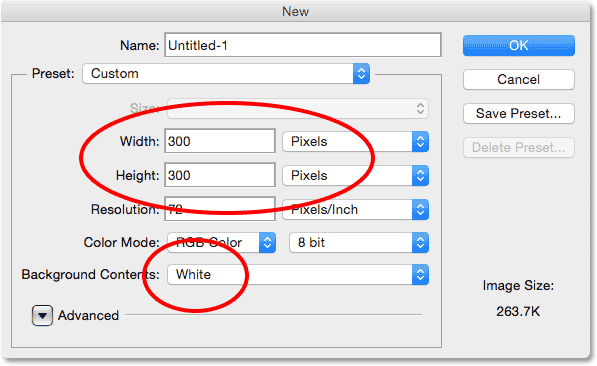
El nuevo cuadro de diálogo.
Paso 2: selecciona la herramienta Forma personalizada
Seleccione la herramienta Forma personalizada en el panel Herramientas de Photoshop. De forma predeterminada, está anidada detrás de la Herramienta Rectángulo, así que haga clic y mantenga presionada la Herramienta Rectángulo hasta que aparezca un menú desplegable que le muestra las otras herramientas disponibles en ese mismo lugar. Elija la herramienta de forma personalizada en la parte inferior de la lista:
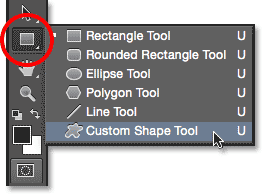
Selección de la herramienta de forma personalizada.
Paso 3: Carga el conjunto de formas naturales
Mencioné anteriormente que Photoshop incluye su propio pincel de copo de nieve incorporado. ¡También incluye no solo una, sino tres formas de copos de nieve! Vamos a usar una de estas formas para crear nuestro pincel. Primero, necesitamos cargar las formas en Photoshop. Con la Herramienta de forma personalizada seleccionada, haga clic en la miniatura de vista previa de forma en la Barra de opciones en la parte superior de la pantalla:
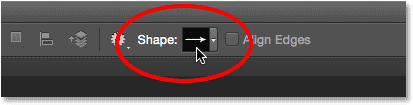
Al hacer clic en la miniatura de vista previa de la forma.
Esto abre el Selector de forma personalizada . Haga clic en el pequeño icono del menú (el icono de engranaje) en la esquina superior derecha:
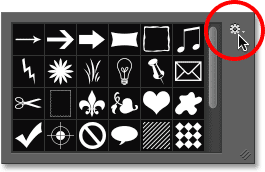
Al hacer clic en el icono del menú.
Aparecerá un menú que contiene, entre otras cosas, una lista de conjuntos de formas adicionales listos para cargar en Photoshop. El que estamos buscando es el conjunto Nature . Haga clic en él para seleccionarlo:
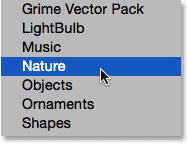
Elegir el conjunto de formas de la naturaleza.
Photoshop le preguntará si desea reemplazar las formas cargadas actualmente (en este caso, las formas predeterminadas) con las formas de la Naturaleza. Elija Agregar, que simplemente agregará las formas de la Naturaleza debajo de los originales:
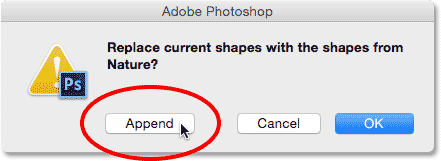
Elija Agregar para agregar las formas de la Naturaleza con las formas predeterminadas originales.
Paso 4: Seleccione una de las formas de copo de nieve
Mientras todavía está en el Selector de formas personalizadas, desplácese hacia abajo a través de las miniaturas hasta que vea las formas de copos de nieve. Hay tres de ellos seguidos. Si tiene la información sobre herramientas habilitada en las Preferencias de Photoshop, el nombre de cada forma aparecerá cuando pase el cursor del mouse sobre su miniatura. Solo necesitamos una de las formas de copo de nieve para nuestro borde de fotos, así que haga doble clic en su favorito para seleccionarlo y cierre el Selector de formas personalizadas. Mi favorito es el primero (el de la izquierda), así que ese es el que elegiré:

Elegir una de las tres formas de copos de nieve haciendo doble clic en su miniatura.
Paso 5: establece el modo de herramienta en píxeles
Photoshop nos da tres tipos diferentes de formas que podemos dibujar con las herramientas de formas: formas vectoriales, trazados o formas basadas en píxeles, y antes de dibujar cualquier cosa, primero debemos decirle a Photoshop qué tipo de forma necesitamos. Como vamos a crear un pincel con la forma del copo de nieve, y los pinceles están hechos de píxeles, dibujaremos una forma basada en píxeles. Para hacerlo, configure la opción Modo herramienta cerca del extremo izquierdo de la Barra de opciones en Píxeles :
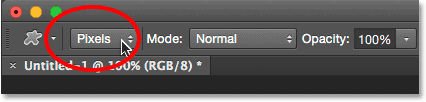
Establecer la opción Modo herramienta en Píxeles.
Paso 6: establece el color de primer plano en negro
Aunque los copos de nieve que agregaremos alrededor de nuestra foto serán blancos, en realidad necesitamos dibujar un copo de nieve negro para crear el pincel. Esto se debe a que Photoshop usará el área negra como la forma del pincel, mientras que el área blanca que lo rodea se volverá transparente. Photoshop utiliza nuestro color de primer plano actual como el color del pincel, por lo que primero debemos asegurarnos de que el color de primer plano esté configurado en negro. La forma más fácil de hacerlo es simplemente presionar la letra D en su teclado. Esto restablece instantáneamente los colores de primer plano y de fondo a sus valores predeterminados ("D" para "valores predeterminados"), haciendo que el color de primer plano sea negro (y el color de fondo blanco).
Si observa las muestras de color de primer plano y fondo cerca de la parte inferior del panel Herramientas, ahora debería ver la muestra de color de primer plano (la que se encuentra en la esquina superior izquierda) llena de negro:
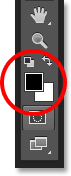
La muestra de color de primer plano (arriba a la izquierda) debe rellenarse de negro. Presione "D" en su teclado si no lo está.
Paso 7: Arrastra un copo de nieve
Con su forma de copo de nieve seleccionada y negra como su color de primer plano, haga clic cerca de la esquina superior izquierda dentro del documento y arrastre diagonalmente hacia abajo a la esquina inferior derecha . Mientras arrastra, presione y mantenga presionada la tecla Mayús en su teclado para forzar la forma a su relación de aspecto adecuada para que no se vea distorsionada. Si necesita reposicionar la forma mientras la dibuja para centrarla dentro del documento, mantenga presionada la barra espaciadora en su teclado, arrastre la forma a su posición con el mouse, luego suelte la barra espaciadora y continúe arrastrando.
El objetivo aquí es dibujar la forma más grande que podamos que se ajuste a los límites del documento. Cuando termines, suelta el botón del mouse y luego suelta la tecla Mayús. Asegúrese de soltar el botón del mouse antes de soltar la tecla Mayús, de lo contrario, la forma podría terminar distorsionada. Si comete un error, presione Ctrl + Z (Win) / Comando + Z (Mac) para deshacer la forma e intente nuevamente:
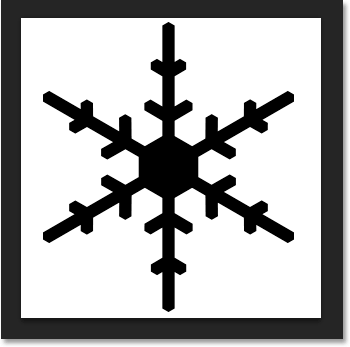
Dibuje la forma de copo de nieve más grande posible dentro del documento.
Paso 8: Defina la forma como un pincel
Ahora que hemos dibujado nuestra forma, podemos convertirla fácilmente en un pincel. Simplemente vaya al menú Editar en la parte superior de la pantalla y elija Definir preajuste de pincel :
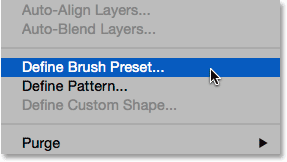
Ir a Edición> Definir pincel preestablecido.
Cuando se abra el cuadro de diálogo Nombre del pincel, nombre el pincel "Copo de nieve" y luego haga clic en Aceptar. Su forma se guardará instantáneamente como un nuevo pincel. En este punto, ya no necesitamos el documento del copo de nieve, así que no dude en cerrarlo (no hay necesidad de guardarlo si Photoshop lo solicita):
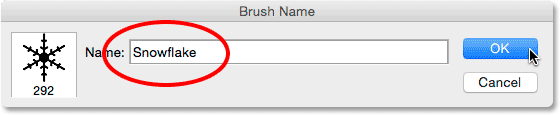
Nombrando el nuevo pincel "Copo de nieve".
Paso 9: abre tu foto
Con el pincel de copo de nieve creado, continúa y abre tu foto si aún no lo has hecho. Aquí, una vez más, está la imagen que usaré (chica con foto de golden retriever de Shutterstock):

Abre tu imagen.
Paso 10: agregue una nueva capa en blanco
Agreguemos una nueva capa sobre la foto para mantener nuestro borde. Mantenga presionada la tecla Alt (Win) / Opción (Mac) en su teclado mientras hace clic en el icono Nueva capa en la parte inferior del panel Capas:
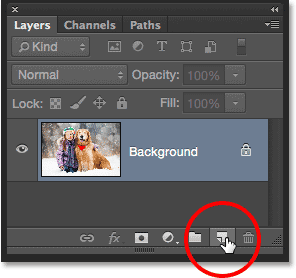
Mantenga presionada la tecla Alt (Win) / Opción (Mac) y haga clic en el icono Nueva capa.
Esto abre el cuadro de diálogo Nueva capa. Asigne un nombre a la nueva capa "Borde", luego haga clic en Aceptar:

Nombrando la nueva capa "Borde".
Aparece una nueva capa en blanco llamada "Borde" encima de la imagen en la capa de fondo:
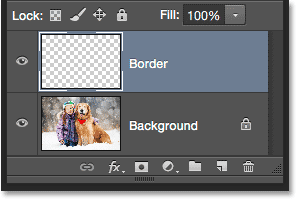
El panel Capas que muestra la nueva capa de borde.
Paso 11: llene la capa de blanco
A continuación, llenaremos temporalmente esta capa completa con blanco. Vaya al menú Editar en la parte superior de la pantalla y elija Rellenar :
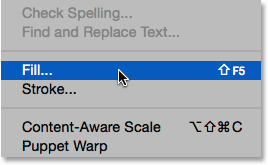
Ir a Edición> Rellenar.
Cuando se abre el cuadro de diálogo Relleno, configure la opción Usar en la parte superior en Blanco, luego haga clic en Aceptar. Esto llenará todo su documento con blanco, bloqueando temporalmente la vista de la foto:
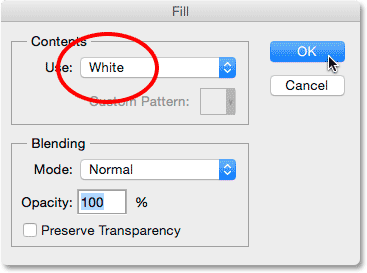
Establecer la opción Usar en Blanco.
Paso 12: Seleccione la herramienta Marco rectangular
Tome la herramienta Marco rectangular del panel Herramientas a la izquierda de la pantalla:
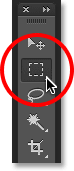
Selección de la herramienta Marco rectangular.
Paso 13: Seleccione el área donde aparecerá la foto
Con la herramienta Marco rectangular en la mano, arrastre una selección alrededor del área donde aparecerá la foto dentro del borde. Comience haciendo clic en la esquina superior izquierda del documento, luego mantenga presionado el botón del mouse y arrastre diagonalmente hacia abajo a la esquina inferior derecha . Intenta mantener una cantidad igual de espacio alrededor de los cuatro bordes para que la foto quede bien en el centro. Si necesita mover su contorno de selección a su posición mientras lo dibuja, mantenga presionada la barra espaciadora, arrastre el contorno de selección a su lugar con el mouse, luego suelte la barra espaciadora y continúe arrastrando:
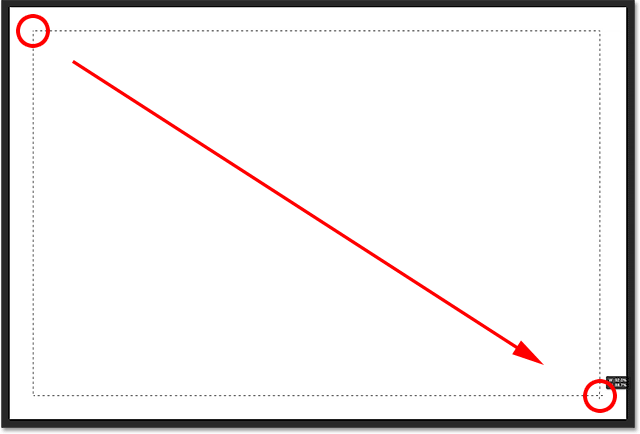
Arrastrando una selección rectangular para la foto dentro del borde.
Paso 14: elimine el área dentro de la selección
Presione Retroceso (Win) / Eliminar (Mac) en su teclado para eliminar el área dentro del esquema de selección, revelando la foto debajo. Sin embargo, deje su esquema de selección en su lugar, porque todavía lo necesitamos:

La foto ahora es visible dentro del área seleccionada.
Paso 15: Seleccione el comando de selección de transformación
Con su esquema de selección aún activo, vaya al menú Seleccionar en la parte superior de la pantalla y elija Transformar selección :
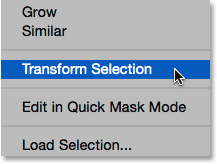
Ir a Seleccionar> Transformar selección.
Paso 16: Amplíe el esquema de selección
El comando Transformar selección de Photoshop nos permite cambiar el tamaño o la forma de los contornos de selección sin afectar los píxeles reales dentro de la selección. Necesitamos hacer nuestro esquema de selección un poco más grande. Para hacer eso, presione y mantenga presionada la tecla Alt (Win) / Opción (Mac) en su teclado, luego haga clic en el controlador (el pequeño cuadrado) en el centro superior del contorno de selección y arrástrelo hacia arriba una distancia corta para que quede aproximadamente a medio camino entre la parte superior de la foto y la parte superior del documento. A medida que arrastre el borde superior del contorno de selección, verá que el borde inferior se mueve junto con él pero en la dirección opuesta. Luego, continúe presionando y manteniendo presionada la tecla Alt (Win) / Opción (Mac) mientras hace clic en el controlador izquierdo y lo arrastra una corta distancia hacia la izquierda para que quede aproximadamente a medio camino entre el borde izquierdo de la foto y el borde izquierdo de el documento. A medida que arrastre, verá que el lado derecho del esquema de selección se mueve con él pero en la dirección opuesta. Una vez más, trate de mantener la misma cantidad de espacio alrededor de la foto. Cuando termines, presiona Enter (Win) / Return (Mac) en tu teclado para aceptarlo y salir del comando Transformar selección:

Cambiar el tamaño del esquema de selección.
Paso 17: aplique el filtro de desenfoque gaussiano
Luego, necesitamos suavizar los bordes del borde, y podemos hacerlo difuminándolos. Vaya al menú Filtro en la parte superior de la pantalla, elija Desenfocar, luego elija Desenfoque gaussiano :
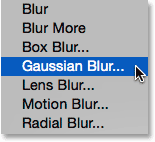
Ir a Filtro> Desenfocar> Desenfoque gaussiano.
Esto abre el cuadro de diálogo Desenfoque gaussiano. Controlamos la cantidad de desenfoque usando el control deslizante Radio en la parte inferior. La cantidad real que necesitará dependerá del tamaño de su imagen, así que vigile los bordes del borde mientras arrastra el control deslizante Radio hacia la derecha. El objetivo aquí es crear una transición suave y uniforme entre el borde y la foto en sí. En mi caso, un valor de Radio de alrededor de 25 píxeles funciona bien, pero nuevamente, su valor puede ser diferente:
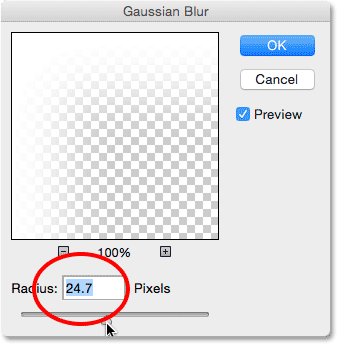
Ajuste la cantidad de desenfoque con el control deslizante Radio. Las imágenes más grandes necesitarán valores más altos. Imágenes más pequeñas, valores más pequeños.
Haga clic en Aceptar cuando haya terminado para cerrar el cuadro de diálogo Desenfoque gaussiano. Aquí está mi documento con los bordes del borde ahora borrosos. Una vez más, mantenga activo el esquema de selección porque todavía lo necesitamos. En unos momentos, lo usaremos para crear el camino para nuestros copos de nieve:

El efecto después de desenfocar los bordes del borde.
Paso 18: selecciona la herramienta Pincel
Estamos listos para agregar los copos de nieve alrededor del borde con el pincel que creamos anteriormente. Seleccione la herramienta Pincel en el panel Herramientas:
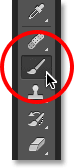
Selección de la herramienta Pincel.
Paso 19: selecciona tu pincel de copo de nieve
Con la herramienta Pincel seleccionada, haga clic en la miniatura de vista previa del pincel pequeño en la barra de opciones en la parte superior de la pantalla para abrir el selector de pincel preestablecido :
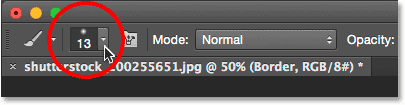
Al hacer clic en la miniatura de vista previa del pincel en la barra de opciones.
Cuando se abre el Selector de preajustes de pincel, desplácese hacia abajo por las miniaturas para encontrar el pincel de copo de nieve que creó. Debería ser el último de la lista. Haga clic en su miniatura para seleccionarlo, luego presione Entrar (Win) / Retorno (Mac) para cerrar el Selector de preajuste de pincel:
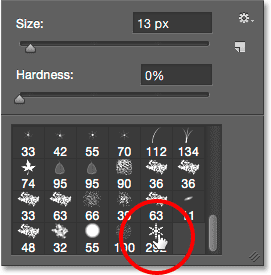
Elegir el pincel de copo de nieve.
Paso 20: Establecer las opciones de dinámica del pincel
Haga clic en el icono de alternar del panel Pincel en la Barra de opciones para abrir el panel Pincel principal de Photoshop:
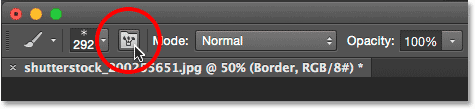
Al hacer clic en el icono de alternar del panel Pincel.
Cuando se abre el panel Pincel, haga clic directamente en las palabras Shape Dynamics a la izquierda. Asegúrese de hacer clic directamente en las palabras mismas, no dentro de la casilla de verificación. Al hacer clic dentro de la casilla de verificación, se activará Shape Dynamics pero no le dará acceso a sus controles y opciones:
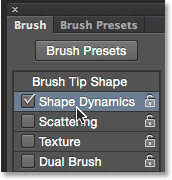
Al hacer clic en las palabras "Dinámica de formas" en el panel Pincel.
Con Shape Dynamics seleccionado, configure los valores de Size Jitter y Angle Jitter al 100% arrastrando sus controles deslizantes hacia la derecha. Esto agregará mucha aleatoriedad tanto al tamaño como a la rotación de los copos de nieve:
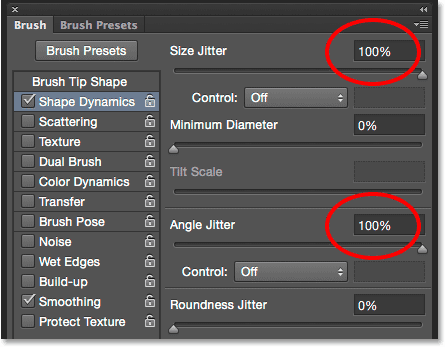
Ajuste el tamaño de la fluctuación de fase y la angulación de ángulo al 100%.
Luego, haga clic en la palabra Dispersión a la izquierda (directamente debajo de Shape Dynamics). Cuando aparezcan las opciones de Dispersión, aumente el valor de Dispersión a alrededor del 250% . Esto dispersará los copos de nieve al azar alrededor del borde en lugar de que todos aparezcan en línea recta:
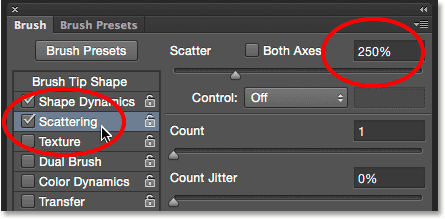
Al hacer clic directamente en la palabra "Dispersión", establezca Dispersión en 250%.
Finalmente, haga clic en la palabra Transferir a la izquierda, luego aumente el valor de Opacity Jitter al 75% . Esto nos dará mucha aleatoriedad en la opacidad de los copos de nieve. Cuando haya terminado, puede cerrar el panel Pincel haciendo clic una vez más en el icono de alternar del panel Pincel en la Barra de opciones o presionando la tecla F5 en su teclado:
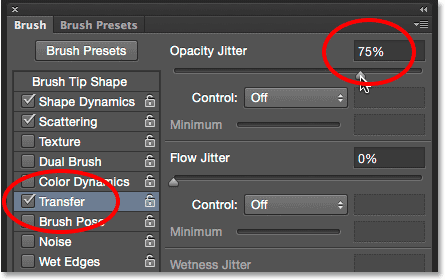
Haciendo clic directamente en la palabra "Transferir", luego configurando Opacity Jitter en 75%.
Paso 21: Convierta el esquema de selección en una ruta
Cambia al panel de Rutas . Lo encontrará agrupado con los paneles Capas y Canales (haga clic en las pestañas en la parte superior del grupo de paneles para cambiar entre paneles):
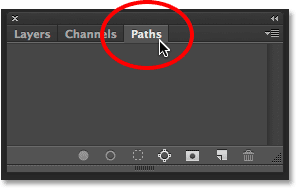
Abrir el panel de Caminos.
Paso 22: Convierta el esquema de selección en una ruta
Haga clic en el icono Crear ruta de trabajo desde la selección en la parte inferior del panel Rutas:
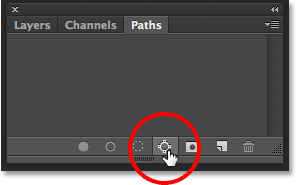
Al hacer clic en el icono Crear ruta de trabajo desde la selección.
Esto convierte su esquema de selección en una ruta denominada Ruta de trabajo . El término "ruta de trabajo" simplemente significa que la ruta es temporal. Podríamos convertirlo en un camino permanente guardándolo, pero para nuestros propósitos aquí, el temporal está bien:
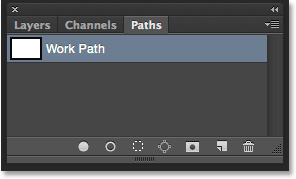
Aparece la nueva ruta de trabajo.
Si miramos en nuestro documento, vemos que el esquema de selección ha sido reemplazado por una ruta delgada y sólida. Nuestro pincel de copo de nieve seguirá este camino para crear el borde:

El esquema de selección se ha convertido en una ruta.
Paso 23: Establezca el color de primer plano en blanco
Como mencioné anteriormente, Photoshop usa nuestro color de primer plano actual como el color del pincel. Queremos que nuestros copos de nieve se vean blancos, pero en este momento, nuestro color de primer plano es negro, mientras que el color de fondo es blanco. Para intercambiar rápidamente los colores de primer plano y fondo, haciendo que el color de primer plano sea blanco, presione la letra X en su teclado. Las muestras de color cerca de la parte inferior del panel Herramientas ahora se mostrarán en blanco como el color de primer plano (la muestra superior izquierda):

Presione X para intercambiar los colores de primer plano y de fondo.
Paso 24: Baje el tamaño de su pincel
Lo más probable es que el pincel de copo de nieve que creaste sea demasiado grande para usarlo en su tamaño predeterminado, al menos para nuestros propósitos aquí, pero está bien porque siempre podemos hacer un pincel más pequeño sin perder nada de su nitidez. Para hacerlo más pequeño, haga clic con el botón derecho (Win) / Control-clic (Mac) en cualquier lugar dentro del documento para abrir nuevamente el Selector de preajustes de pincel, luego ajuste el valor de Tamaño en la parte superior arrastrando su control deslizante. Es posible que deba experimentar un poco aquí con el tamaño de su pincel, ya que dependerá mucho del tamaño de la imagen con la que está trabajando. Para mí, un tamaño de alrededor de 150 px debería funcionar bien, pero nuevamente, su valor puede ser diferente. No se preocupe por hacerlo bien la primera vez porque es fácil regresar e intentarlo nuevamente, como explicaré en un momento. Presione Entrar (Win) / Retorno (Mac) cuando haya terminado de cerrar el Selector de preajustes de pincel:
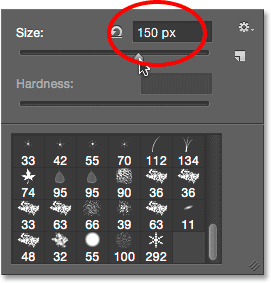
Bajar el tamaño del pincel arrastrando el control deslizante Tamaño.
Paso 25: trazar el camino con el pincel
Haga clic en el icono Trazo de trazo con pincel en la parte inferior del panel Trazados:
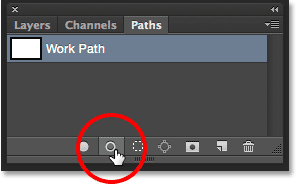
Al hacer clic en el icono Trazo de trazo con pincel.
Los primeros copos de nieve aparecen alrededor de la imagen, dispersos a lo largo del camino. Observe cómo varían en tamaño, ángulo y valores de opacidad, y como ya mencioné, cómo aparecen dispersos en lugar de en líneas rectas, gracias a las opciones que configuramos anteriormente en el panel principal del Pincel:

Copos de nieve dispersos con tamaños aleatorios, ángulos y valores de opacidad aparecen a lo largo del camino.
Si no está satisfecho con el tamaño de los copos de nieve porque son demasiado grandes o demasiado pequeños, simplemente presione Ctrl + Z (Win) / Comando + Z (Mac) en su teclado para deshacer su último paso. Esto eliminará los copos de nieve que acaba de agregar. Luego, haga clic con el botón derecho (Win) / Control-clic (Mac) en cualquier parte del documento para volver a abrir el Selector de preajustes de pincel y ajuste el valor de Tamaño según sea necesario con el control deslizante. Presione Intro (Win) / Retorno (Mac) para cerrar el Selector de preajustes de pincel, luego haga clic una vez más en el icono Trazo de trazo con pincel en el panel Trazados para intentar nuevamente con su nuevo tamaño de pincel.
Después de agregar sus copos de nieve iniciales, es posible que desee hacer clic en el icono Trazo de trazo con pincel en el panel Trazados varias veces más para agregar copos de nieve adicionales al borde. Cuando esté satisfecho con los resultados, haga clic en cualquier parte del área gris vacía debajo de la Ruta de trabajo en el panel Rutas para ocultar la ruta de la vista en el documento:

Haga clic en el área gris vacía para ocultar la ruta de la vista.
Sin embargo, tenga en cuenta que el icono Trazo de trazo con pincel no está disponible mientras el camino está oculto. Si decide que desea agregar más copos de nieve, primero deberá hacer que el camino sea visible nuevamente haciendo clic en él para seleccionarlo:

Tendrá que volver a activar la Ruta de trabajo antes de agregar más copos de nieve.
Haré clic en el icono Trazo de trazo con pincel tres veces más para agregar más copos de nieve. Y con eso, ¡hemos terminado! Aquí está mi resultado final:

El efecto final.
A dónde ir después …
¡Y ahí lo tenemos! ¡Así es como rodear una escena invernal con un divertido borde de fotos de copos de nieve con Photoshop CS6 y CC (Creative Cloud)! ¡Visite nuestra sección de Efectos fotográficos para obtener más tutoriales sobre efectos de Photoshop!