En este tutorial de Photoshop, aprenderemos cómo darle a los ojos de alguien un efecto de "zoom radial" casi de otro mundo, con rayas de desenfoque brillantes y coloridas que se alejan del centro de los ojos. Como veremos, el efecto es muy fácil de crear usando nada más que una herramienta de selección básica, un par de filtros de Photoshop, una máscara de capa y un modo de mezcla de capas.
Esta versión del tutorial se ha actualizado para Photoshop CS6 y también es totalmente compatible con Photoshop CC (Creative Cloud). Para CS5 y versiones anteriores, querrá consultar nuestro tutorial original de Radial Zoom Enhanced Eyes.
Aquí está la imagen con la que trabajaré (foto de glamour eyes de Shutterstock):
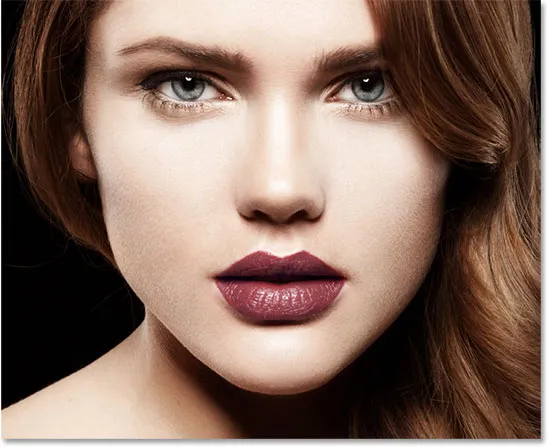
La imagen original
Así es como se verán los ojos cuando hayamos terminado:

El efecto final.
Aquí hay una vista de primer plano solo para ver el efecto más claramente:

Una vista de primer plano del efecto.
Cómo crear un efecto de ojos mejorados con zoom radial
Paso 1: seleccione la herramienta Marco elíptico
Comencemos con el ojo a la izquierda de la foto. Revisaremos los pasos necesarios para crear el efecto en un ojo, luego se trata simplemente de repetir los mismos pasos para el otro ojo. Para comenzar, seleccione la herramienta Marco elíptico de Photoshop en el panel Herramientas a la izquierda de la pantalla. Por defecto, se esconde detrás de la herramienta Marco rectangular. Para acceder a él, haga clic en el icono de la Herramienta Marco Rectangular y mantenga presionado el botón del mouse durante un segundo o dos hasta que aparezca un menú desplegable que muestre las otras herramientas que están disponibles en ese mismo lugar. Elija la herramienta Marco elíptico de la lista:
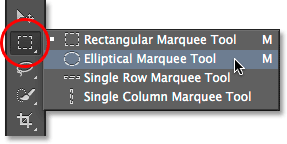
Selección de la herramienta Marco elíptico.
Paso 2: selecciona The Iris
Usaremos la herramienta Marco elíptico para dibujar una selección alrededor del iris (la parte coloreada del ojo). En mi foto, la parte superior del iris de la mujer está cubierta por su párpado, por lo que para seleccionarlo con la herramienta Marco elíptico, necesitaremos usar un par de modos de selección diferentes, como veremos en un momento.
Primero, acercaré un poco el ojo presionando y manteniendo presionada la tecla Ctrl + barra espaciadora (Win) / Comando + barra espaciadora (Mac) en mi teclado, lo que me cambia temporalmente a la herramienta Zoom, y haciendo clic varias veces en el ojo. Una vez que haya ampliado, suelte las teclas para volver automáticamente a la herramienta anterior (la herramienta Marco elíptico, en este caso):

Acercarse más al ojo.
Con la herramienta Marco elíptico en la mano, arrastraré un contorno de selección elíptica alrededor del iris, ignorando por el momento que la parte superior de mi selección se extiende hasta el párpado. Para reposicionar el contorno de selección mientras lo dibuja, mantenga presionada la barra espaciadora, arrastre el contorno de selección a su posición, luego suelte la barra espaciadora y continúe arrastrando. No se preocupe si también selecciona un poco del área blanca alrededor del iris. Podemos eliminarlo fácilmente más tarde:

La selección elíptica inicial se extiende hasta el párpado, pero lo arreglaremos a continuación.
Para eliminar la parte de la selección que se extiende sobre el párpado, necesitaremos cambiar los modos de selección. De manera predeterminada, la herramienta Marco elíptico está configurada en el modo Nueva selección, lo que significa que dibujará una nueva selección cada vez que la usemos. Eso suele ser lo que queremos, pero no en este caso. Necesitamos el modo Intersecar con selección al que podemos cambiar haciendo clic en su icono en la barra de opciones en la parte superior de la pantalla:
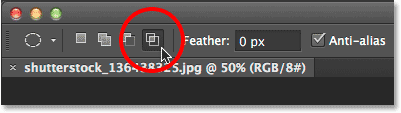
Al hacer clic en el ícono Intersecar con selección (cuarto ícono desde la izquierda).
Aparecerá una pequeña "x" en la esquina inferior derecha del cursor del mouse para informarme que estoy en el modo Intersecar con selección. Con la selección inicial aún activa, haré clic y arrastraré una segunda selección alrededor de la parte de la selección inicial que quiero mantener, que es todo excepto el área superior que se extiende sobre el párpado. Observe que la parte superior de mi segunda selección ahora está cortando el área superior no deseada de mi selección inicial. Nuevamente, para reposicionar esta segunda selección mientras la dibuja, presione y mantenga presionada la barra espaciadora en su teclado, arrastre el contorno de selección a su posición, luego suelte su barra espaciadora y continúe arrastrando:
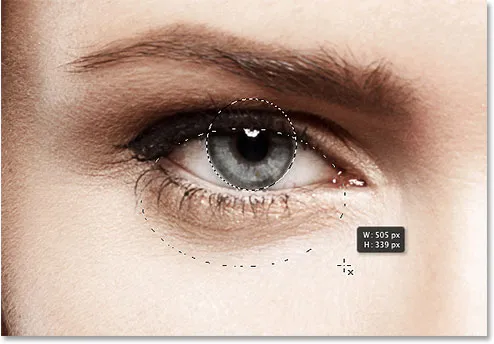
Dibujando una segunda selección alrededor de la parte de la selección inicial que quiero mantener.
Con mi segundo esquema de selección en su lugar, soltaré el botón del mouse y, como estaba en el modo Intersecar con selección, Photoshop conserva solo la parte de la selección inicial que estaba rodeada por la segunda selección. El área superior no deseada sobre el párpado ahora se ha ido:

La parte superior de la selección inicial se ha eliminado.
Tutorial relacionado: Desbloquee todo el poder de las selecciones básicas en Photoshop
Paso 3: Copie la selección a una nueva capa
A continuación, copiaremos nuestra selección a una nueva capa. Presione la tecla Alt (Win) / Opción (Mac) en su teclado y, mientras mantiene presionada la tecla, vaya al menú Capa en la Barra de menús en la parte superior de la pantalla, elija Nuevo, luego elija Capa mediante Copia :
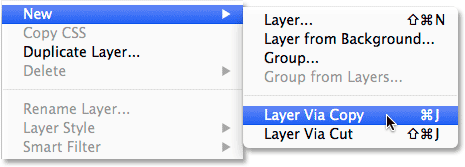
Manteniendo presionada la tecla Alt (Win) / Opción (Mac) y yendo a Capa> Nueva> Capa a través de Copiar.
Si mantiene presionada la tecla Alt (Win) / Opción (Mac) mientras seleccionamos Nueva capa a través de Copiar, Photoshop le abrirá el cuadro de diálogo Nueva capa para que podamos nombrar la nueva capa antes de agregarla. Nombra la capa "ojo izquierdo". Deje todas las demás opciones establecidas en sus valores predeterminados:
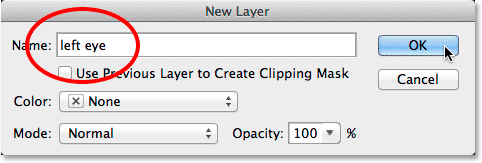
Nombrando la nueva capa "ojo izquierdo".
Haga clic en Aceptar cuando haya terminado para cerrar el cuadro de diálogo. Parece que no pasó nada en el documento (excepto que el esquema de selección desaparecerá), pero si miramos en el panel Capas, vemos que nuestra selección ahora se encuentra en su propia capa "ojo izquierdo" directamente encima de la imagen original en la capa de fondo:
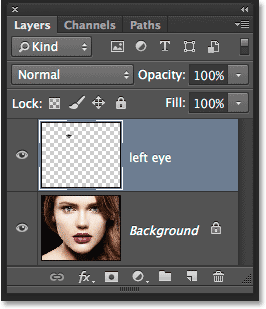
La selección ahora aparece en su propia capa sobre la foto.
Paso 4: dibuja una selección circular alrededor del iris
Con la herramienta Marco elíptico aún seleccionada, haga clic en el centro de la pupila (el área negra en el centro del ojo) y comience a arrastrar otro contorno de selección elíptica alrededor del iris. Una vez que haya comenzado a arrastrar, mantenga presionadas las teclas Mayús + Alt (Win) / Mayús + Opción (Mac) en su teclado, luego continúe arrastrando. Si mantiene presionada la tecla Mayús mientras arrastra, forzará la selección a un círculo perfecto, mientras que la tecla Alt (Win) / Opción (Mac) le dice a Photoshop que dibuje la selección hacia afuera desde el punto en el que hizo clic. Haga esta nueva selección un poco más grande que el iris mismo. Cuando haya terminado, suelte el botón del mouse, luego suelte las teclas Mayús y Alt (Win) / Opción (Mac) (asegúrese de soltar el botón del mouse antes de soltar las teclas; de lo contrario, estropeará la selección):
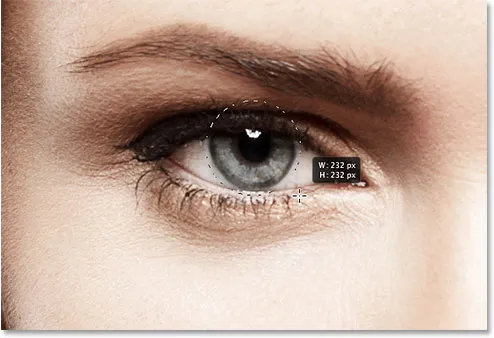
Dibujando una selección circular un poco más grande que el iris.
Paso 5: agregue ruido a la selección
Agreguemos algo de ruido a nuestra selección, lo que ayudará a crear nuestras rayas de desenfoque. Para eso, usaremos el filtro Agregar ruido de Photoshop. Vaya al menú Filtro en la parte superior de la pantalla, elija Ruido, luego elija Agregar ruido :
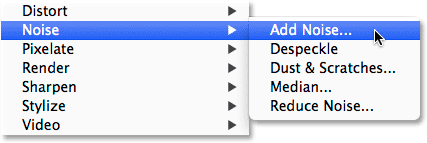
Vaya a Filtro> Ruido> Agregar ruido.
Esto abre el cuadro de diálogo Agregar ruido. Establezca la cantidad de ruido en alrededor del 10%, luego seleccione gaussiano y monocromático en la parte inferior del cuadro de diálogo:
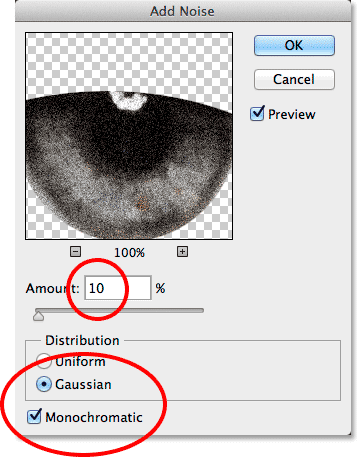
Las opciones de filtro Agregar ruido.
Haga clic en Aceptar para cerrar el cuadro de diálogo. El área dentro de la selección ahora está llena de ruido:

La imagen después de agregar ruido al área seleccionada.
Paso 6: aplique el filtro de desenfoque radial
Con el ruido agregado, regrese al menú Filtro en la parte superior de la pantalla y esta vez elija Desenfocar, luego Desenfoque radial :
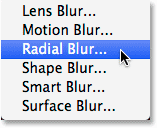
Vaya a Filtro> Desenfocar> Desenfoque radial.
Esto abre el cuadro de diálogo del filtro Desenfoque radial. Aumente el valor de Cantidad en la parte superior del cuadro de diálogo a aproximadamente 80, luego configure el Método de desenfoque en Zoom y la Calidad en Mejor . No toque el cuadro Centro de desenfoque en la esquina inferior derecha del cuadro de diálogo. Queremos dejar el centro de desenfoque exactamente donde está (en el centro) para que nuestras rayas de desenfoque parezcan alejarse del centro de nuestra selección:
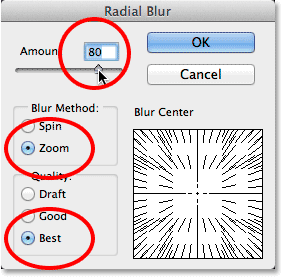
Las opciones de Desenfoque radial.
Haga clic en Aceptar para cerrar el cuadro de diálogo. Photoshop aplica el desenfoque a la selección, creando un efecto de "zoom" desde el centro del ojo:

La imagen después de aplicar el filtro Desenfoque radial.
Paso 7: Convierta la selección en una máscara de capa
Necesitamos limpiar el área alrededor del iris para eliminar las rayas borrosas que se extienden hacia la parte blanca del ojo (y sobre el párpado), y para eso, usaremos una máscara de capa. Con su esquema de selección aún activo, haga clic en el icono de Máscara de capa en la parte inferior del panel Capas:
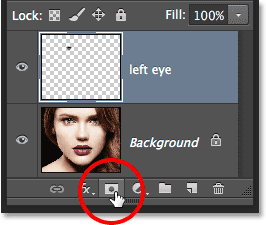
Al hacer clic en el icono de Máscara de capa.
Esto agrega una máscara de capa a la capa del "ojo izquierdo", y debido a que teníamos una selección activa, Photoshop usó la selección para crear la máscara. Si miramos la miniatura de la máscara de capa en el panel Capas, vemos que la máscara está llena de negro, excepto por un área pequeña de blanco, que es el área que estaba dentro de nuestro contorno de selección. Las áreas blancas en una máscara de capa representan las áreas de la capa que son visibles en el documento, mientras que el negro representa las áreas que están ocultas:
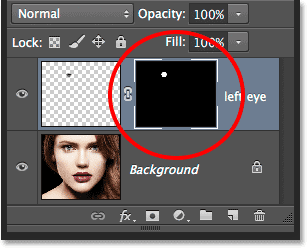
La miniatura de la máscara de capa nos muestra la máscara que se ha agregado a la capa.
Paso 8: selecciona la herramienta Pincel
Pintemos las áreas borrosas no deseadas alrededor del iris. Para eso, necesitaremos pintar en la máscara de capa con la herramienta Pincel de Photoshop. Seleccione la herramienta Pincel en el panel Herramientas:

Selección de la herramienta Pincel.
Además, asegúrese de seleccionar la máscara de capa, no la capa en sí misma, haciendo clic en la miniatura de la máscara de capa. Debería ver un borde resaltado en blanco alrededor de la miniatura que le permite saber que la máscara está seleccionada (ya debería estar seleccionada, pero es mejor prevenir que lamentar):
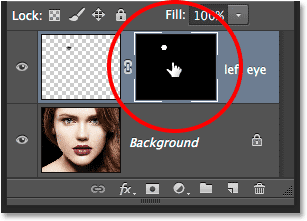
El borde resaltado nos dice si la capa o la máscara está seleccionada.
Paso 9: elimine las áreas no deseadas
Para eliminar las áreas no deseadas, necesitaremos pintar con negro en la máscara de capa. Photoshop usa el color de primer plano como el color del pincel, así que asegurémonos de que el color de primer plano esté configurado en negro. Para hacer eso, primero presione la letra D en su teclado. Esto restablecerá los colores de primer plano y de fondo a sus valores predeterminados, haciendo que el color de primer plano sea blanco y el color de fondo negro. Esto es lo contrario de lo que queremos, así que para solucionarlo, presione la letra X en el teclado, que intercambiará los colores de primer plano y de fondo, haciendo que el color de primer plano sea negro. Puede ver los colores actuales de primer plano y fondo en las muestras de color cerca de la parte inferior del panel Herramientas:
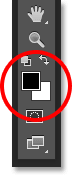
La muestra de color de primer plano (arriba a la izquierda) ahora debe establecerse en negro.
Para seleccionar su pincel, haga clic con el botón derecho (Win) / Control-clic (Mac) en cualquier parte del documento para abrir el Selector de preajustes de pincel . Haga clic en la primera miniatura de la lista (la que está en la esquina superior izquierda) para elegir un pincel redondo suave, luego asegúrese de que la dureza del pincel esté establecida en 0% para que los bordes sean suaves y suaves. El tamaño que necesita para su pincel dependerá del tamaño de su imagen. Pondré el mío en 70 px . Presione Entrar (Win) / Retorno (Mac) en su teclado cuando haya terminado de cerrar el Selector de preajustes de pincel:
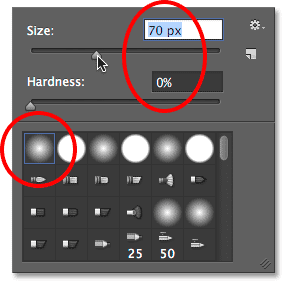
Elegir mi pincel en el selector de pincel preestablecido.
Con la herramienta Pincel en la mano y en negro como color de primer plano, pinte alrededor del borde exterior del iris para limpiar las rayas borrosas no deseadas en la parte blanca del ojo y sobre el párpado. Como estamos pintando en la máscara de capa, no en la capa en sí, cualquier área que pintemos con negro desaparecerá de la imagen. Si necesita cambiar el tamaño de su pincel, puede hacer clic con el botón derecho (Win) / Control-clic (Mac) una vez más en el documento para volver a abrir el selector de pincel preestablecido, o puede cambiar el tamaño del pincel directamente desde el teclado. Presione la tecla del corchete izquierdo ( ( ) para hacer el pincel más pequeño, o la tecla del corchete derecho () para agrandarlo:

Pintura con negro en la máscara para limpiar la parte blanca del ojo alrededor del iris.
Si comete un error y accidentalmente pinta sobre el iris, presione la letra X en su teclado para intercambiar los colores de Primer plano y Fondo, lo que hace que su Color de primer plano sea blanco . Pinte sobre el error para recuperar el efecto de desenfoque, luego presione X nuevamente para cambiar su color de primer plano a negro y continúe pintando alrededor del iris.
También queremos eliminar las rayas borrosas dentro de la pupila, así que pinta con negro sobre la pupila para limpiar esa área también. Cuando haya terminado, las rayas borrosas deben ser visibles solo dentro del iris:

Pintando las rayas borrosas en la pupila.
Tutorial relacionado: Comprender las máscaras de capa en Photoshop
Paso 10: Seleccione la capa de fondo
Con las rayas borrosas ahora agregadas al primer ojo, siga exactamente los mismos pasos que acabamos de cubrir para crear el mismo efecto en el otro ojo. Primero, sin embargo, debemos volver a seleccionar la capa de fondo . Haga clic en él en el panel Capas para activarlo:
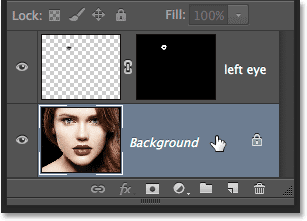
Selección de la capa de fondo.
Paso 11: vuelva a seleccionar la herramienta Marco elíptico
Haga clic en la herramienta Marco elíptico en el panel Herramientas para volver a seleccionarla. Como fue la última herramienta que utilizamos en ese espacio, su icono ya estará visible. No es necesario elegirlo en un menú desplegable esta vez:
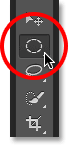
Seleccionando la herramienta Marco elíptico una vez más.
Paso 12: selecciona el iris
Tal como lo hicimos en el Paso 2, dibuje una selección elíptica inicial alrededor del iris, luego use el modo Intersecar con selección si es necesario para dibujar una segunda selección solo alrededor de la parte de la primera selección que desea conservar, cortando cualquier área que se extienda en el párpado:

El otro iris está ahora seleccionado.
Paso 13: Copie la selección a una nueva capa
Nuevamente, como lo hicimos antes, copie esta selección en su propia capa presionando Alt (Win) / Opción (Mac) en su teclado y, con la tecla aún hacia abajo, vaya al menú Capa en la parte superior de la pantalla, seleccionando Nuevo, luego elegir Capa a través de Copiar . Cuando aparezca el cuadro de diálogo Nueva capa, nombre esta nueva capa "ojo derecho", luego haga clic en Aceptar para cerrarla:
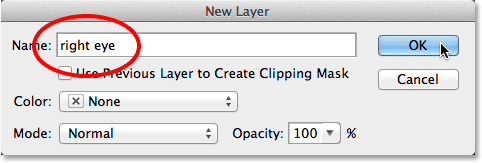
Nombrando la nueva capa "ojo derecho".
La selección aparece en su propia capa de "ojo derecho" entre las dos capas anteriores:
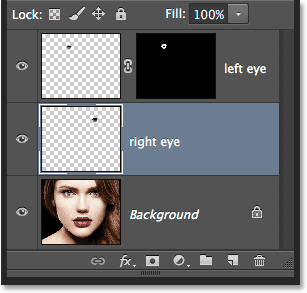
Ahora tenemos tres capas en nuestro documento.
Paso 14: repita los pasos 4 a 9
El resto de los pasos son exactamente los mismos que antes, comenzando con el paso 4 y avanzando hasta el final del paso 9. Use la herramienta Marco elíptico para dibujar una selección circular un poco más grande que el iris mismo, agregue ruido con el Agregue el filtro de ruido, cree las rayas de desenfoque con el filtro Desenfoque radial, agregue una máscara de capa, luego elimine las áreas de desenfoque no deseadas alrededor del iris, el párpado y sobre la pupila con la herramienta Pincel. Aquí está mi resultado hasta ahora con las rayas borrosas ahora agregadas a ambos ojos:

Ambos ojos ahora tienen aplicado el efecto de desenfoque radial.
Paso 15: Seleccione ambas capas de ojos
Con la capa "ojo derecho" ya seleccionada y activa en el panel Capas, presione y mantenga presionada la tecla Mayús en su teclado y haga clic en la capa "ojo izquierdo" que se encuentra sobre ella. Esto seleccionará ambas capas a la vez:
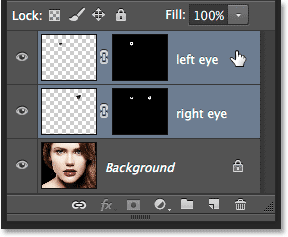
Selección de ambas capas del ojo.
Paso 16: crear un grupo de capas
Con ambas capas seleccionadas, haga clic en el pequeño icono de menú en la esquina superior derecha del panel Capas:
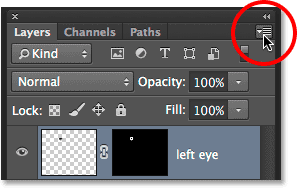
Al hacer clic en el icono del menú.
Elija Nuevo grupo de capas en el menú que aparece:

Selección de nuevo grupo de capas en el menú.
Photoshop pops abre el cuadro de diálogo Nuevo grupo de capas. Nombre el nuevo grupo de capas "ojos", luego haga clic en Aceptar para cerrar el cuadro de diálogo:
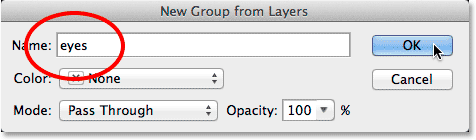
Nombrando el nuevo grupo de capas.
Si volvemos a mirar en el panel Capas, vemos que ambas capas están ahora dentro de un grupo de capas. Puede abrir y cerrar el grupo haciendo clic en el pequeño icono de triángulo a la izquierda. Colocar las capas dentro de un grupo nos permitirá completar nuestro efecto aplicando una sola capa de ajuste a ambas capas de "ojo" a la vez:
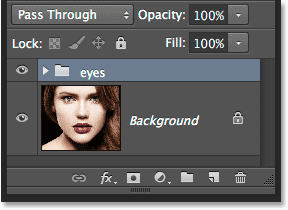
Las dos capas de ojos ahora están dentro de un solo grupo de capas.
Paso 17: Agregue una capa de ajuste de saturación de tono
Con las dos capas ahora agrupadas, aclaremos los ojos y aumentemos la saturación de color. Mantenga presionada la tecla Alt (Win) / Opción (Mac) en su teclado y haga clic en el icono Nueva capa de ajuste en la parte inferior del panel Capas:
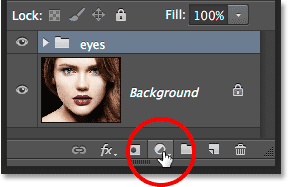
Manteniendo presionada la tecla Alt (Win) / Opción (Mac) mientras hace clic en el icono Nueva capa de ajuste.
Elija Tono / Saturación de la lista de capas de ajuste que aparece:
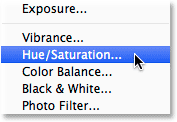
Selección de tono / saturación de la lista.
Esto abre el cuadro de diálogo Nueva capa. Puede dejar el nombre de la capa de ajuste predeterminado, pero seleccione la opción directamente debajo del nombre, Usar capa anterior para crear máscara de recorte, haciendo clic dentro de su casilla de verificación. Luego cambie el Modo (el modo de fusión) de la capa de ajuste de Normal a Pantalla :
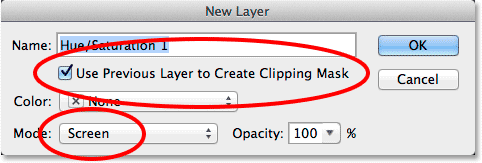
Seleccionando "Usar capa anterior para crear máscara de recorte" y cambiando el modo a pantalla.
Haga clic en Aceptar para cerrar el cuadro de diálogo, momento en el que Photoshop agrega la nueva capa de ajuste de Tono / Saturación directamente encima del grupo de capas. Observe en el panel Capas que la capa de ajuste está sangrada a la derecha con una pequeña flecha apuntando hacia abajo en el grupo de capas debajo de ella. Esto nos dice que la capa de ajuste se recorta al grupo, lo que significa que solo afectará el contenido del grupo. La foto original en la capa de fondo debajo del grupo no se verá afectada. Además, tenga en cuenta que el modo de fusión de la capa de ajuste se ha establecido en Pantalla en la esquina superior izquierda del panel Capas:
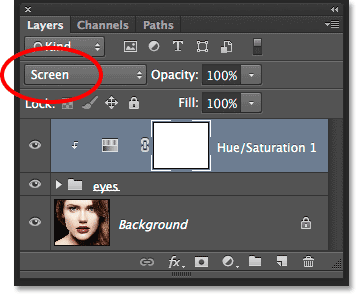
El panel Capas que muestra la capa de ajuste de Tono / Saturación recién agregada establecida en Pantalla.
El modo de fusión de pantalla es uno de los varios modos de fusión de capas en Photoshop que tiene el efecto de aclarar la imagen, y con el ajuste de Tono / Saturación configurado en Pantalla, los ojos ahora son mucho más brillantes:

El iris en ambos ojos ahora es más brillante gracias al modo de mezcla de pantalla.
Tutorial relacionado: Los cinco modos de mezcla de capas esenciales en Photoshop
Los controles y las opciones para la capa de ajuste de Tono / Saturación se encuentran en el panel Propiedades . Para aumentar la saturación de color, arrastre el control deslizante Saturación hacia la derecha. Observe la imagen mientras arrastra el control deslizante para no presionar demasiado el nivel de saturación. Voy a establecer mi valor de Saturación en alrededor de +60 :
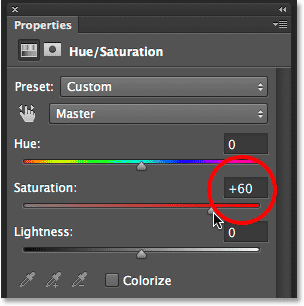
Arrastre el control deslizante Saturación hacia la derecha para aumentar la saturación de color en los ojos.
Aquí está mi efecto después de aumentar la saturación de color. Dependiendo del color original de los ojos, el aumento de la saturación puede parecer sutil, como es aquí, o más intenso. Veremos cómo impulsarlo mucho más en los próximos pasos:

La imagen después de aumentar la saturación de color en los ojos.
Paso 18: Pruebe con un modo de mezcla de aclarado diferente (opcional)
Como mencioné, el modo de mezcla de pantalla es solo uno de los varios modos de mezcla de capas en Photoshop diseñados para aclarar la imagen, y es, con mucho, el más utilizado. Sin embargo, hay otros modos de mezcla de iluminación: Color Dodge y Linear Dodge (Add), que nos darán resultados más fuertes e intensos. Cambiaré mi modo de fusión de Screen a Color Dodge:
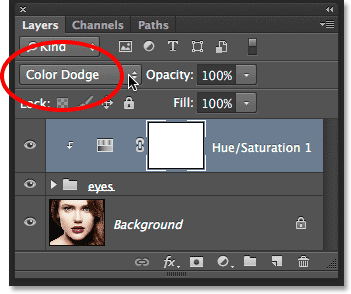
Cambiar el modo de fusión de la capa de ajuste a Color Dodge.
Aquí está el resultado que Color Dodge me da:

La imagen después de cambiar el modo de fusión a Color Dodge.
A continuación, intentaré cambiar el modo de fusión de Color Dodge a Linear Dodge (Agregar):
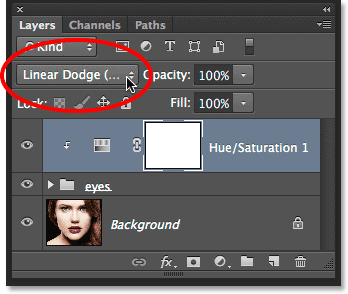
Probar el modo de mezcla Linear Dodge (Agregar).
Y aquí está el resultado. En mi caso con esta imagen, creo que el modo de mezcla Linear Dodge (Agregar) me da el mejor resultado, pero asegúrese de probar los tres modos de mezcla y elegir el que mejor funcione para su imagen:

El efecto usando el modo de mezcla Linear Dodge.
Paso 19: Baje la opacidad para ajustar el efecto (opcional)
Una vez que haya elegido el modo de mezcla que más le guste, puede ajustar los resultados reduciendo el valor de opacidad de la capa de ajuste. Encontrará la opción Opacidad directamente frente a la opción Modo de fusión en la parte superior del panel Capas. Voy a dejar el mío configurado al 100%, pero intente bajarlo para reducir el impacto de la capa de ajuste si es necesario:
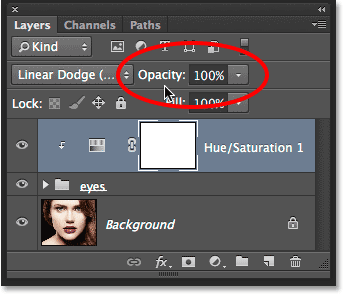
Baje el valor de opacidad si es necesario para reducir el brillo.
Y con eso, ¡hemos terminado! Aquí está mi imagen que muestra el resultado final:

El efecto final.
A dónde ir después …
¡Y ahí lo tenemos! ¡Así es como agregar un efecto de desenfoque radial a los ojos, así como iluminar y mejorar su color, con Photoshop! ¡Visite nuestra sección de Efectos fotográficos para obtener más tutoriales sobre efectos de Photoshop!