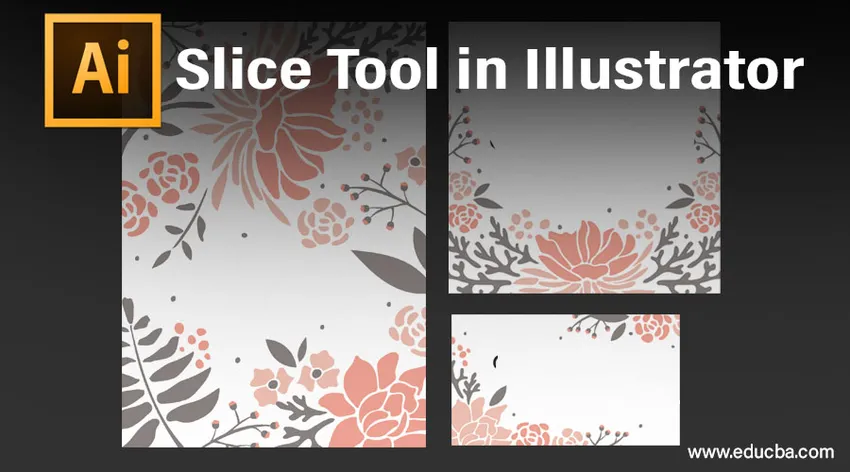
Introducción a la herramienta Slice en Illustrator
Los sectores que cree en Illustrator pueden utilizarse para convertir ilustraciones, texto e imágenes estáticas en elementos mientras crea sus páginas HTML (Lenguaje de marcado de hipertexto). Los sectores le permiten dividir una imagen o un diseño de gran tamaño en regiones más pequeñas que puede conservar como imágenes discretas y mejoradas. Estas imágenes se cargarán al mismo tiempo y, en general, son más rápidas que una imagen enorme en un navegador web. La herramienta Slice se puede utilizar para dividir su diseño de Illustrator en sectores. Con la ayuda de la herramienta de corte, Illustrator agregará cortes para completar los espacios que estén presentes entre los objetos. Los cortes se utilizan para cortar ilustraciones web, produciendo un puñado de piezas de la imagen ahora completa. Para utilizar los cortes en una imagen en rodajas, debe poder elegirlos y puede hacerlo con la ayuda de la herramienta de selección de cortes.

¿Cómo usar la herramienta Slice en Illustrator?
Al crear páginas web en Adobe Illustrator, existe una gran diversidad de segmentos de interconexión asociados. Estos pueden cubrir gráficos vectoriales, imágenes ráster y códigos HTML, todos funcionando en conjunto para producir una experiencia web fluida. Para segregar y editar estos elementos distintos en el mismo programa, Illustrator le permite producir extremidades entre ellos llamados cortes o piezas. El proceso de corte le dice al ilustrador qué parte de la página web desea separar del resto y guardarlos individualmente como JPEG.webp o GIF o PNG.
Tomaremos la plantilla del sitio web de EDUCBA como un ejemplo del proceso de explicación:
- Arrastre la plantilla EDUCBA al lienzo.
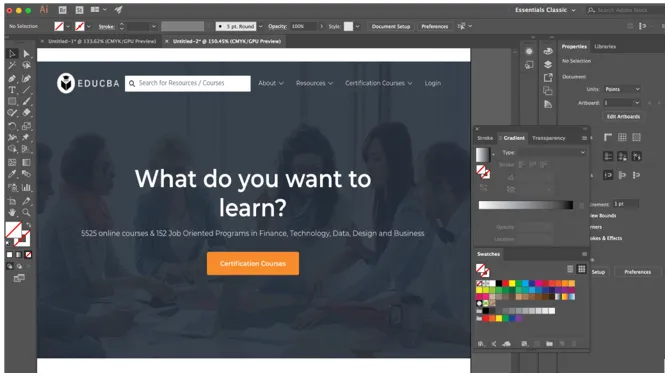
- Después de colocar los objetos en la mesa de trabajo según sus requisitos, es simple convertir cualquiera de los elementos u objetos en un corte. Primero, elija la herramienta de corte que parece ser un bisturí en el panel de la barra de herramientas y luego forme un cuadro alrededor de los elementos que desea agregar al corte. También puede elegir elementos con la herramienta Selección y luego hacer clic en Objeto> Rebanada> Crear. En este ejemplo, cortaremos el logotipo de EDUCBA, sobre el menú desplegable, el botón de cursos de certificación, puede cortar casi todo lo que desee. Las siguientes capturas de pantalla explican el proceso de segmentación utilizando la herramienta de segmentación.
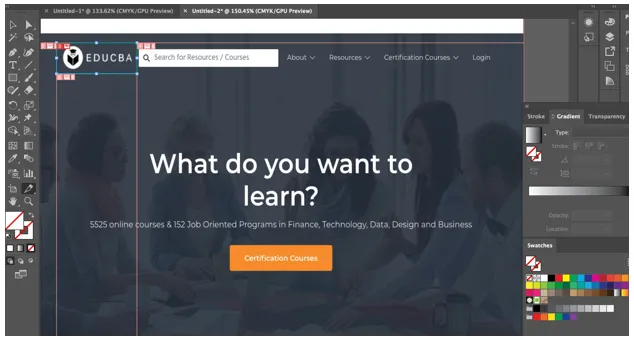
- Cuando utiliza la herramienta de corte de Illustrator, el software, sin duda, cortará las imágenes y los objetos que rodean el elemento. Todos los cortes o piezas se producen en un diseño de celda de tabla, por lo que están mejorados para la web.
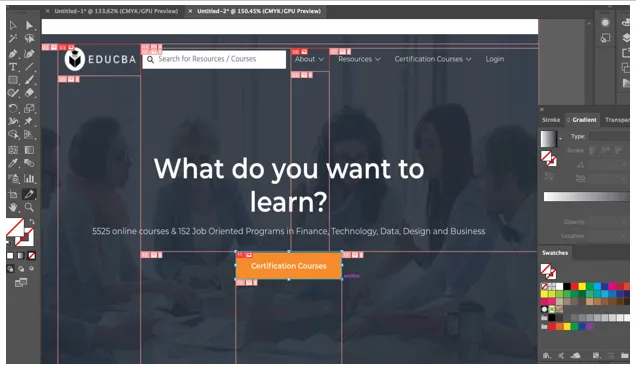
- Una vez que haya cortado los elementos que necesita, para elegir una división, haga clic en la herramienta de selección de división en el panel de la barra de herramientas, parece ser como la herramienta de división, pero con un pequeño cursor similar a un mouse encima. Luego, seleccione la rebanada. Si desea elegir más de un sector, simplemente mantenga presionada la tecla Mayús y haga clic en los sectores uno por uno.
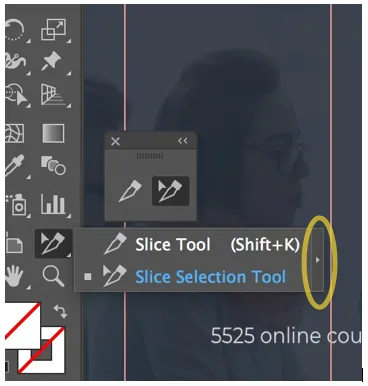
- Puede sacar la opción de herramienta de corte de la barra de herramientas haciendo clic en la flecha exterior como se destaca en la imagen de arriba, ya que facilita el uso eficiente de la herramienta.
- Cuando esté satisfecho con la posición del segmento y desee evitar cambios fortuitos, puede asegurarlo o bloquearlo avanzando al panel de capas haciendo clic en la columna de edición del segmento. Para asegurar todos sus sectores de inmediato, elija Ver> Bloquear sectores en la barra de menú en la parte superior.
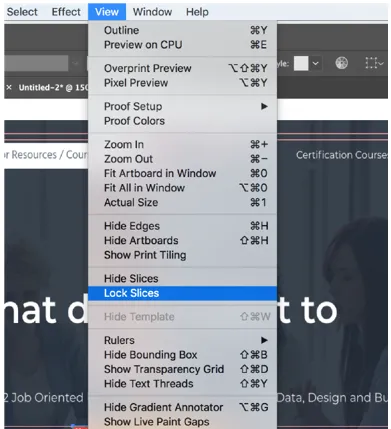
- Ahora, para guardar las selecciones que ha realizado, haga clic en Archivo> Guardar para web, obtendrá una ventana como se muestra a continuación.
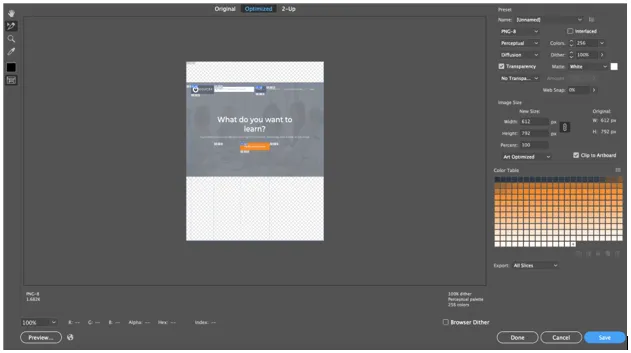
- Ahora, utilizando la herramienta de selección de corte, puede seleccionar los elementos individuales que ha cortado y guardarlos individualmente como JPEG.webp, PNG o GIF. Los logotipos se pueden guardar en formato SVG.
- Después de hacer clic en Guardar, aparecerá una ventana emergente para guardar su selección como se muestra a continuación.
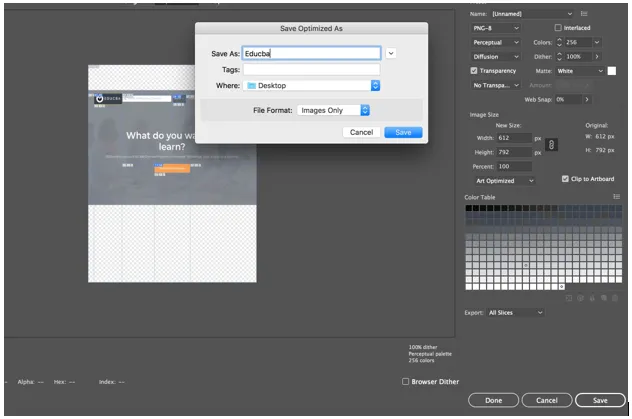
- Otra forma de crear sectores es a través de guías. Utilizaremos el mismo ejemplo que el anterior y utilizaremos guías para segmentar elementos individuales. Para las guías, necesitamos reglas que podamos habilitar presionando Comando + R para Mac y Ctrl + R para Windows. Crearemos guías como se muestra a continuación:
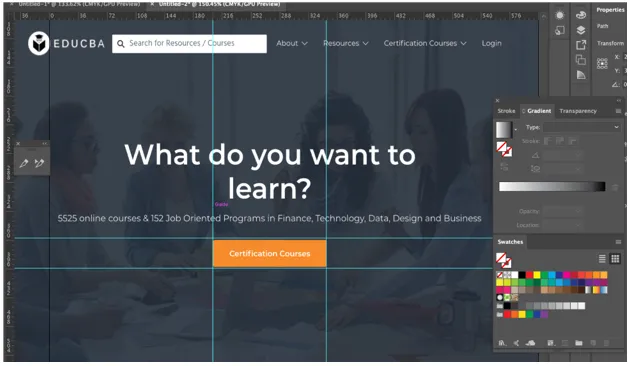
- Una vez que haya creado las guías, el siguiente paso es cortar el elemento haciendo clic en Objeto> Cortar> Crear a partir de guías.
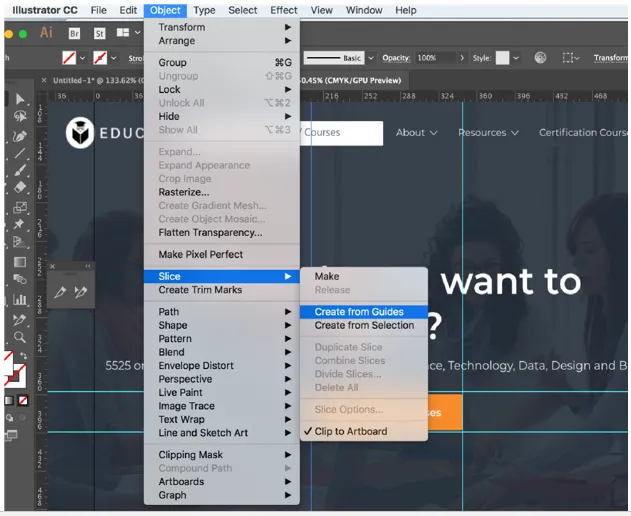
Como puede ver, los elementos ahora están cortados.
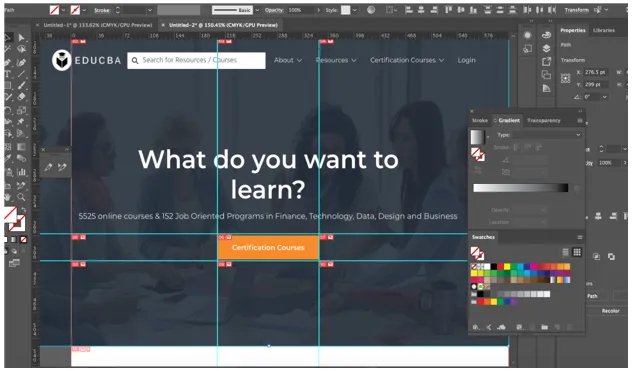
- Para eliminar un sector, elíjalo con la herramienta de selección de sector y luego presione la tecla Eliminar. Si desea eliminar cada sector de su trabajo y comenzar de nuevo, vaya a Objeto> Sector> Eliminar todo.
- Al eliminar un corte, también se eliminará la obra de arte que está conectada, por lo que si desea conservar el arte intacto, debe liberar el corte. Para lograr esto, elija la división que necesita y luego vaya a Objeto> División> Liberar.
- Eventualmente, es viable ocultar las celdas de la tabla de sus sectores y logotipos análogos, sin eliminar los sectores de su trabajo. Para lograr esto, seleccione Ver> Ocultar sectores.
Conclusión
Básicamente, utiliza la herramienta de división para dibujar trazados rectangulares sobre la región del objeto que desea recortar del diseño. Ese es el objetivo solitario de las rebanadas, esculpir la ilustración en rebanadas que son rectangulares del archivo de diseño. Illustrator divide una sola ilustración en varias imágenes. Produce una tabla HTML, con cada celda de la tabla que consiste en uno de estos sectores o partes de la imagen. De esta manera, cuando registra la página web en un navegador, todas las imágenes que se cortan emergen en conjunto, de manera similar a un rompecabezas. La parte suprema es que las rebanadas se conservan en el archivo, lo que implica que lo ha guardado como documento. Es posible hacer una capa de corte en Illustrator e incluir todas las rutas de corte debajo de esa capa. Esto hace que sea más fácil encontrar las rutas de corte y le permite conservar las medidas precisas de todas las ilustraciones que se recortaron en primera instancia del archivo.
Artículos recomendados
Esta es una guía de Slice Tool en Illustrator. Aquí discutimos paso a paso cómo usar la herramienta Slice en Illustrator con las capturas de pantalla proporcionadas. También puede consultar el siguiente artículo para obtener más información:
- Instale Adobe Illustrator
- Efectos 3D en Illustrator
- Herramienta borrador en Photoshop
- Herramienta Rectángulo en Photoshop
- Adobe Illustrator para Windows 8
- Efectos 3D en After Effects
- Instale Adobe Creative Cloud
- Herramienta borrador en Photoshop