
Programación lineal de Excel (tabla de contenido)
- Introducción a la programación lineal en Excel
- Métodos para resolver la programación lineal a través de Excel Solver
Introducción a la programación lineal en Excel
La programación lineal es lo más importante, así como un aspecto fascinante de las matemáticas aplicadas que ayuda en la optimización de los recursos (ya sea minimizando las pérdidas o maximizando las ganancias con los recursos dados). Si tenemos restricciones y la función objetivo bien definida, podemos usar el sistema para predecir una solución óptima para un problema dado. En Excel, tenemos Excel Solver que nos ayuda a resolver los problemas de programación lineal, también conocido como LPP. Veremos en este artículo cómo usar Excel Solver para optimizar los recursos asociados con problemas comerciales con la ayuda de la programación lineal.
Primero lo primero. Veamos cómo podemos habilitar Excel Solver (un componente clave de LPP en Excel).
Métodos para resolver la programación lineal a través de Excel Solver
Comprendamos cómo usar la programación lineal a través de Excel Solver con algunos métodos.
Puede descargar esta plantilla Excel de programación lineal aquí - Plantilla Excel de programación lineal
Método 1: habilitar Solver en Microsoft Excel
En Microsoft Excel, podemos encontrar Solver en la pestaña Datos que se puede encontrar en la Cinta de Excel ubicada en la parte superior como se muestra a continuación:
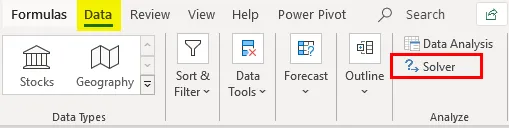
Si no puede ver esta herramienta de utilidad allí, debe habilitarla a través de las Opciones de Excel. Siga los pasos a continuación para habilitar Solver en Excel.
Paso 1: navega hacia el menú Archivo y haz clic en Opciones, que es lo último en esa lista.
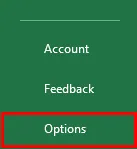
Paso 2: aparecerá una nueva ventana emergente llamada Opciones de Excel. Haga clic en Complementos de la lista de opciones presentes en el lado izquierdo de la ventana.
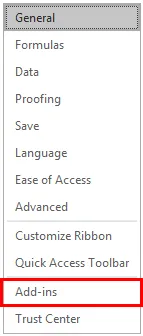
Paso 3: en la sección Administrar en la parte inferior de la ventana, seleccione Complementos de Excel en la lista desplegable y haga clic en el botón Ir … situado además.

Paso 4: Tan pronto como haga clic en el botón Ir …, podrá ver la lista de todos los complementos disponibles en Excel en una nueva ventana. Marque para seleccionar el complemento Solver para que pueda usarlo en la pestaña Datos para resolver las ecuaciones. Haga clic en el botón Aceptar después de seleccionar el Complemento Solver.
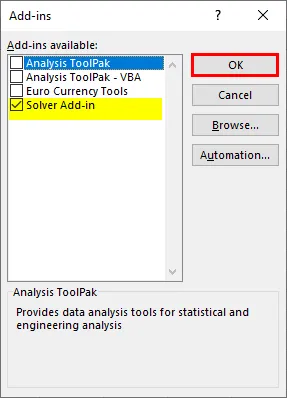
De esta manera, puede habilitar Excel Solver en Microsoft Excel.
Método n. ° 2: resolución de problemas de programación lineal con Excel Solver
Ahora, intentaremos resolver el problema de programación lineal con la herramienta Excel Solver.
Ejemplo: una planta química produce dos productos, a saber, A y B. Estos dos productos necesitan materias primas como se muestra a continuación: El producto A necesita tres tipos de materias primas: Material_1 20KG, Material_2 30KG, Material_3 como 5 KG. En líneas similares, el Producto B requiere 10 kg de material_1, 30 kg de material_2 y 10 kg de material_3. El fabricante requiere un mínimo de 460 kg o material_1, 960 kg de material_2 y 220 kg de material_3. Si el costo por unidad para el Producto A es de $ 30 y el costo del Producto B es de $ 35, ¿cuántos productos debe combinar el fabricante para cumplir con los requisitos mínimos de material al menor costo posible? Usemos la información proporcionada en este ejemplo para modelar las ecuaciones.
Paso 1: Podemos ver todas las restricciones de ecuación que podemos formar usando la información proporcionada en el ejemplo anterior.
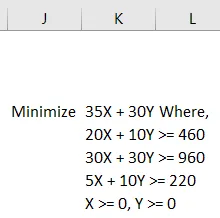
Paso 2: use estas ecuaciones para agregar las restricciones en forma de celda en Excel en A2: C8 de la hoja dada. Vea la captura de pantalla de la siguiente manera:
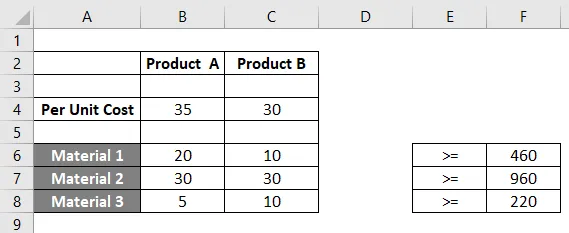
Paso 3: Ahora, debemos usar la fórmula Cantidad * por costo unitario y resumirla para que ambos productos obtengan los requisitos de material reales. Puede ver esto formulado en la columna D para todas las celdas que contienen restricciones B3, B4, C3). Vea la captura de pantalla adjunta a continuación:
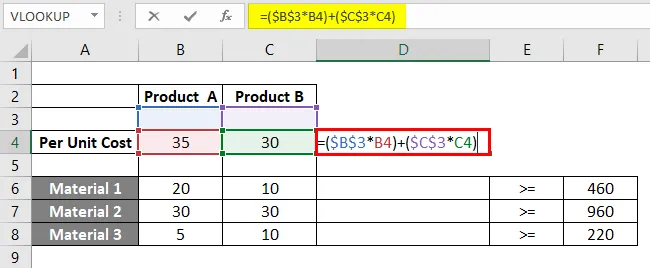
Si observa más de cerca esta fórmula, hemos utilizado B3 y C3 como miembros fijos para cada fórmula en las diferentes celdas de la columna D. Esto se debe a que B3 y C3 son las celdas que indican cantidades para el Producto A y el Producto B, respectivamente. Estas cantidades aparecerán una vez que se resuelva el sistema de ecuaciones usando Excel Solver.
Paso 4: haga clic en la pestaña Datos y luego en Solver que está presente en la sección Analizar en la pestaña.
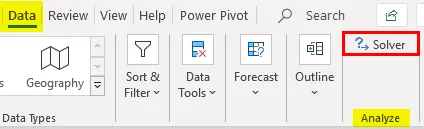
Paso 5: Una vez que haga clic en Solver, se abrirá una nueva pestaña llamada "Parámetro de Solver" en la que debe establecer los parámetros para que se resuelva este conjunto de ecuaciones.
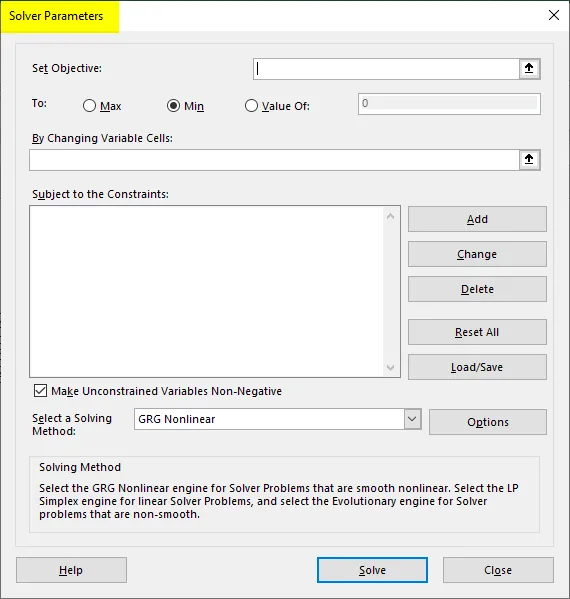
Paso 6: Lo primero que debemos identificar es Establecer Objetivo: dado que nuestro objetivo es calcular el costo total involucrado para que pueda minimizarse, configúrelo en D4.
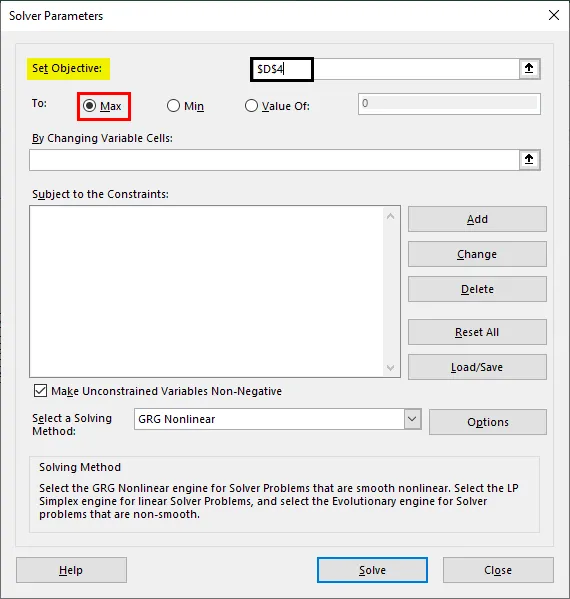
Paso 7: Dado que necesitamos minimizar el costo con la producción más alta posible, configure el siguiente parámetro como Min. Puede hacer esto haciendo clic en el botón de radio Min.
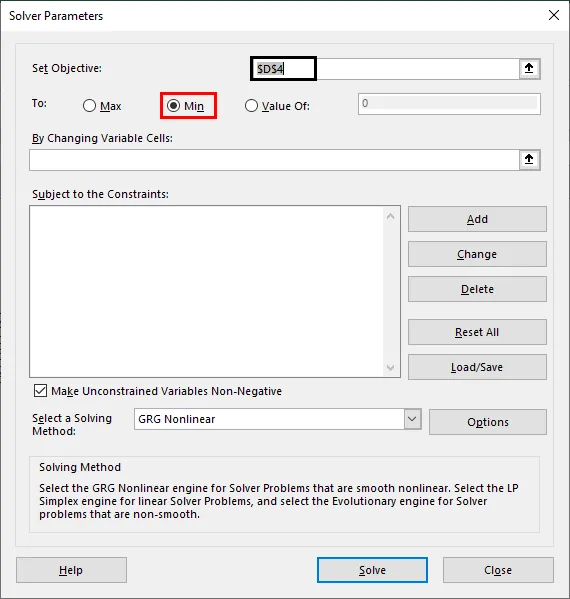
Paso 8: en Al cambiar las celdas variables: necesitamos mencionar B3 y C3 ya que estas celdas serán las que contienen las cantidades para el producto A y el producto B, respectivamente, después de que se resuelva el problema.
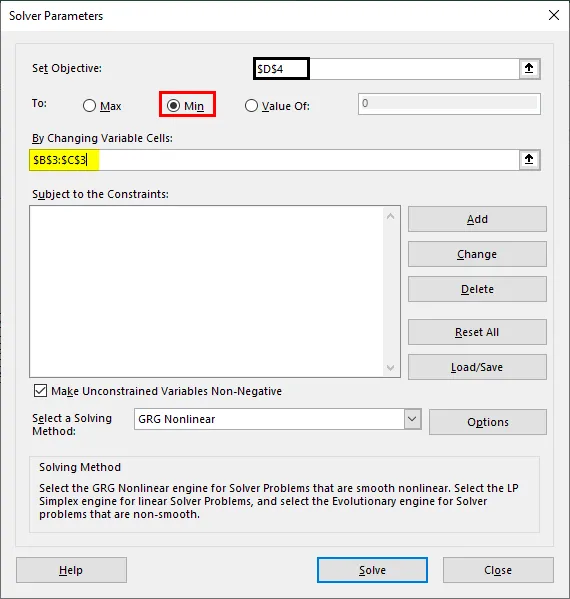
Paso 9: ahora agregue las restricciones. Haga clic en el botón Agregar en la sección Sujeto a restricciones: se abrirá una nueva ventana para agregar restricciones. Debajo de esa ventana - B3: C3 como referencia de celda, > = y 0 como restricciones. Esto lo estamos haciendo, ya que la restricción básica en cualquier LPP es que X e Y deberían ser mayores que cero.
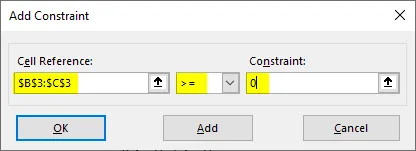
Paso 10: haga clic nuevamente en el botón Agregar y esta vez use B3: C3 como referencia de celda y F6: F8 como restricciones con desigualdad como> =. Haga clic en el botón Aceptar para agregar esta restricción también debajo del solucionador.
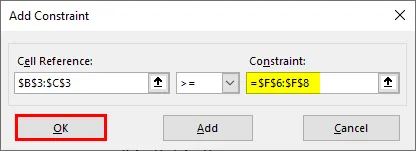
Solver ahora tiene todos los parámetros necesarios para resolver este conjunto de ecuaciones lineales y se ve a continuación:
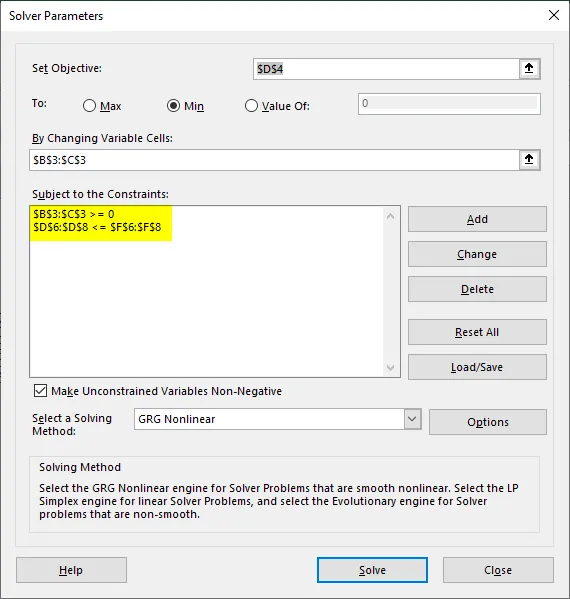
Paso 11: Ahora, haga clic en el botón Resolver en la parte inferior de la ventana para resolver esta ecuación lineal y llegar a la solución óptima.

Tan pronto como hacemos clic en el botón de resolución, el sistema comienza a buscar una solución óptima para el problema que hemos proporcionado y obtenemos los valores para B3, C3, con los cuales también obtenemos los valores en la columna F para F4, F6: F8. Cuáles son los costos óptimos y los valores de material que se pueden usar para el Producto A y el Producto B.
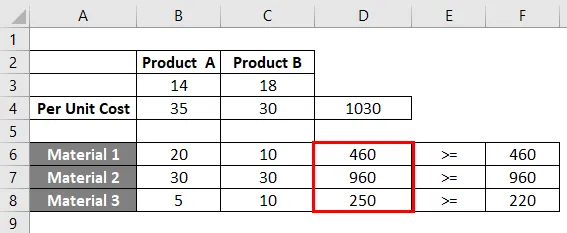
Esta solución nos informa que, si necesitamos minimizar el costo de Producción para el Producto A y el Producto B con el uso óptimo de Material_1, Material_2 y Material_3, debemos producir 14 cantidades de Producto A y 18 Cantidades de Producto B.
Esto es de este artículo. Terminemos las cosas con algunos puntos para recordar:
Cosas para recordar sobre la programación lineal en Excel
- Es obligatorio resolver problemas de programación lineal con Excel Solver. No hay otro método que podamos hacer esto usando.
- Siempre deberíamos tener restricciones y variables de objeto listas para usar.
- Si Solver no está habilitado, puede habilitarlo en las opciones de Complemento de Excel.
Artículos recomendados
Esta es una guía para la programación lineal en Excel. Aquí discutimos cómo usar la programación lineal en Excel junto con ejemplos prácticos y una plantilla de Excel descargable. También puede consultar nuestros otros artículos sugeridos:
- Interpolar en Excel
- Programando en Excel
- Mover columnas en Excel
- Matriz inversa en Excel