
Introducción al diagrama de Gantt en Tableau
Muchos proyectos terminan en un desastre completo en su fase inicial cuando intentan morder más de lo que pueden masticar. Puede haber múltiples razones para esta falla: uno de esos aspectos cruciales es la falta de una herramienta de visualización de proyectos adecuada. Los gerentes de proyecto deben tener un control completo sobre la planificación, el monitoreo y el ajuste de los cambios, ya sean grandes o pequeños, cuando sea necesario. En este diagrama de Gantt en el artículo de Tableau hemos discutido una herramienta de PM tan grande y ampliamente aceptada: el diagrama de Gantt.
Diagrama de Gantt: es un diagrama de línea / barra (tipo más común) que captura e ilustra el cronograma realizado por el proyecto y la relación de dependencia entre todas las actividades relacionadas con hitos, logros, tareas, etc.
Veamos cómo se puede crear un diagrama de Gantt en Tableau, también su importancia en el día a día de los gerentes de proyecto para que su proyecto sea un éxito.
¿Cómo crear un diagrama de Gantt en Tableau?
- Para comenzar con el proceso de creación de un diagrama de Gantt, el software de Tableau necesita conectarse con la fuente de datos. La fuente de datos puede ser una hoja de cálculo de Excel, MySQL, cualquier servidor.
- Estamos trabajando con la hoja de cálculo de Excel,

- Una vez que esté listo con su fuente de datos, debe abrir su aplicación Tableau para conectar la fuente de datos.
- Abra Tableau> Vaya a Conectar fuente de datos >> Abra el archivo de hoja de Excel guardado que contiene los datos
- Una vez que haya hecho esto, obtendrá una pantalla como esta:

- Seleccione el archivo de origen de datos y obtendrá una pantalla como esta:

- La pantalla de arriba es el tablero de Tableau; Aquí es donde crearemos el diagrama de Gantt.
Antes de seguir adelante, primero informemos a nuestro público sobre las secciones:
1) Dimensión : esta sección contiene las columnas presentes en la hoja de datos que hemos creado en Excel. Podemos ver en la sección Dimensión todas las columnas están presentes.
2) Medida : el nombre en sí mismo da una idea. Estos son los parámetros de medición.
3) Marcas : las marcas son un tipo de herramientas de edición para mejorar nuestro diagrama de Gantt con colores, tamaño, texto, información sobre herramientas, etc. Estas son para mejorar el estilo de presentación.
4) Columnas y filas: las columnas representan los datos de la columna. Toda esa información en la sección de la columna representa los datos de la columna. Lo mismo con los datos de las filas
5) Área de la hoja : la hoja es el área donde el gráfico de Gantt será visible para nosotros, inicialmente está en blanco hasta que avance el trabajo.
- Lo siguiente es personalizar sus datos según sus necesidades. Haga clic en la pestaña 'Hoja' y comience a personalizar los datos. Use la opción 'Marcas' para mostrar sus datos más visualmente. En Tableau, hay varios tipos de gráficos: barra, línea, mapas, pastel, rosquilla, área y muchos otros.
- Para el diagrama de Gantt normalmente se prefiere un carrito de barras, ya que el diagrama de Gantt representa los intervalos de tiempo para trabajos en diferentes etapas.
- Sigue la pantalla a continuación -

- En la pantalla anterior, podemos ver que los intervalos son muy pequeños, por lo que arrastraremos la 'Duración' desde la columna 'Medidas' y la arrastraremos al 'Tamaño' debajo de la sección 'Marcas'. Sigue la siguiente pantalla.
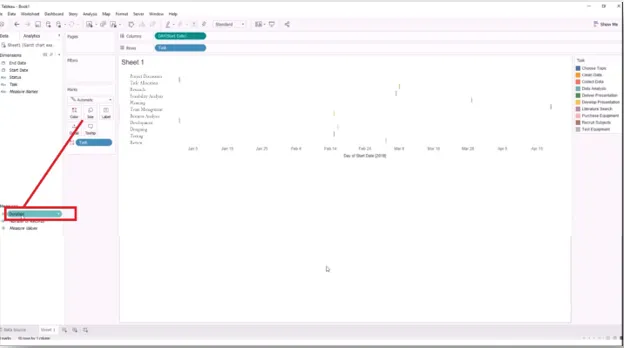
- Una vez que haya hecho esto, obtendrá algo como esto: siga la pantalla a continuación.

- Ahora que tiene el intervalo de duración para cada tarea, puede ver que la duración no está organizada. Debe organizarlo (significa ordenarlo) siguiendo los pasos a continuación.
TAREA >> ORDENAR >>

- Con esto, se abrirá el cuadro de diálogo 'Ordenar' donde debe seleccionar el
- CAMPO botón de selección y seleccione la "FECHA DE INICIO" …… nos permite ver la pantalla a continuación.

- En el menú desplegable Agregación, debe seleccionar "MÍNIMO" y luego hacer clic en "APLICAR" y en el botón "Aceptar".
- Una vez que haya hecho clic en el botón Aceptar, obtendrá un gráfico de barras organizado. Echa un vistazo a la pantalla a continuación.

- Así es como harás un diagrama de Gantt. Con esto, también decimos que nunca puede haber requisitos similares para hacer un diagrama de Gantt. Un usuario puede personalizar de aquí en adelante según sus necesidades cambiando los colores, la duración del tiempo, el tamaño del gráfico, etc.
NOTA - La complejidad del gráfico puede variar según el requisito.
Importancia del diagrama de Gantt -
- Con el diagrama de Gantt, el equipo sabe exactamente qué está pasando en el proyecto, qué tan lejos han llegado y dónde están rezagados. Un diagrama de Gantt es una de las herramientas de visibilidad de proyectos más utilizadas.
- Actúa como un medio para mejorar y mejorar las comunicaciones. Como sabemos, las malas técnicas de comunicación y la falta de evidencia se convierten en una de las razones más importantes para el fracaso del proyecto. El diagrama de Gantt elimina este problema.
- Más claridad
- Mejor control de la gestión del tiempo.
Conclusión
- El diagrama de Gantt es una de las herramientas cruciales para rastrear la gestión relacionada con el proyecto. También elimina la necesidad de cualquier otra herramienta para la gestión de proyectos.
- Los que realmente lo han usado o los que lo han leído pueden relacionarse y comprender su importancia.
- TABLEAU como aplicación ha ganado un gran impulso en la industria actual; su capacidad para hacer estos documentos relacionados con PM son una de las razones prometedoras de su amplia usabilidad.
Artículos recomendados
Esta ha sido una guía para el diagrama de Gantt en Tableau. Aquí hemos discutido cómo crear un gráfico en Tableau con la importancia del diagrama de Gantt. También puede consultar nuestros otros artículos sugeridos para obtener más información:
- Tableau vs QlikView
- Gráfico de barras apiladas en Tableau | Diferentes aproximaciones
- Descripción general del gráfico de embudo en Tableau
- Gráfico de líneas en Tableau | Con datos continuos