
Función EXACTA en Excel (Tabla de contenido)
- Función EXACTA en Excel
- Fórmula EXACTA en Excel
- ¿Cómo utilizar la función EXACT en Excel?
Función EXACTA en Excel
- La función EXACT es una función incorporada en Excel que se clasifica en la función TEXTO. Se utiliza como hoja de trabajo y función VBA en Excel.
- La función EXACT en Excel se usa como parte de una fórmula en una celda de una hoja de trabajo y también se integra con otras funciones de Excel (IF, SUMPRODUCT y varias otras fórmulas de Excel).
- Se usa más comúnmente para realizar una búsqueda entre mayúsculas y minúsculas entre dos cadenas.
- Excel es muy fácil de usar y tiene una función simple con dos argumentos.
Definición
Comprueba si dos cadenas son exactamente iguales y devuelve VERDADERO o FALSO.
Significa que la función EXACT en Excel compara dos cadenas entre dos celdas y devuelve VERDADERO si ambos valores son iguales y similares. De lo contrario, devolverá FALSE si ambas cadenas no coinciden.
Fórmula EXACTA en Excel
A continuación se muestra la fórmula EXACTA en Excel:
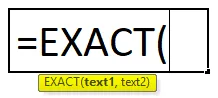
Explicación de la función EXACT en Excel
La fórmula EXACT en excel tiene dos parámetros, es decir , text1, text2.
- Texto1: es la primera cadena de texto que queremos comparar.
- Texto2: es la segunda cadena que queremos comparar.
Los argumentos se pueden ingresar manualmente o se puede dar referencia a la celda. La función exacta distingue entre mayúsculas y minúsculas. es decir, las letras mayúsculas no son iguales a las minúsculas.
Devolverá un valor FALSO si hay un espacio inicial o final en cualquier cadena de texto, letras minúsculas o mayúsculas en una cadena de texto, espacio adicional entre alfabetos en un texto o texto en mayúsculas o minúsculas entre dos cadenas o texto.
También se puede usar el signo igual en una fórmula de función exacta, es decir (texto1 = texto2) para comparar cadenas de texto.
En lugar de la función EXACT, el operador de comparación doble igual (==) también se usa para Comparar entre dos cadenas. Por ejemplo, = X1 == Y1 devuelve el mismo valor que = EXACT (X1, Y1) .
¿Cómo utilizar la función EXACT en Excel?
La función EXACT en Excel es muy simple y fácil de usar. Vamos a entender el funcionamiento de la función EXACT en Excel por algún ejemplo de fórmula EXACT.
Puede descargar esta plantilla Excel de la función EXACT aquí - Plantilla Excel de la función EXACTEjemplo # 1 - Texto que contiene letras mayúsculas
Aquí en el ejemplo mencionado a continuación. Las celdas B9 y C9 contienen cadenas de texto. Con la ayuda de la función EXACT, necesito verificar si las dos celdas tienen los mismos datos o no.
- Apliquemos la función exacta en la celda "D9". Seleccione la celda "D9" donde se debe aplicar una función EXACT.

- Haga clic en el botón de función de inserción (fx) debajo de la barra de herramientas de fórmula, aparecerá un cuadro de diálogo, escriba la palabra clave "EXACT" en la búsqueda de un cuadro de función, aparecerá una función EXACT en seleccionar un cuadro de función. Haga doble clic en una función EXACTA.
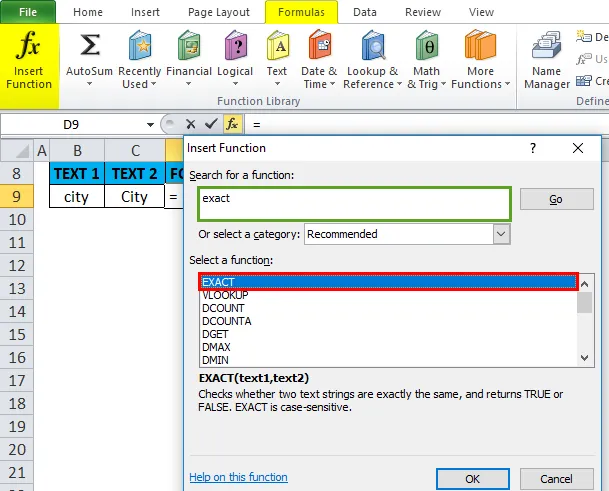
- Aparece un cuadro de diálogo donde los argumentos para la función EXACT deben llenarse o ingresarse, es decir, = EXACT (B9, C9) Aquí, necesito comparar entre la celda B9 y C9, por lo tanto, se ingresa en los argumentos de la función de una función exacta. Haga clic en Aceptar una vez que se ingrese.

- Una función EXACT devuelve un valor FALSE porque ambas cadenas no coinciden entre sí. Aquí 'c' y 'C' son diferentes, es decir, 'c' está en minúsculas en el texto1, mientras que 'C' está en mayúsculas en el texto2, (la función EXACT distingue entre mayúsculas y minúsculas )

- En el ejemplo mencionado a continuación, la función EXACT devuelve un valor VERDADERO, porque ambos valores en la celda B10 y C10 son iguales y similares. es decir, ambas celdas contienen una cadena de texto de caso adecuada.
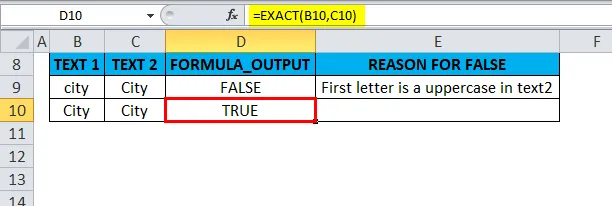
Ejemplo # 2 - Texto que contiene espacios
Aquí en el ejemplo mencionado a continuación. Las celdas B13 y C13 contienen las cadenas de texto. Con la ayuda de la función EXACT, necesito verificar si las dos celdas tienen los mismos datos o no.
- Apliquemos la función exacta en la celda "D13". Seleccione la celda "D13" donde se debe aplicar una función EXACT.
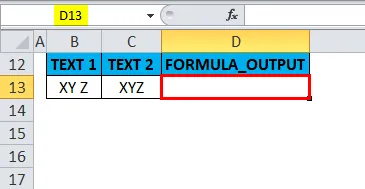
- Haga clic en el botón de función de inserción (fx) debajo de la barra de herramientas de fórmula, aparecerá un cuadro de diálogo, escriba la palabra clave "EXACT" en la búsqueda de un cuadro de función, aparecerá una función EXACT en seleccionar un cuadro de función. Haga doble clic en una función EXACTA.

- Aparece un cuadro de diálogo donde los argumentos para la función EXACT deben llenarse o ingresarse, es decir, = EXACT (B13, C13) Aquí, necesito comparar entre la celda B13 y C13, por lo tanto, se ingresa en los argumentos de la función de una función exacta. Haga clic en Aceptar una vez que se ingrese.
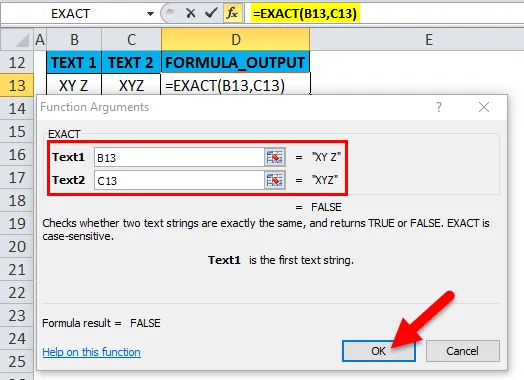
- Una función EXACT devuelve un valor FALSE porque ambas cadenas no coinciden entre sí. 'XY Z' y 'XYZ ' son diferentes, es decir, 'XY Z' contiene espacio entre las letras Y y Z en el texto1, mientras que 'XYZ' no contiene ningún espacio adicional entre las letras en la columna de texto2.

- Una función EXACT devuelve un valor FALSE si hay espacio adicional entre alfabetos en el texto o incluso si hay un espacio inicial o final en cualquier cadena de texto. En el ejemplo mencionado a continuación, la función EXACT devuelve valor FALSO porque hay un espacio inicial en la celda "B14" , antes de la palabra XYZ, puede observar dos espacios adicionales.

Ejemplo # 3 - La función EXACT ignora el patrón de formato
En el ejemplo mencionado a continuación, la celda B18 contiene $ 99, donde está en un valor en dólares como formato de moneda y C18 contiene el 99, en número o formato general. Con la ayuda de la función EXACT, necesito verificar si las dos celdas tienen los mismos datos o no.
- Apliquemos la función exacta en la celda "D18". Seleccione la celda "D18" donde se debe aplicar una función EXACT.

- Haga clic en el botón de función de inserción (fx) debajo de la barra de herramientas de fórmula, aparecerá un cuadro de diálogo, escriba la palabra clave "EXACT" en la búsqueda de un cuadro de función, aparecerá una función EXACT en seleccionar un cuadro de función. Haga doble clic en una función EXACTA.
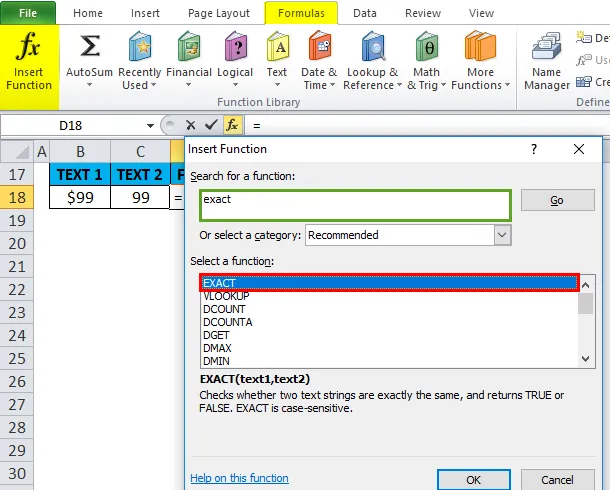
- Aparece un cuadro de diálogo donde los argumentos para la función EXACT deben llenarse o ingresarse, es decir, = EXACT (B18, C18) Aquí, necesito comparar entre la celda B18 y C18, por lo tanto, se ingresa en los argumentos de la función de una función exacta. Haga clic en Aceptar una vez que se ingrese.
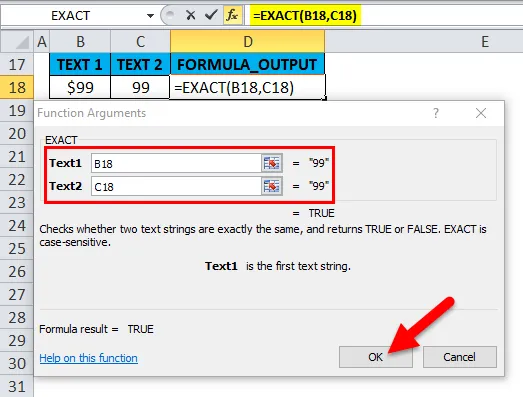
- Una función EXACT devuelve un valor VERDADERO porque ambas celdas contienen el mismo valor, es decir, 99. Aquí la función Exacta ignora el patrón de formato de las celdas.

- En el ejemplo mencionado a continuación, la función EXACT devuelve un valor VERDADERO porque ambas celdas contienen el mismo valor de fecha, es decir, la celda "B19" contiene el valor de fecha (16/05/18) en número o formato general, mientras que en la celda "C19" valor de fecha está presente en formato de fecha. Aquí la función Exacta ignora el patrón de formato de las celdas.
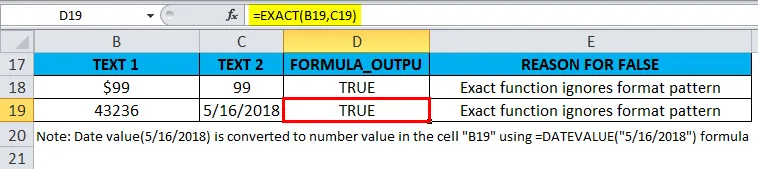
Cosas para recordar sobre la función EXACT en Excel
- La función EXACT distingue entre mayúsculas y minúsculas. es decir, las letras mayúsculas no son iguales a las minúsculas.
- La función exacta en Excel devuelve el valor falso si hay una diferencia en el patrón de mayúsculas y minúsculas entre la cadena de texto, es decir, mayúsculas, minúsculas, mayúsculas, mayúsculas y minúsculas.
- La función exacta en Excel devuelve el valor falso si hay espacio inicial o final y espacio adicional entre alfabetos en el texto entre dos cadenas de texto.
- La función EXACT en Excel ignora la diferencia de formato entre las dos celdas.
EG 0.08 = 8%
$ 99 = 99
Artículos recomendados
Esta ha sido una guía para la función EXACT en Excel. Aquí discutimos la Fórmula EXACT en Excel y cómo usar la Función EXACT en Excel junto con ejemplos prácticos y plantillas de Excel descargables. También puede consultar nuestros otros artículos sugeridos:
- ¿Cómo usar EVEN Function en Excel?
- ¿Cómo usar la función BUSCARH en Excel?
- ¿Cómo usar la función de búsqueda en Excel?
- ¿Cómo usar la función PMT en Excel?