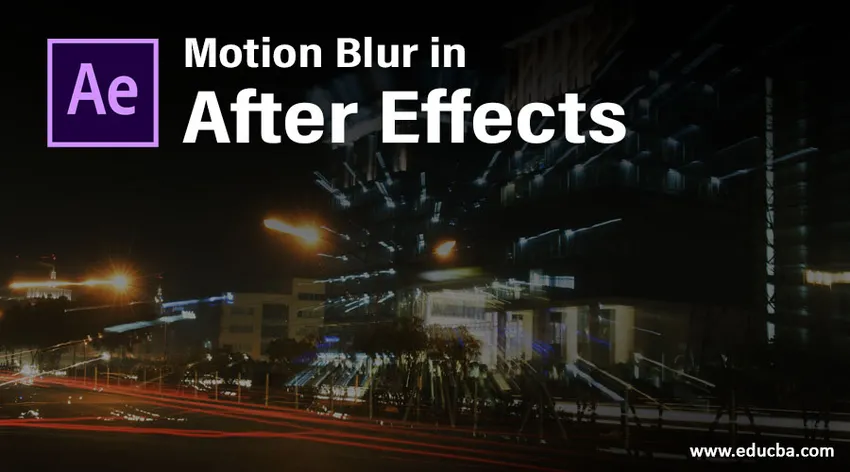
Introducción a Motion Blur en After Effects
Los efectos posteriores son software producido y mantenido por los sistemas de Adobe para Motion Graphic, trabajos de posproducción para la realización de películas, televisión y todos los demás efectos visuales digitales que pueden crearse mediante efectos posteriores. Ahora vamos a discutir una de las atribuciones más importantes en los efectos posteriores, que es el desenfoque de movimiento, que desempeña un papel clave en la adición de la apariencia de movimiento a los objetos en movimiento en el marco. Esta técnica se utiliza en logotipos, creación de títulos y videos promocionales para resaltar la marca y su logotipo con movimiento. Veremos más atribución técnica de Motion blur en detalle a continuación.
Aplicando Motion Blur en After Effects
La atribución de desenfoque de movimiento agrega movimiento a los objetos en función de la capa para la que aplicamos los efectos. Este efecto se utiliza para la narración, la creación de títulos y se pueden hacer muchos más con esta función. Vamos a ver la creación completa del efecto de movimiento en archivos usando After Effects. Según la pantalla o el tamaño del marco, la claridad del movimiento del objeto aumentó y disminuyó. Hay algunos tamaños de pantalla estándar que se deben mantener según el proyecto en el que estamos trabajando. Vamos a tomar el tamaño predeterminado normal de After Effects como demostración. A continuación se muestran algunas demostraciones de cómo aplicar el desenfoque de movimiento del antes y el después para una fácil comprensión.
- Capa sin efecto de movimiento

- Capa con efecto de movimiento

Al comparar ambas imágenes, podemos identificar que la capa aplicada al efecto de movimiento es más dinámica en su sensación como una flecha en movimiento, mientras que en la primera imagen la flecha aparece claramente en un lugar. En la segunda imagen, la flecha comparte su píxel, lo que agrega movimiento al marco, veamos el proceso paso a paso.
Paso 1: cree una nueva composición o proyectos basados en los requisitos y prepare todos los requisitos previos para la animación, como la ventana del proyecto, la ventana de capa, los fotogramas clave y otros, de forma predeterminada, si no, vaya a Windows en la barra de menú y habilítelos según sea necesario. El espacio de trabajo o el tamaño de la pantalla se pueden configurar según sea necesario.
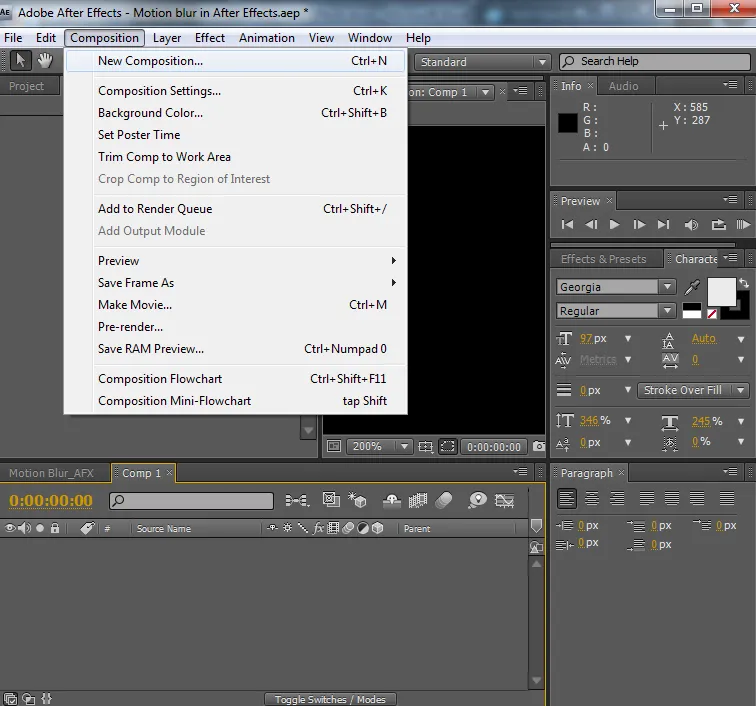
Paso 2: cargue las capas necesarias de cualquier formato, como imágenes, videos y más. Para crear nuevas filmaciones hoy en nuestro metraje vamos a agregar movimiento a la capa de flecha (arrow.png.webp) como si se moviera de un lado al otro. Cargue las capas según sea necesario en el panel Proyecto que debe estar en el metraje y organícelas correctamente para que aparezcan una sobre la otra.
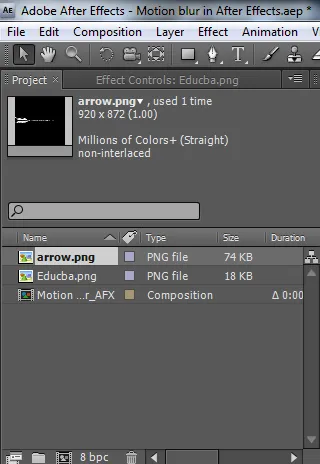
Paso 3: abra el panel de capas y abra el menú desplegable de las propiedades Transformar de la capa de flecha y haga clic en la posición (botón del icono del cronómetro) para iniciar el encuadre de la clave que debe mover la capa de un lugar a otro en la dirección que necesitemos.
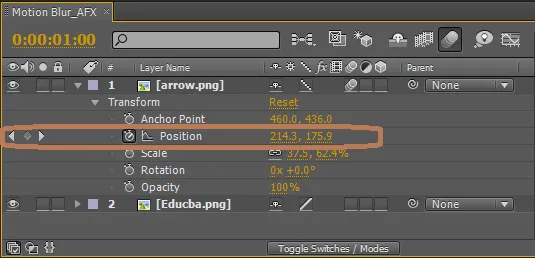
Se creará una pista con sincronización y se colocará en la pantalla. Mientras posicionamos y configuramos la colocación del movimiento de forma paralela, debemos ocuparnos tanto de la colocación como de la sincronización en la pantalla que aparece según sea necesario.
Paso 4: Después de dar múltiples movimientos al objeto, podemos ver pocos cuadrados en la pantalla y pocas formas de diamante en el panel de animación. Cada diamante y cuadrado indica el movimiento del objeto entrante. Podemos eliminar cualquiera de ellos seleccionándolos y para revisar la barra de espacio de clic de la pista de movimiento o la tecla 0 del teclado para verificar la dirección del objeto.
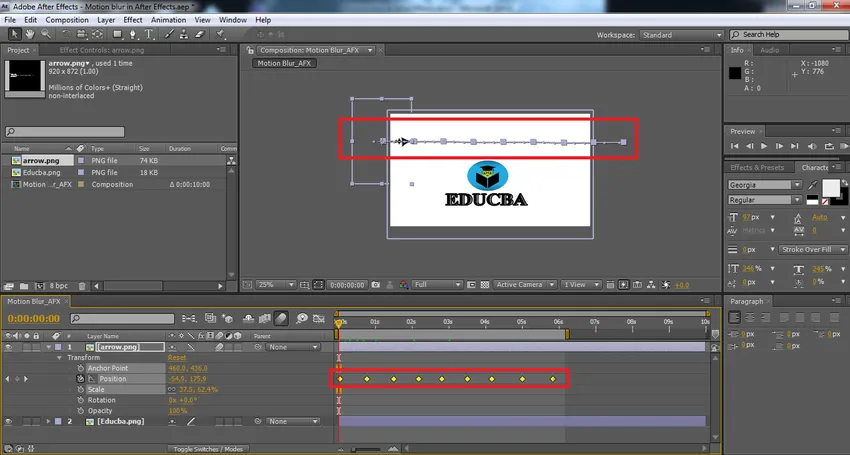
Paso 5: Ahora vamos a agregar movimiento a la capa que debe moverse. Para agregar efectos de movimiento, habilite ambas opciones de movimiento para aplicar el efecto de movimiento a la capa. Al habilitar el efecto de movimiento, los objetos se configuran ligeramente en píxeles en los bordes para darle un aspecto de movimiento. Los vértices entre dos puntos de detención (Cuadrados cuadrados en pantalla) describe la duración del tiempo del movimiento del objeto. Si están demasiado cerca el uno del otro, el objeto se mueve rápido si están lejos el uno del otro, el objeto se mueve lentamente.
- Para capas afectadas: en la barra de menú del panel de capas (ARRIBA) tenemos una opción de movimiento que es un botón de radio al activar esta visibilidad de movimiento, la lista de capas, cualquiera que tenga el movimiento habilitado mientras se muestra en la pantalla en Movimiento.
- Capa individual: las capas en las que hemos creado la codificación y la pista para fluir. Esa capa específica recibe una opción de movimiento como se muestra a continuación. Esta opción se usa solo para la capa para la que hemos agregado fotogramas clave para que el movimiento se vuelva dinámico.
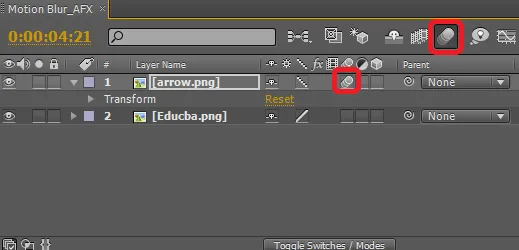
Paso 6: revise el metraje y realice los cambios, si corresponde. Según la configuración de nuestro sistema, se tomará el tiempo de representación para guardar y exportar a cualquier otro formato de archivo. Los fotogramas clave y la pista de movimiento se pueden quitar o modificar en cualquier momento mientras se trabaja. Para seleccionar varios fotogramas clave, utilice Mayús + Arrastre la flecha del mouse . Para eliminar un solo fotograma clave, use el cursor del mouse y seleccione el fotograma clave y presione la tecla Eliminar en el teclado. Esto necesita más práctica y los alumnos deben trabajar en múltiples conceptos similares para familiarizarse con la clave y la práctica.

El proyecto completado se ve así y con las opciones de guardar y exportar archivo podemos compartir y guardar el archivo en diferentes formatos. En este proyecto, hemos movido la flecha para moverla de izquierda a derecha usando el encuadre clave y habilitando los botones de movimiento para la capa y el panel de capas. Keyframing ayuda a mantener el movimiento del objeto de manera uniforme y regular sin comprometer la solidez y la lentitud debido a los intervalos paródicos de movimientos. Las propiedades de transformación de posicionamiento ayudan a crear el movimiento de movimiento de un lugar a otro de manera suave. Se pueden crear múltiples movimientos de capa al continuar en los aspectos.
Conclusión
Este truco ayuda de una manera simple a abordar y archivar gráficos en movimiento en la pantalla como se imagina y llevar los conceptos a la realidad. Esto es más suave y fácil para que los usuarios logren movimiento usando efectos posteriores. Las películas, la televisión, los estudios de YouTube, los fotógrafos y los animadores pueden usar esto y crear formas más inteligentes de acercamiento.
Artículos recomendados
Esta es una guía para Motion Blur en After Effects. Aquí discutimos la Introducción y los ejemplos para aplicar el desenfoque de movimiento en los efectos posteriores con sus diversos pasos. También puede consultar los siguientes artículos para obtener más información:
- Motion Graphics: ventajas y crecimiento profesional
- ¿Qué es After Effects? El | ¿Cuáles son los usos?
- Crear animación de logotipo en After Effects
- ¿Cómo aplicar la máscara en After Effects?
- Desenfoque en After Effects
- Desenfoque en Illustrator
- Pasos para renderizar objetos usando el software Maya
- Lluvia en After Effects | Métodos