En el tutorial anterior, aprendimos todo sobre el ajuste de imagen de sombras / reflejos de Photoshop y cómo es ideal para iluminar las sombras y atenuar los reflejos para restaurar los detalles ocultos en las fotos que sufren demasiado contraste. Desafortunadamente, Shadows / Highlights es uno de los pocos ajustes de imagen en Photoshop que no está disponible para nosotros como una capa de ajuste, lo que puede llevarlo a pensar que no tenemos más remedio que aplicarlo directamente a la imagen como un ajuste permanente y estático.
Afortunadamente, ese no es el caso. Como aprenderemos en este tutorial, aunque Shadows / Highlights puede no estar disponible como una capa de ajuste real, hay un truco simple pero poderoso que podemos usar para obtener las mismas ventajas que una capa de ajuste nos daría, y eso es aplicando Shadows / ¡Destacados como un filtro inteligente editable y no destructivo!
Cubrí todos los detalles sobre cómo funciona el ajuste de sombras / reflejos de Photoshop en el tutorial anterior cuando vimos cómo aplicarlo como un ajuste estático. En este tutorial, analizaré las cosas más rápidamente para que podamos centrarnos en cómo aplicarlo como un filtro inteligente y las ventajas que obtenemos al hacerlo. Si aún no está familiarizado con Shadows / Highlights, asegúrese de leer primero el tutorial anterior Restaurar detalles ocultos con Shadows / Highlights antes de continuar.
Para simplificar las cosas, usaré la misma imagen que la última vez; una foto que capturé en un día brillante y soleado que sufre demasiado contraste, con sombras que son demasiado oscuras y reflejos que son demasiado brillantes. Veamos cómo la aplicación de sombras / reflejos como filtro inteligente puede darnos los mismos resultados que antes sin hacer un solo cambio permanente en la imagen:

La imagen original
Paso 1: Convierta la imagen en un objeto inteligente
Cuando aplicamos Shadows / Highlights previamente como un ajuste estático (es decir, un ajuste que se aplica directamente a los píxeles de la imagen), lo primero que teníamos que hacer era duplicar la imagen y colocar una copia en una capa separada. Esto nos permitió hacer todo nuestro trabajo en la copia y dejar la foto original ilesa. Esta vez, no necesitamos preocuparnos por eso porque estamos aplicando sombras / reflejos como filtro inteligente, y los filtros inteligentes son completamente no destructivos.
¿Qué es exactamente un filtro inteligente? Realmente no es más que un filtro normal en Photoshop, excepto que se aplica no a una capa normal sino a un Objeto inteligente . Entonces, genial, pero ¿qué es un objeto inteligente? Piense en un objeto inteligente como un contenedor transparente en el que se coloca la imagen. Una vez que hemos colocado la imagen dentro del contenedor, cualquier cosa que le hagamos a ese punto en realidad no se hace a la imagen sino a su contenedor . Todavía parece que estamos haciendo cambios en la imagen en sí, pero no lo estamos haciendo. Se está cambiando el contenedor, mientras que la imagen en su interior permanece intacta.
Cubriremos Smart Objects con gran detalle en otros tutoriales. Para nuestros propósitos aquí, lo que es importante saber es que cuando aplicamos uno de los filtros de Photoshop a un objeto inteligente, se convierte automáticamente en un filtro inteligente, y la gran ventaja que tienen los filtros inteligentes sobre los filtros normales es que sus configuraciones permanecen completamente editables, lo que nos permite para volver y volver a editarlos cuando lo deseemos sin que se realicen cambios permanentes en la imagen.
Dado que los filtros inteligentes deben aplicarse a los objetos inteligentes, lo primero que debemos hacer es convertir nuestra imagen en un objeto inteligente. Si miramos en el panel Capas, podemos ver la imagen en la capa de fondo:
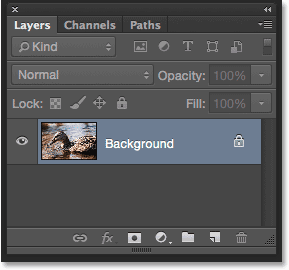
El panel Capas que muestra la foto en la capa Fondo.
Para convertirlo en un objeto inteligente, haga clic en el pequeño icono de menú en la esquina superior derecha del panel Capas:
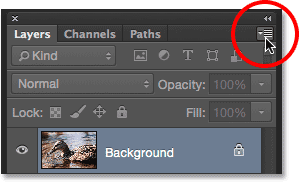
Al hacer clic en el icono del menú del panel Capas.
Luego elija Convertir a objeto inteligente en el menú:
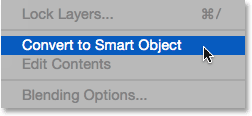
Elegir "Convertir en objeto inteligente".
Parece que no le ha pasado nada a la imagen en el área principal del documento, pero si volvemos a mirar en el panel Capas, vemos que ha aparecido un pequeño ícono de Objeto inteligente en la esquina inferior derecha de la vista previa de la capa, haciéndonos saber que capa se ha convertido en un objeto inteligente. Observe también que Photoshop ha cambiado el nombre de la capa (el objeto inteligente) de "Fondo" a "Capa 0":
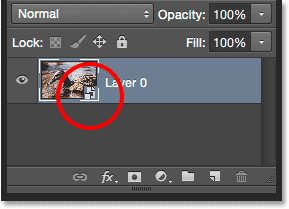
El ícono en la esquina inferior derecha de la vista previa nos dice que es un objeto inteligente.
Paso 2: Seleccione el ajuste de sombras / reflejos
Con nuestra capa ahora convertida en un objeto inteligente, estamos listos para aplicar sombras / reflejos como un filtro inteligente. Ahora, en este punto puede que se pregunte: "Espere un minuto, ¿cómo podemos aplicar sombras / reflejos como filtro inteligente cuando se trata de un ajuste de imagen, no un filtro?" Esa es una buena pregunta, y tiene razón, no encontraremos sombras / reflejos en ninguna parte del menú Filtro de Photoshop. Entonces, ¿cómo podemos aplicar algo que no es un filtro como filtro inteligente?
Resulta que Shadows / Highlights es especial. Es uno de los pocos ajustes de imagen (el otro es el tono HDR) que Photoshop nos permite aplicar como filtro inteligente. Para seleccionarlo, vaya al menú Imagen en la barra de menú en la parte superior de la pantalla, elija Ajustes, luego elija Sombras / Destacados . Tenga en cuenta que todos los ajustes de imagen en la lista están atenuados y no están disponibles, excepto dos (Sombras / reflejos y tonificación HDR):
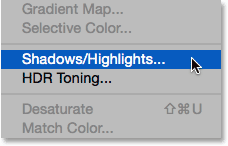
Ir a Imagen> Ajustes> Sombras / reflejos.
Paso 3: selecciona "Mostrar más opciones"
Esto abre el cuadro de diálogo Shadows / Highlights a su configuración predeterminada. Nuevamente, analizaré estas opciones bastante rápido aquí, así que si aún no está familiarizado con el funcionamiento de Shadows / Highlights, asegúrese de leer el tutorial anterior donde cubro todos los detalles.
Si su cuadro de diálogo muestra solo los dos controles deslizantes predeterminados ( Cantidad de sombras y Cantidad de resaltados ), seleccione Mostrar más opciones haciendo clic dentro de su casilla de verificación:
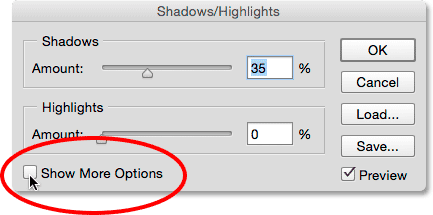
Seleccionando "Mostrar más opciones".
Esto expande el cuadro de diálogo a su tamaño completo y nos da acceso a las opciones avanzadas. En la parte superior están las secciones de Sombras y luces, cada una con tres controles deslizantes ( Cantidad, tono y radio ), seguidos de la sección de Ajustes con sus controles deslizantes de Color y Tono medio, junto con las opciones Clip negro y Clip blanco, todos los cuales vimos previamente. Como antes, estoy usando Photoshop CC 2014 aquí, que incluye algunos cambios menores de nombre en algunas de estas opciones. Si está utilizando una versión anterior de Photoshop, la opción Tono se llama Ancho tonal, Color es Corrección de color y Tono medio es Contraste de tono medio . Además de los cambios de nombre, estas opciones siguen funcionando igual en todas las versiones:
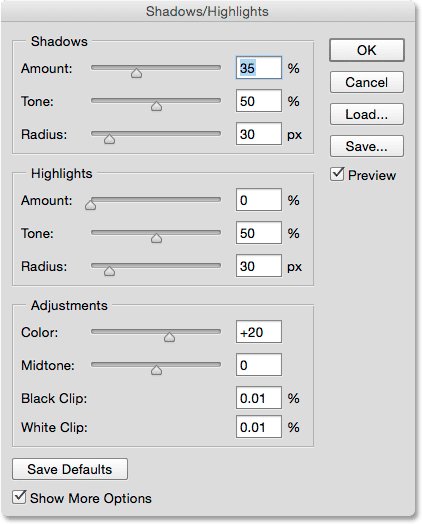
El cuadro de diálogo expandido Sombras / Destacados.
Resumen rápido: cantidad, tono y radio
Aquí hay un resumen rápido de cómo funcionan los tres controles deslizantes en las secciones de sombras y luces:
Cantidad: el ajuste de sombras / reflejos funciona iluminando las sombras y oscureciendo los reflejos para resaltar más detalles en estas áreas. Los controles deslizantes de Cantidad controlan la cantidad de brillo que se aplica a las sombras (en la sección Sombras) y la cantidad de oscurecimiento que se aplica a las luces (en la sección Luces). Cuanto más arrastremos el control deslizante hacia la derecha, se aplicará más brillo u oscurecimiento.
Tono: conocido como Ancho tonal en versiones anteriores de Photoshop, el control deslizante Tono controla el rango de tonos que deben considerarse sombras o reflejos. Solo los tonos que se encuentran dentro de estos rangos se ven afectados por los controles deslizantes de Cantidad. En la sección Sombras, los valores bajos de Tono limitan el brillo a las áreas más oscuras. Al aumentar el valor del tono, el rango se amplía más hacia los tonos medios, mientras que los valores superiores al 50% (la configuración predeterminada) permitirán que se iluminen incluso los tonos más claros de la imagen. Photoshop ilumina las sombras mediante una transición gradual, con tonos más oscuros que reciben más brillo que los tonos más claros.
En la sección Highlights, Tone funciona de la misma manera pero en la dirección opuesta. Los valores de tono bajo limitan los efectos del control deslizante Cantidad a las áreas más claras. Al aumentar el valor de tono, se amplía el rango a los tonos medios, mientras que los valores de tono superiores al 50% permitirán que se vean afectados incluso los tonos más oscuros de la imagen. Al igual que con las sombras, Photoshop oscurece los reflejos mediante una transición gradual, con tonos más claros que más oscuros que oscuros.
Radio: el control deslizante Radio controla qué tan bien se combinarán las áreas afectadas con su entorno. Los valores de Radio más altos crean transiciones más grandes, más suaves y de aspecto más natural entre las áreas que se iluminan u oscurecen y las áreas que los rodean, mientras que los valores de Radio más bajos crean un efecto de afilado más y pueden producir halos no deseados alrededor de los bordes. Por lo general, los valores de Radio más altos funcionan mejor.
Estableceré mis opciones de Sombras en los mismos valores que utilicé la última vez, aumentando la Cantidad al 40%, dejando el Tono configurado al 50% predeterminado y aumentando el Radio a alrededor de 102 píxeles . Como veremos en un momento, la aplicación de sombras / reflejos como filtro inteligente significa que no tenemos que preocuparnos por hacer las cosas perfectas porque siempre podemos volver y volver a editar nuestra configuración más tarde:
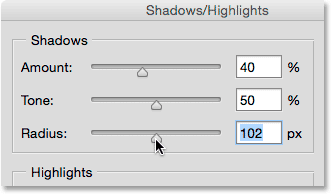
Las opciones de sombras.
Aquí está mi imagen después de iluminar las sombras:

Ahora se ven más detalles en las áreas más oscuras de la imagen.
A continuación, estableceré mis opciones de Destacados en los mismos valores que antes, aumentando la Cantidad al 20%, dejando el Tono configurado al 50% predeterminado y aumentando el Radio a alrededor de 91 píxeles :
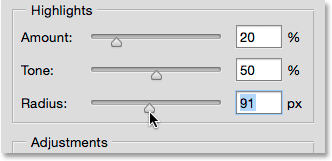
Las opciones más destacadas.
Y aquí está mi imagen después de atenuar los resaltados para resaltar más detalles en las áreas más claras:

La imagen ahora muestra más detalles destacados y el contraste general se ha reducido.
Resumen rápido: color y tono medio
Los dos controles deslizantes en la sección Ajustes nos ayudan a compensar los problemas que pueden haber introducido nuestros ajustes de sombras y reflejos. El control deslizante Color (Corrección de color) se puede usar para aumentar o disminuir la saturación general del color en la imagen si ahora difiere del original, mientras que el control deslizante de Tono medio (Contraste de tono medio) puede aumentar el contraste en los tonos medios si la imagen ahora se ve un poco demasiado plano
Aumentaré mi valor de Color a +30 y mi valor de Tono medio a alrededor de +19 . Las opciones Clip negro y Clip blanco determinan el porcentaje de sus sombras que se recortarán en negro puro (Clip negro) y el porcentaje de sus reflejos que se recortarán en blanco puro (Clip blanco). A menos que tenga una razón específica para cambiarlos, puede dejar estas opciones configuradas en sus valores predeterminados:
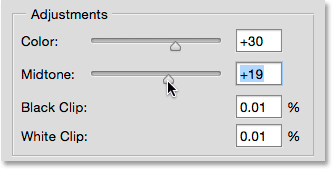
Las opciones de ajustes.
Aquí está mi resultado hasta ahora:

La versión ajustada de la imagen.
Las ventajas del filtro inteligente
Cuando esté satisfecho con su configuración, haga clic en Aceptar para cerrar el cuadro de diálogo y aplicarlo a la imagen:
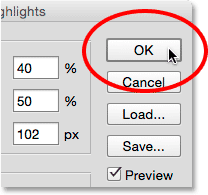
Al hacer clic en el botón Aceptar.
Y aquí es donde las cosas se ponen interesantes. Hasta ahora, he hecho todo igual que antes cuando aplicaba Shadows / Highlights como un ajuste estático. Iluminé mis sombras, luego atenué los reflejos y terminé con algunas correcciones de color y tonos medios. Pero esta vez, cuando hice clic en Aceptar para aplicar mi configuración a la imagen, sucedió algo muy diferente. En lugar de aplicarse directamente a la imagen como un ajuste estático, se aplicaron como un filtro inteligente.
Puede que no parezca que algo sea diferente si solo estamos mirando la imagen en sí, ya que mi resultado final es el mismo aquí cuando apliqué Shadows / Highlights como un ajuste estático. Pero, si miramos en el panel Capas, ahora vemos sombras / reflejos enumerados como un filtro inteligente debajo de nuestro objeto inteligente:
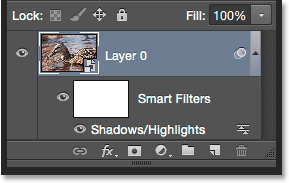
El panel Capas que muestra el nuevo Filtro inteligente de sombras / reflejos.
¿Cuáles son las ventajas de aplicarlo como filtro inteligente? Bueno, en primer lugar, podemos activar y desactivar el ajuste de sombras / reflejos haciendo clic en el pequeño icono de visibilidad (el icono del globo ocular) a la izquierda de su nombre. Haga clic en el icono una vez para desactivar el ajuste de sombras / luces y ver su imagen original en el documento. Vuelva a hacer clic para volver a activar Sombras / Destacados y ver la versión ajustada. Esto funciona igual que la opción Vista previa en el cuadro de diálogo Sombras / Destacados, excepto que aquí, podemos activar y desactivar el ajuste incluso después de haberlo aplicado:
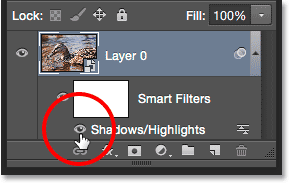
Activa y desactiva las sombras / reflejos haciendo clic en su icono de visibilidad.
También podemos cambiar el modo de fusión y los valores de opacidad del Filtro inteligente de sombras / reflejos haciendo doble clic en el icono Opciones de fusión a la derecha de su nombre:
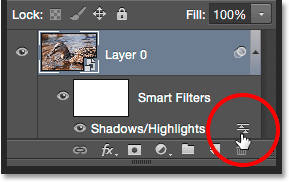
Haga doble clic en el icono Opciones de fusión.
Esto abre el cuadro de diálogo Opciones de fusión, con las opciones Modo (abreviatura de Modo de fusión) y Opacidad en la parte superior. Si encuentra que los colores de su imagen han cambiado después de aplicar Sombras / Destacados, intente cambiar el modo de fusión de Normal (predeterminado) a Luminosidad . El modo de mezcla de luminosidad permitirá que el ajuste de sombras / reflejos afecte solo los niveles de brillo de la imagen, no los colores. Reducir el valor de opacidad reducirá el impacto que el ajuste de sombras / reflejos está teniendo en su imagen al permitir que se muestre parte de la versión original no corregida. En general, querrás dejarlo configurado al 100% predeterminado:
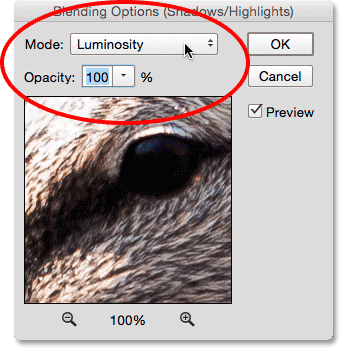
Cambiar el modo de Normal a Luminosidad puede solucionar problemas de color.
Haga clic en Aceptar cuando haya terminado para cerrar el cuadro de diálogo Opciones de fusión. Aquí está mi imagen con el modo de fusión para el ajuste de sombras / reflejos cambiado a Luminosidad. En mi caso, la diferencia en los colores es sutil, pero ahora se ven menos saturados y más cerca del original. Tenga en cuenta que dado que ya no estamos afectando los colores de la imagen, cualquier ajuste que haya realizado en la saturación con el control deslizante Color (Corrección de color) en el cuadro de diálogo Sombras / resaltados ya no tendrá ningún efecto:

La imagen después de cambiar el modo de fusión del Filtro inteligente a Luminosidad.
Relacionado: Cinco modos de mezcla esenciales de Photoshop para la edición de fotos
La principal ventaja que obtenemos al aplicar Shadows / Highlights no como un ajuste estático sino como un Filtro inteligente (y el que guardé para el gran acabado) es que todas nuestras configuraciones permanecen completamente editables. Aunque ya hemos aplicado la configuración y cerrado el cuadro de diálogo Sombras / Destacados, podemos volver a abrirlo fácilmente en cualquier momento haciendo doble clic en el nombre del Filtro inteligente en el panel Capas:
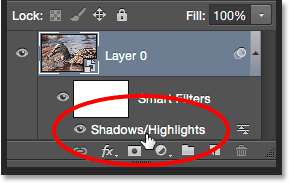
Haga doble clic en "Shadows / Highlights" para volver a abrir su cuadro de diálogo.
Photoshop vuelve a abrir el cuadro de diálogo Shadows / Highlights, lo que nos permite realizar los cambios que necesitamos. Y, dado que los filtros inteligentes no son destructivos, no se realizan cambios permanentes en la imagen, lo que significa que podemos volver a abrir el cuadro de diálogo y volver a editar nuestra configuración tantas veces como queramos hasta que estemos contentos con los resultados. Cuando haya terminado de hacer sus cambios, haga clic en Aceptar para guardarlos y cerrar nuevamente el cuadro de diálogo. O, si desea cerrar el cuadro de diálogo sin guardar los cambios, haga clic en Cancelar :

Vuelva a editar la configuración de sombras / reflejos gracias a la potencia de los filtros inteligentes.
¡Y ahí lo tenemos! Es posible que Photoshop no nos permita aplicar Shadows / Highlights como una capa de ajuste, pero como aprendimos en este tutorial, podemos obtener fácilmente las mismas ventajas que una capa de ajuste nos daría al aplicar Shadows / Highlights como Smart editable y no destructivo. ¡Filtrar! ¡Consulte nuestra sección de retoque fotográfico para obtener más tutoriales de edición de imágenes de Photoshop!