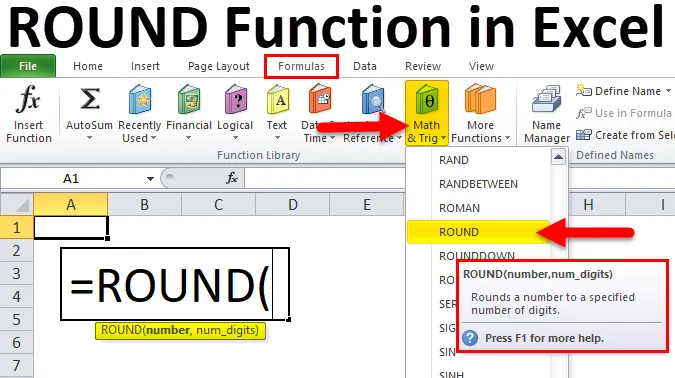
Función ROUND de Excel (Tabla de contenido)
- REDONDO en Excel
- Fórmula REDONDA en Excel
- ¿Cómo usar la función REDONDA en Excel?
REDONDO en Excel
Al igual que la opción de formato en Excel, la función REDONDA cambia el valor de visualización o altera el valor original en una celda. La función REDONDEAR redondea un número a un número específico de dígitos. La función REDONDEAR redondea el número dado a la derecha o izquierda de los decimales. Esta función se clasifica en la función Matemáticas y trigonometría.
Fórmula REDONDA en Excel
A continuación se muestra la fórmula REDONDA en Excel:
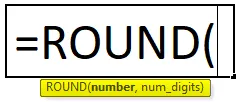
La función REDONDA tiene los siguientes argumentos:
- número: el número que debe ser redondo.
- num-digits: la cantidad de dígitos a los que se debe redondear el número dado.
Como la Función REDONDA es la parte de la Función Matemática y Trig, se encuentra en la pestaña 'Fórmulas'. Por favor, siga el siguiente paso:
- Haga clic en la pestaña Fórmulas.
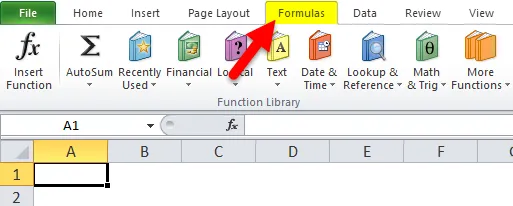
- Seleccione Math & Trig Option.
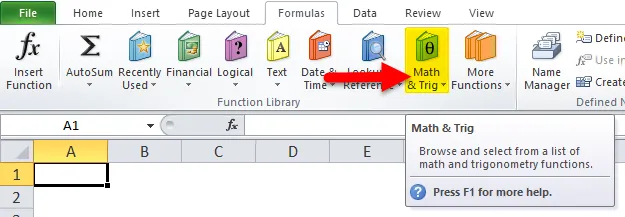
- Seleccione Función REDONDA de la lista del menú desplegable anterior.
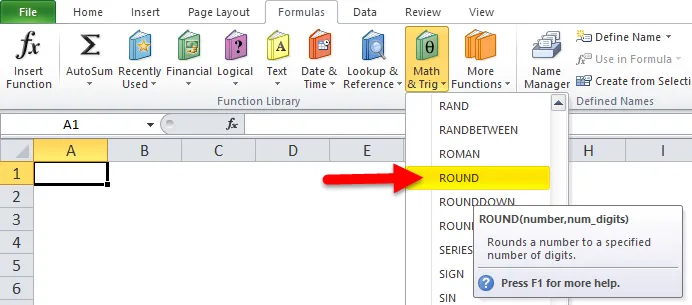
- Después de hacer clic en Función REDONDA, se abrirá una ventana emergente para argumentos de función:
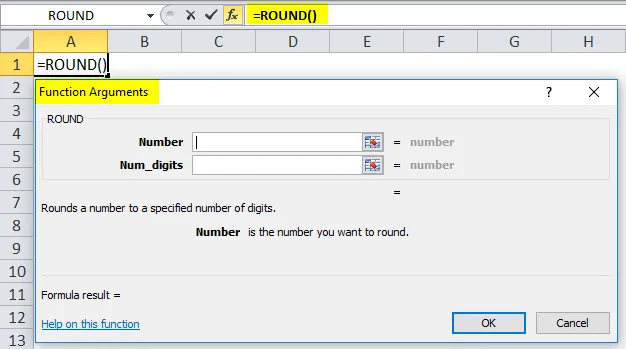
- En el campo de número, ingrese un número que debe ser redondo.
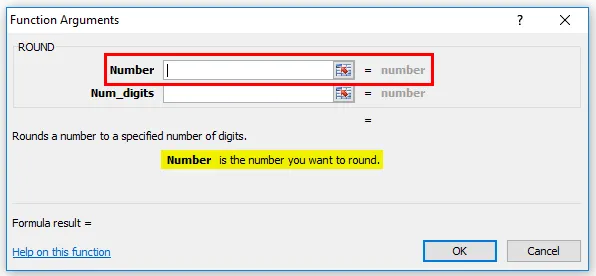
- En el campo num_digit, ingrese una cantidad de dígitos a los que desea redondear.
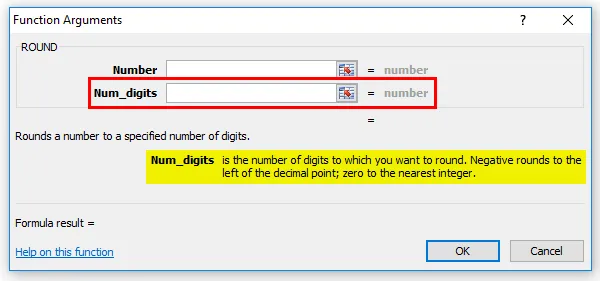
¿Cómo usar la función REDONDA en Excel?
La función REDONDA en Excel es muy simple y fácil de usar. Comprendamos el funcionamiento de la función REDONDA en Excel mediante algún ejemplo de fórmula REDONDA.
Puede descargar esta Plantilla Excel de Función REDONDA aquí - Plantilla Excel de Función REDONDAEjemplo 1
De los datos a continuación, extraiga los valores redondos.
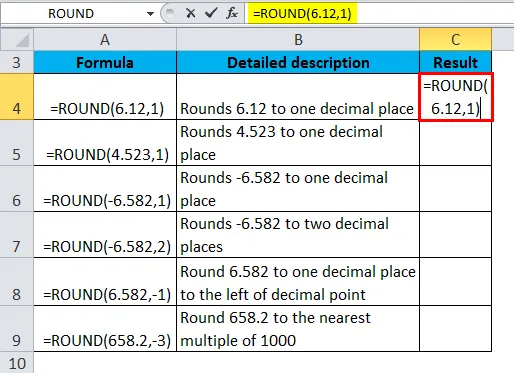
Entonces el resultado será:
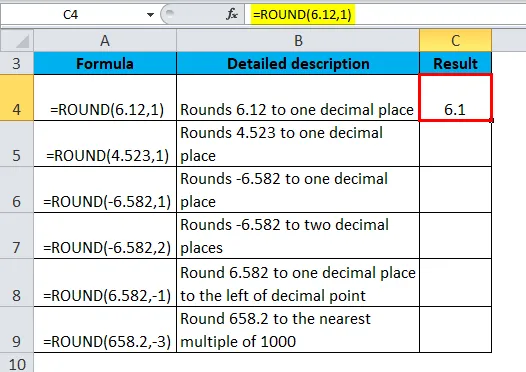
Del mismo modo, encontramos otros valores utilizando la función REDONDA.
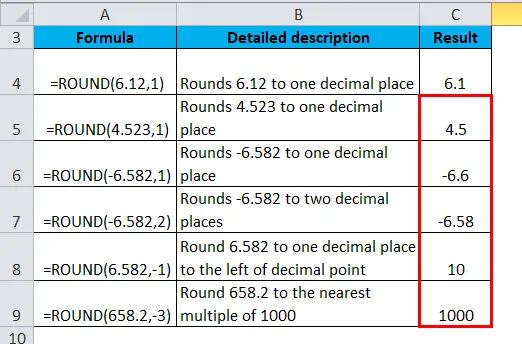
Ejemplo # 2
De los datos a continuación, extraiga los valores redondos.
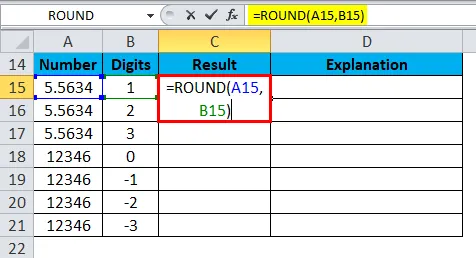
Entonces el resultado será:

Podemos arrastrar la fórmula usando Ctrl + D o hacer doble clic en la esquina derecha de la celda C15. Entonces el resultado sería:
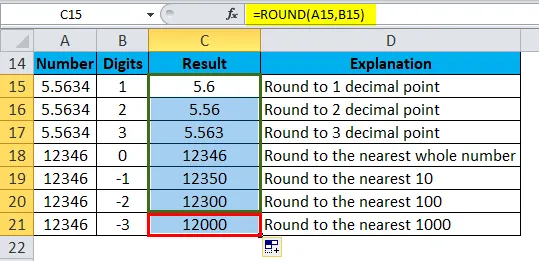
Explicación:
- Si desea redondear un número al 1000 más cercano, usamos la función REDONDEAR y pasamos -3 en el lugar del segundo argumento.
- Para redondear un número al 100 más cercano, pase -2 en lugar del segundo argumento.
- Para redondear un número al 10 más cercano, pase -1 en lugar del segundo argumento.
Si desea redondear un número de una manera más simple, puede usar la función REDONDEAR con el número especificado de dígitos.
Ejemplo # 3
De los datos a continuación, extraiga los valores redondos.
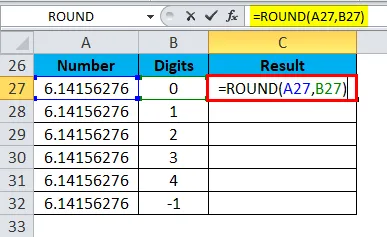
Entonces el resultado será:
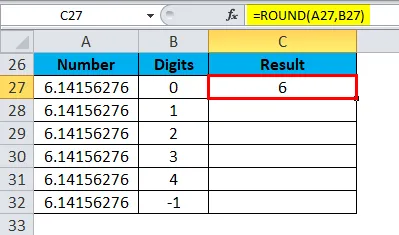
Podemos arrastrar la fórmula usando Ctrl + D o hacer doble clic en la esquina derecha de la celda C27. Entonces el resultado sería:
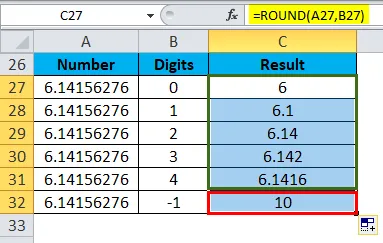
Ejemplo # 4
De los datos a continuación, extraiga los valores redondos.
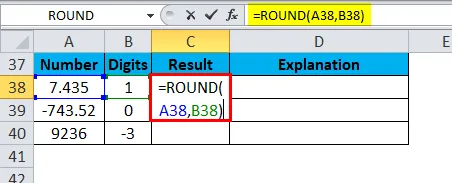
Entonces el resultado será:
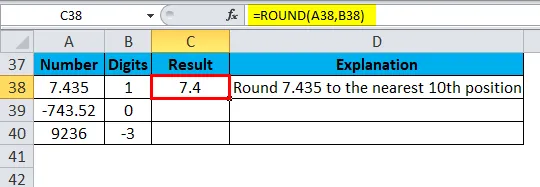
Podemos arrastrar la fórmula usando Ctrl + D o hacer doble clic en la esquina derecha de la celda C38. Entonces el resultado sería:
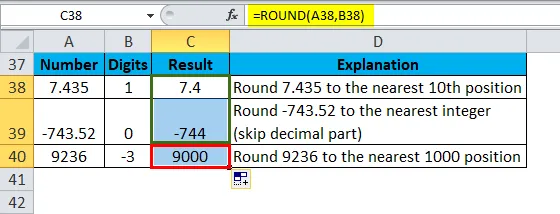
Cosas para recordar sobre la función REDONDA en Excel
- La función de redondeo redondea un número 1-4 hacia abajo y 5-9 hacia arriba redondeando los números.
- Esta función redondea los números a un nivel específico de precisión. Se redondea a la izquierda o izquierda del punto decimal.
- Si el segundo argumento num_digits es mayor que 0, entonces el número dado se redondea a la derecha del punto decimal.
- Si el segundo argumento num_digits es menor que 0, entonces el número dado se redondea a la izquierda del punto decimal.
- Si num_digits = 0, entonces un número se redondea al entero más cercano.
- Para redondear siempre lejos de Zero, use la función ROUNDUP.
- Para redondear siempre hacia abajo, use la función REDONDO.
- Para redondear un número a un múltiplo específico de un dígito, use la función MROUND.
Artículos recomendados
Esta ha sido una guía para la función REDONDA en Excel. Aquí discutimos la Fórmula REDONDA en Excel y cómo usar la Función REDONDA en Excel junto con ejemplos prácticos y una plantilla de Excel descargable. También puede consultar nuestros otros artículos sugeridos:
- ¿Cómo usar la función TRUE en Excel?
- Función BUSCARV en Excel
- Los mejores ejemplos de la función MATCH Excel
- MS Excel: Función MID