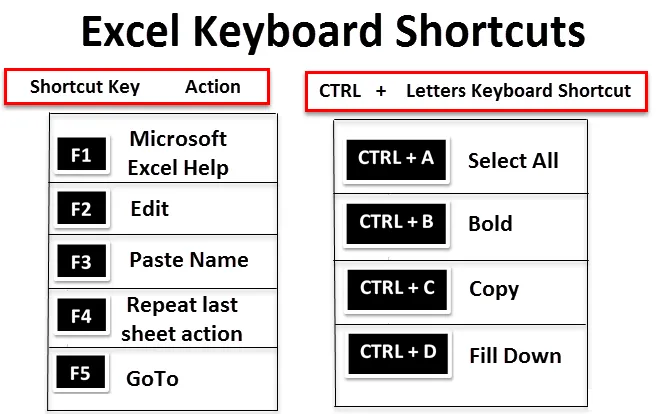
Métodos abreviados de teclado de Excel (tabla de contenido)
- Atajos de teclado de Excel
- ¿Cómo usar los atajos de teclado de Excel?
Introducción a los atajos de teclado de Excel
Los atajos de teclado de Excel le permiten hacer cosas con su teclado en lugar de usar su mouse para aumentar su velocidad y ahorrar tiempo. La tecla ALT en el teclado es la tecla maestra, que está presente en ambos lados de la tecla de la barra espaciadora, ayuda a usar la tecla de acceso directo para diversas tareas. Ayuda o reduce el uso del mouse y su número de clics. Los atajos de teclado son una alternativa esencial para el mouse.
Definición de atajos de teclado de Excel
Las teclas de acceso directo en Microsoft Excel lo ayudan a proporcionar un método más fácil y generalmente más rápido para dirigir y finalizar comandos. En Excel, se accede comúnmente a los atajos de teclado mediante ALT, Ctrl, Shift, la tecla de función y la tecla de Windows .
Cuando presiona la tecla Alt, puede observar la pestaña de cinta mencionada a continuación que muestra teclas de acceso directo para presionar, por ejemplo, H en la pestaña Inicio.

Si presiona ALT + H, se clasifica más, Excel mostrará iconos, donde puede ver las teclas de acceso directo para varios grupos que aparecen en la pestaña de la cinta.


Veamos cómo funcionan los atajos de teclado de Excel, se clasifica según el uso de las teclas Alt, Ctrl, Shift y Function.
¿Cómo usar los atajos de teclado de Excel?
Hay varios métodos abreviados de teclado de Excel. Comprendamos los usos y el funcionamiento de los atajos de teclado.
1. Atajo de teclas de función
| Tecla de acceso directo | Acción |
 | Ayuda de Microsoft Excel |
 | Editar |
 | Pegar nombre |
 | Repita la última acción de la hoja de trabajo |
 | También se usa para cambiar entre referencias absolutas / relativas |
 | Ir |
 | Panel siguiente |
 | Corrector ortográfico |
 | Modo extendido |
 | Recalcular todos los libros de trabajo |
 | Activar barra de menú |
 | Nuevo gráfico |
 | Guardar como |
2. Atajos de CTRL + letras
Tecla de acceso directo |
Acción |
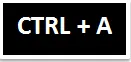 | Seleccionar todo |
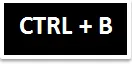 | Negrita |
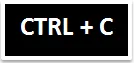 | Copiar |
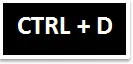 | Rellenar hacia abajo |
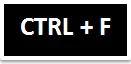 | Encontrar |
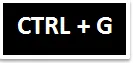 | Ir |
 | Reemplazar |
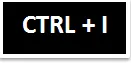 | Itálico |
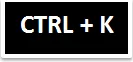 | Insertar hipervínculo |
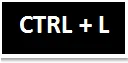 | Muestra el cuadro de diálogo Crear tabla. |
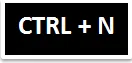 | Nuevo libro de trabajo |
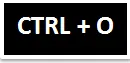 | Abierto |
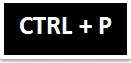 | Impresión |
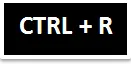 | Llenar a la derecha |
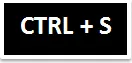 | Salvar |
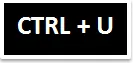 | Subrayar |
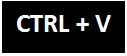 | Pegar |
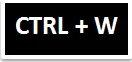 | Cerca |
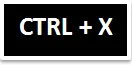 | Cortar |
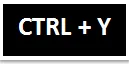 | Repita la última acción de la hoja de trabajo. |
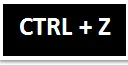 | Deshacer |
3. Atajos de números CTRL +
|
Tecla de acceso directo | Acción |
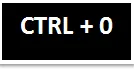 | Ocultar columnas |
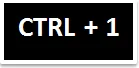 | Cuadro de diálogo Formato de celdas |
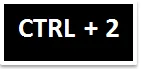 | Negrita |
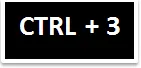 | Itálico |
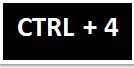 | Subrayar |
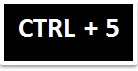 | Tachado |
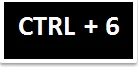 | Mostrar u ocultar objetos |
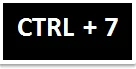 | Mostrar u ocultar la barra de herramientas estándar |
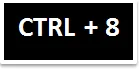 | Alternar símbolos de esquema |
 | Ocultar filas |
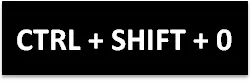 | Muestra las columnas en la selección actual. |
 | Introduce el valor de la celda directamente arriba en la celda activa |
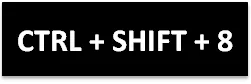 | Selecciona la región actual (asociada por filas y columnas en blanco) |
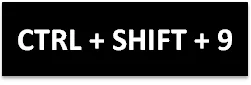 | Mostrará las filas en la selección actual |
4. Atajo de teclas de función CTRL +
| Tecla de acceso directo | Acción |
 | Expandir o contraer la cinta de opciones |
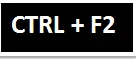 | Mostrar el área de vista previa de impresión en la pestaña Imprimir de la vista Backstage |
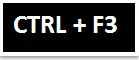 | Mostrar el cuadro de diálogo Administrador de nombres |
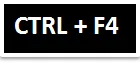 | Cerrar la ventana actual del libro seleccionado |
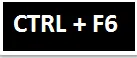 | Alterne entre la ventana actual activa del libro y la siguiente ventana del libro |
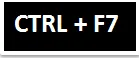 | Aplicar el comando Mover en la ventana del libro activo |
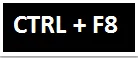 | Aplicar el comando Cambiar tamaño en la ventana del libro activo |
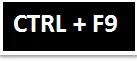 | Minimiza la ventana del libro seleccionado actualmente |
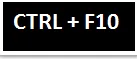 | Maximizar o restaurar la ventana del libro seleccionado actualmente |
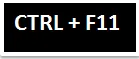 | Nueva hoja de macros |
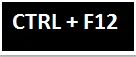 | Mostrar el cuadro de diálogo Abrir |
5. SHIFT + teclas de función de acceso directo
| Tecla de acceso directo | Acción |
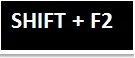 | Editar comentario de celda |
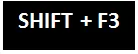 | Muestra el cuadro de fórmula para pegar la función en la fórmula |
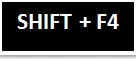 | Encontrar siguiente |
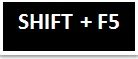 | Encontrar |
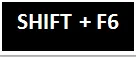 | Se mueve al Panel anterior en un libro de trabajo |
 | Agregar a la selección |
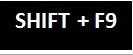 | Calcular hoja de trabajo activa |
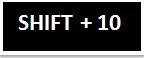 | Mostrar menú contextual |
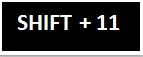 | Insertar nueva hoja de trabajo |
 | Salvar |
6. ALT + teclas de función de acceso directo
| Tecla de acceso directo | Acción |
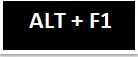 | Insertar gráfico (crea un gráfico de los datos en el rango actual) |
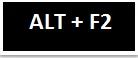 | Guardar como |
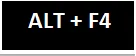 | Cierra todo el libro de trabajo y sale de Excel |
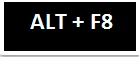 | Cuadro de diálogo macro |
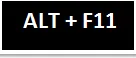 | Muestra el editor de Visual Basic |
7. ALT + MAYÚS + teclas de función de acceso directo
| Tecla de acceso directo | Acción | |
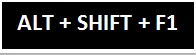 | Inserta una nueva hoja de trabajo en el libro activo | |
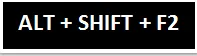 | Muestra el cuadro de diálogo Guardar como | |
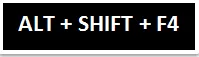 | Cierra todos los libros y sale de Excel | |
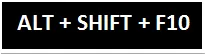 | Muestra el menú desplegable para la etiqueta inteligente correspondiente | |
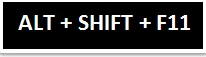 | Activa la ventana de Microsoft Script Editor |
8. ALT + Atajo de teclas de letras
| Tecla de acceso directo | Acción |
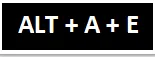 | Asistente para convertir texto a columnas |
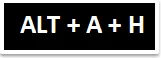 | Ocultar columnas o filas agrupadas |
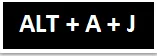 | Mostrar columnas o filas agrupadas |
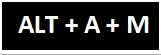 | Muestra el cuadro de diálogo Eliminar duplicados |
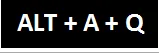 | Filtro avanzado |
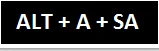 | Ordenar de menor a mayor |
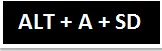 | Ordenar de mayor a menor |
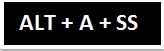 | Muestra el cuadro de diálogo Ordenar. |
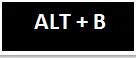 | Agregar o quitar el borde inferior |
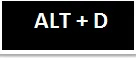 | Agregar o quitar borde diagonal hacia abajo |
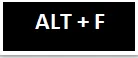 | Ir a la vista Backstage |
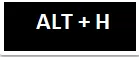 | Agregar o quitar borde interior horizontal |
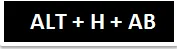 | Alinear texto a la parte inferior de la celda. |
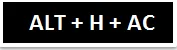 | Alinear texto al centro de la celda. |
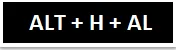 | Alinear texto a la izquierda de la celda. |
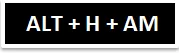 | Alinear texto a la mitad de la celda |
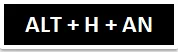 | Elija formato de contabilidad |
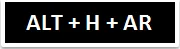 | Alinear texto a la derecha de la celda |
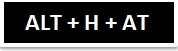 | Alinear texto a la parte superior de la celda. |
 | Expandir el menú desplegable de bordes |
 | Elige color de fuente |
 | Expanda el menú desplegable Color de fuente |
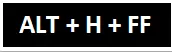 | Cambiar la fuente |
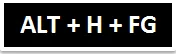 | Aumenta el tamaño de fuente en 1 punto |
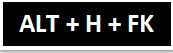 | Disminuya el tamaño de fuente en 1 punto |
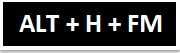 | Cuadro de diálogo Formato de celdas con la pestaña Número seleccionada |
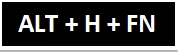 | Cuadro de diálogo Formato de celdas con la pestaña Fuente seleccionada |
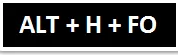 | Panel de tareas del portapapeles |
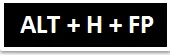 | Activa Format Painter |
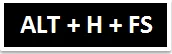 | Cambiar el tamaño de letra |
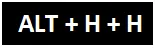 | Expanda el menú desplegable Color de relleno |
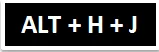 | Expanda el menú Estilos de celda |
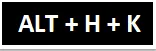 | Formato de número con un separador de coma (, ) de mil |
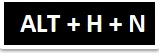 | Elija formato de número |
 | Expanda el menú desplegable Formato como tabla |
 | Expanda el menú Formato como tabla |
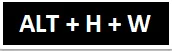 | Ajustar texto |
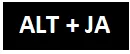 | Vaya a la pestaña Diseño de la cinta de opciones |
 | Vaya a la pestaña Diseño de la cinta de opciones |
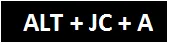 | Expanda el menú desplegable Agregar elemento de gráfico |
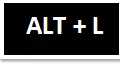 | Agregar o quitar borde izquierdo |
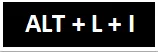 | Expanda el menú desplegable Insertar controles de formulario y controles ActiveX |
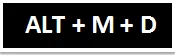 | Seguimiento de dependientes |
 | Trazar precedentes |
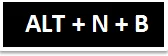 | Insertar gráfico de barras |
 | Insertar gráfico de columnas |
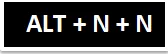 | Insertar gráfico de líneas |
 | Insertar gráfico circular o de donas |
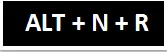 | Gráficos recomendados |
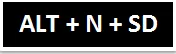 | Insertar cuadro combinado |
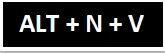 | Tabla dinámica |
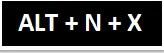 | Insertar cuadro de texto |
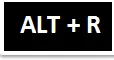 | Agregar o quitar borde derecho |
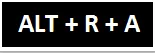 | Mostrar todos los comentarios |
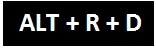 | Eliminar comentario |
 | Agregar o quitar borde superior |
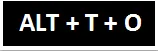 | Mostrar cuadro de diálogo Opciones de Excel |
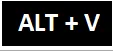 | Agregar o quitar borde interior vertical |
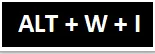 | La previsualización del salto de página |
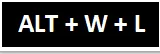 | Vista normal |
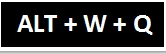 | Cuadro de diálogo Zoom |
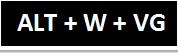 | Ver u ocultar líneas de cuadrícula |
Cosas para recordar sobre los atajos de teclado de Excel
- Los métodos abreviados de teclado de Excel le ayudan a proporcionar un método más fácil y generalmente más rápido de dirigir y finalizar comandos.
- Los atajos de teclado de Excel también ayudan o reducen el uso del mouse y su número de clics.
- Además de estos, las teclas de acceso directo más utilizadas son:
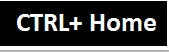 | Moverse al comienzo de una hoja de trabajo. |
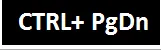 | Pase a la siguiente hoja en un libro de trabajo. |
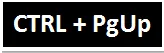 | Ir a la hoja anterior en un libro de trabajo |
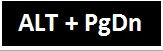 | Mueva una pantalla hacia la derecha en una hoja de trabajo. |
 | Mueva una pantalla hacia la izquierda en una hoja de trabajo. |
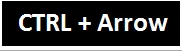 | Moverse al borde de la región de datos actual en una hoja de trabajo. |
Artículos recomendados
Esta es una guía de métodos abreviados de teclado de Excel. Aquí discutimos el funcionamiento de los atajos de teclado de Excel, cómo acceder a ellos y cómo usar los atajos de teclado de Excel para ahorrar tiempo. También puede obtener más información sobre Excel en los siguientes artículos:
- Atajo de Excel para combinar celdas
- Accesos directos de filtro de Excel
- Excel Insertar acceso directo de fila
- Fila de inserción de VBA (ejemplos con plantilla de Excel)