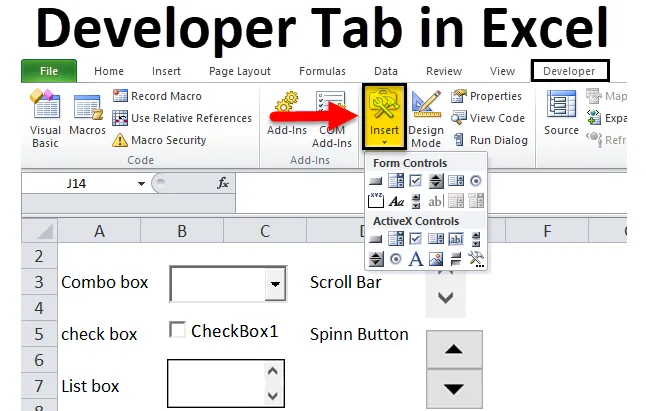
Pestaña Desarrollador Excel (Tabla de contenido)
- Pestaña Desarrollador en Excel
- ¿Cómo agregar la pestaña Desarrollador en la cinta de Excel?
- Secciones de la pestaña de desarrollador y sus usos
Pestaña Desarrollador en Excel
La pestaña Desarrollador en Excel es una de las opciones más importantes y altamente útiles y utilizadas en Excel. Existen múltiples aplicaciones con la pestaña Desarrollador en excel.
- Con el editor Visual Basic en la pestaña de desarrollador, puede crear, grabar y editar macros que pueden automatizar sus tareas repetitivas o manuales en aplicaciones de Office.
- Para ejecutar macros que se grabaron previamente.
- Uso de referencia relativa para grabar macro (aplicar esa referencia a otro rango de celdas u hoja de trabajo o libro de trabajo para ejecutar macro)
- Uso de comandos XML (para importar y exportar datos de Lenguaje de marcado extensible (XML) que se crean a partir de otras bases de datos y aplicaciones y también le permite intercambiar datos entre diferentes aplicaciones.
- La aplicación de opciones de controles Form y ActiveX en Microsoft Excel, por ejemplo. Botones, barra de desplazamiento y casillas de verificación.
¿Cómo agregar la pestaña Desarrollador en la cinta de Excel?
La pestaña Desarrollador en Excel ayuda a crear una macro, importar y exportar archivos XML o insertar un formulario o controles activos.
En algunas de las versiones, no muestra la pestaña Desarrollador en Excel de manera predeterminada, por lo que deberá agregarla

La pestaña Desarrollador en Excel no estará visible a menos que la active desde el menú de opciones. Para activar la pestaña Desarrollador en Excel, siga los pasos mencionados a continuación.
Paso 1: Primero, haga clic en el botón Archivo en la esquina superior izquierda de la pantalla y luego haga clic en el botón "Opciones" en la esquina inferior izquierda de la pantalla.

O
Puede hacer clic con el botón derecho en cualquier lugar de la cinta de Excel y luego hacer clic en Personalizar la cinta de opciones
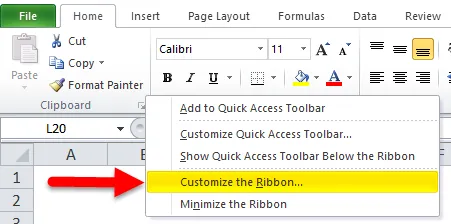
Paso 2: aparece la ventana 'Opciones de Excel', haga clic en el botón 'Personalizar cinta' ubicado en la lista de opciones en el lado izquierdo de la ventana Opciones de Excel.
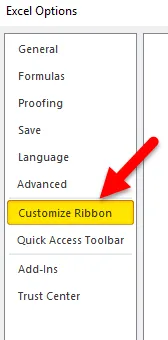
Paso 3: Ahora puede encontrar la opción 'Desarrollador' en 'Pestañas principales' y puede marcar o marcar la casilla al lado. Una vez hecho esto, haga clic en el botón 'Aceptar' en la esquina inferior derecha de la ventana Opciones de Excel.
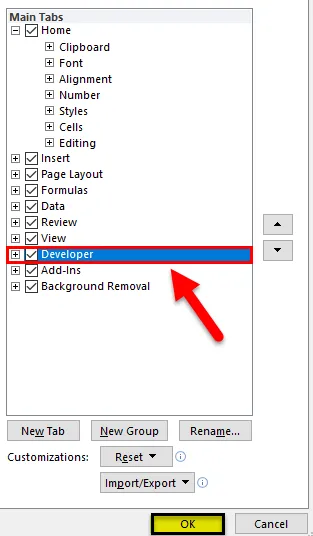
Paso 4: Ahora, puede observar que la pestaña Desarrollador se agrega en la Cinta de Excel,

Secciones de la pestaña de desarrollador y sus usos
La pestaña de desarrollador en Excel consta de cuatro secciones (cuadros marcados con color negro a continuación)

Echemos un vistazo a las diferentes secciones de la pestaña de desarrollador en Excel.
- Código
Excel admite programación básica para crear scripts y acciones potentes en Excel con las opciones de Visual Basic y Macro de Excel donde puede crear, grabar y editar macros que pueden automatizar sus tareas repetitivas o manuales en aplicaciones de Office
- Complementos
Los complementos en Excel se agregan para obtener características, funcionalidades y comandos adicionales o adicionales en sus libros.
De forma predeterminada, los complementos no están disponibles de inmediato en Excel, cuando es necesario, primero debe instalarse y activarse para usarlo.
Pocos de ellos están incorporados, que está disponible en Excel, que es Solver y Analysis Toolpak, que se pueden agregar o eliminar a través de complementos en las opciones de Excel.

Hay varios tipos de complementos, es decir, complementos de Visual Basic para Aplicaciones (VBA) Complementos del Modelo de Objetos Componentes (COM) y complementos de DLL
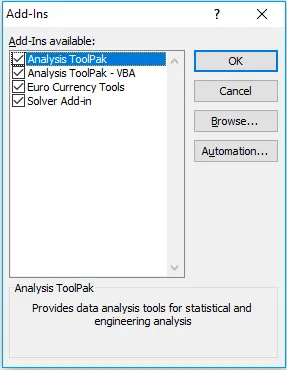
Complementos de Visual Basic para Aplicaciones (VBA) Los complementos del Modelo de Objetos Componentes (COM) generalmente son desarrollados o diseñados por desarrolladores y proveedores de soluciones.
- Controles: controles de formulario y controles ActiveX.
Hay dos tipos diferentes de controles en la hoja de cálculo de Excel, que en su mayoría es similar, pero la apariencia varía entre ellos, es decir, controles de formulario y controles ActiveX.
Ambos se usan en formularios de hoja de trabajo.
Las opciones de controles de formulario son simples y fáciles de usar en Excel para crear, mientras que el control ActiveX es un poco avanzado, proporciona un diseño más flexible que se usa más comúnmente en Excel VBA, donde aparece o aparece como objetos que puede usar en su código.
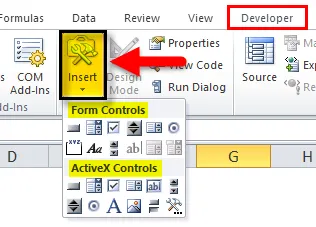
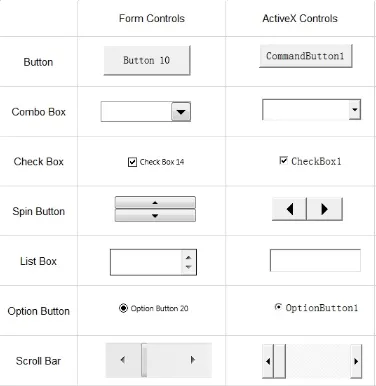
Hay 11 tipos de controles en la pestaña de desarrollador en Excel.
- Casilla de verificación:
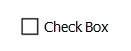
También se denomina casilla de verificación o casilla de verificación o casilla de selección, donde controla la visualización de la marca de verificación cuando se selecciona. es una pequeña forma cuadrada donde puede seleccionar o deseleccionar una opción dada
Por ejemplo, Verdadero / Falso o Sí / No en las encuestas de opinión.
- Botón de comando:
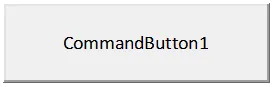
Los botones de comando o botones se utilizan para ejecutar o ejecutar una macro, realiza una tarea cuando hace clic en ella.
- Cuadro combinado :

Herramienta interactiva para mejorar la interacción del usuario. Es una lista desplegable desde donde puede seleccionar o agregar elementos de su elección a la lista. Puede seleccionar un elemento de su elección escribiendo texto en el cuadro combinado o seleccionándolo de la lista.
- Control de imagen:
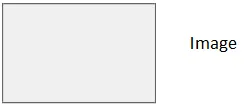
Incrusta una imagen o imagen como JPG.webp, JPEG.webp, mapa de bits, archivos GIF y formatos PNG.
- Etiqueta:
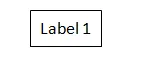
Se utiliza para mostrar información o texto descriptivo o instrucciones. Puede ser subtítulo o título.
- Cuadro de lista:
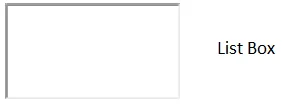
Se utiliza para mostrar una lista de elementos en una lista desde donde puede seleccionar uno o más. Por defecto, las opciones u opciones se muestran verticalmente.
- Botón de opción:

Se utiliza para seleccionar solo una opción de múltiples opciones dentro de un grupo. visualmente puede señalar si el Control de botón de opciones está seleccionado o no. Está vinculado a una celda de la hoja de trabajo, cuando selecciona un botón de opción, el valor será "VERDADERO" o si lo desmarca, el valor será "FALSO".
Barra de desplazamiento:
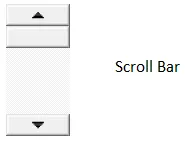
Le ayuda a navegar fácilmente con una gran lista de elementos desplazándose vertical u horizontalmente. Las flechas de desplazamiento en la barra de desplazamiento pueden estar arriba / abajo o de lado.
- Botón de giro:
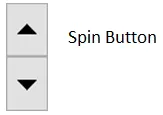
Se usa para disminuir o aumentar el número o el valor de una celda. El botón Girar es útil para mostrar el valor máximo y mínimo del rango establecido.
- Caja de texto:

Se utiliza para colocar un texto en ellos. Puede ser de solo lectura o en formato bloqueado. Se pueden ingresar varias líneas en el cuadro de texto.
- Botón de activación:
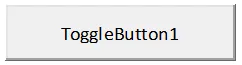
Se usa principalmente para ocultar o mostrar un rango de filas o columnas y también se usa para ocultar o mostrar un gráfico.
- Uso de comandos XML .
Para importar y exportar datos de Lenguaje de marcado extensible (XML) que se crean a partir de otras bases de datos y aplicaciones y también le permite intercambiar datos entre diferentes aplicaciones.
Cosas para recordar
Además de los usos mencionados anteriormente, la pestaña de desarrollador en Excel también ayuda para lo siguiente:
- Para crear o desarrollar aplicaciones que puedan usarse en programas de Microsoft Office.
- Trabaje con la Hoja de formas en la aplicación de diagramas y gráficos vectoriales (Microsoft Visio)
- Cree nuevas formas y plantillas en Microsoft Visio.
- La pestaña Desarrollador en Excel también le brinda acceso rápido a algunas de las características y funciones más avanzadas disponibles.
Artículos recomendados
Esta ha sido una guía para la pestaña Desarrollador en Excel. Aquí discutimos cómo agregar la pestaña Desarrollador en la Cinta de Excel, junto con las Secciones de la pestaña Desarrollador y sus diversos usos. También puede consultar los otros artículos relacionados:
- ¿Cómo envolver el texto en Excel?
- Convertir filas en columnas
- ¿Cómo combinar tablas en Excel?
- Función de raíz cuadrada en Excel