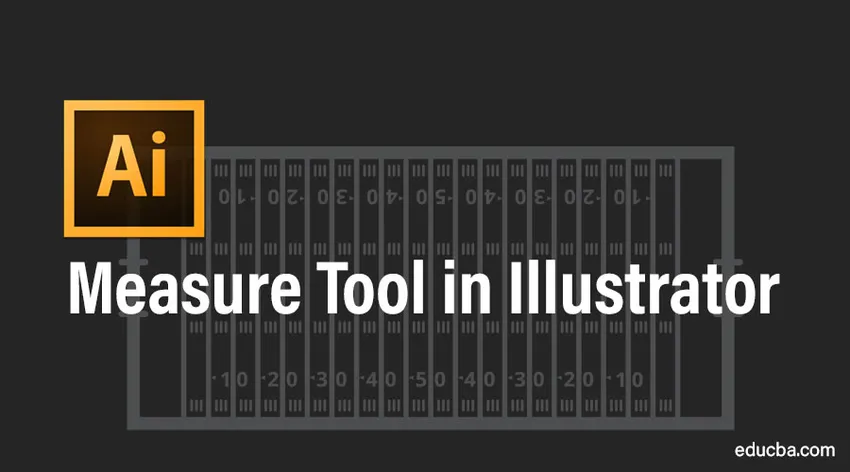
¿Qué es la herramienta de medición?
La herramienta de medida, como su nombre indica, se usa para medir la distancia entre dos puntos. En este tema, vamos a aprender sobre la herramienta de medición en Illustrator.
Ubicación de la herramienta
En primer lugar, veamos la ubicación de la herramienta de medida en la barra de herramientas del ilustrador. La herramienta de medida se ve así.

Con la barra de herramientas básica
Si está utilizando la barra de herramientas Básica, la herramienta de medida no se encuentra entre las herramientas visibles.
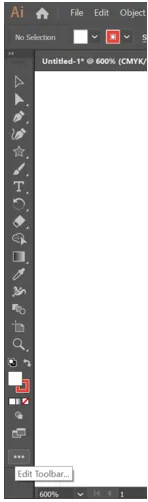
Si hace clic en los tres puntos en la parte inferior, puede editar la barra de herramientas. Puede ver que los en gris ya forman parte de la barra de herramientas, y los que están en blanco no están disponibles actualmente y se pueden agregar a la barra de herramientas existente. Si se desplaza hacia abajo en la lista de herramientas, encontrará la herramienta de medida.

Esto ahora se puede arrastrar y soltar en la barra de herramientas existente. Podría colocarse en la parte inferior del panel donde aparece la línea azul como se muestra en la captura de pantalla.
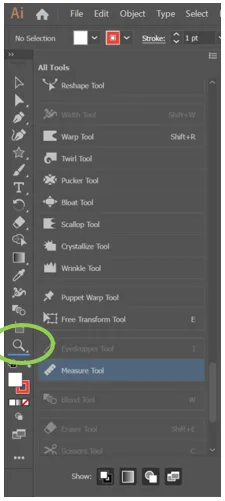
Alternativamente, si se arrastra a una herramienta existente (resaltada en azul), se agrupará junto con ella como se ilustra en la captura de pantalla.
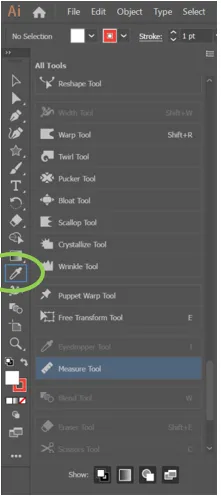
Barra de herramientas avanzada
La barra de herramientas avanzada se puede seleccionar haciendo clic en el menú Ventana -> Barras de herramientas -> Avanzado.
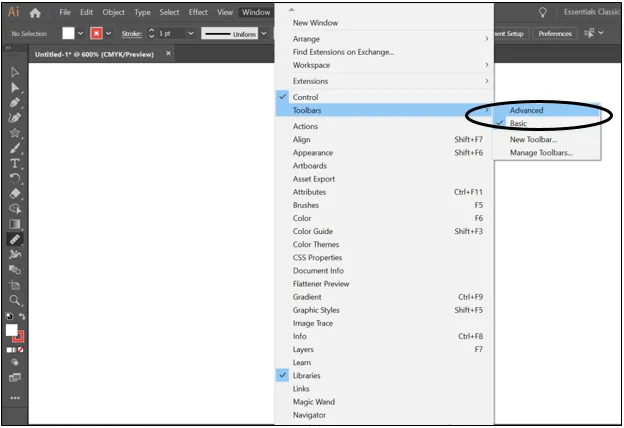
Esto tiene la herramienta Medir por defecto. Se ha agrupado con la herramienta Cuentagotas.
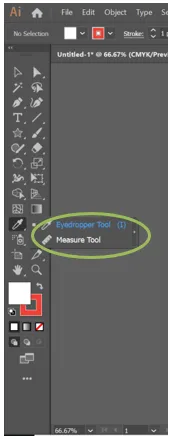
Varias medidas
Ahora que sabemos cómo acceder a la herramienta de medición, comprendamos toda la información que podemos entender de la herramienta. La información está disponible en el panel de información.
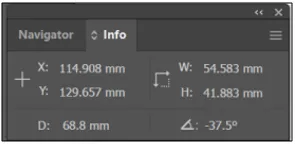
La herramienta de medición dibuja una línea a lo largo del camino que debe medirse. Si hiciera clic y dibujara una línea con la herramienta de medida, obtendría:
- Distancia horizontal del punto inicial de la línea desde el eje X (X)
- Distancia vertical del punto inicial de la línea desde el eje Y (Y)
- La medida diagonal de la línea (D)
- Ancho de la línea: es la distancia a lo largo del eje horizontal o del eje X (W)
- Altura de la línea: es la distancia a lo largo del eje vertical o Y y (H)
- El ángulo de la línea: el ángulo formado con respecto al eje horizontal o al eje X. ()
Señales de medidas
Si la medición se toma en la dirección hacia arriba a la derecha,
- El ancho es positivo.
- La altura es negativa.
- El ángulo es positivo.
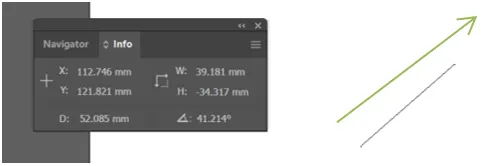
En la dirección hacia arriba a la izquierda,
- El ancho es negativo.
- La altura es negativa.
- el ángulo es positivo
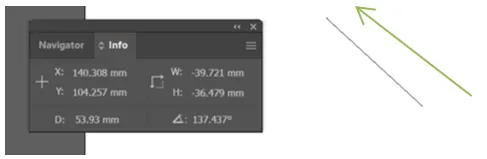
En la dirección hacia abajo a la izquierda,
- El ancho es negativo.
- La altura es positiva.
- El ángulo es negativo.
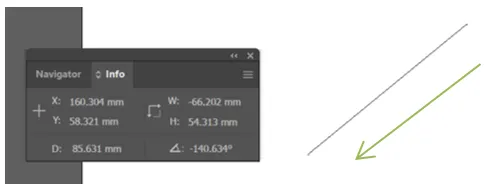
En la dirección hacia abajo a la derecha,
- El ancho es positivo.
- La altura es positiva.
- El ángulo es negativo.
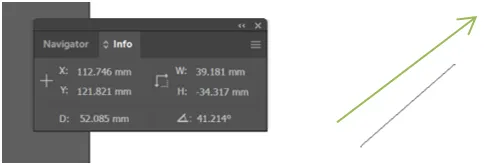
Como se muestra en las flechas verdes en las figuras adjuntas.
Usos de la herramienta de medida
Se puede usar para medir la distancia entre dos puntos. Esto podría ser:
- Entre dos objetos.
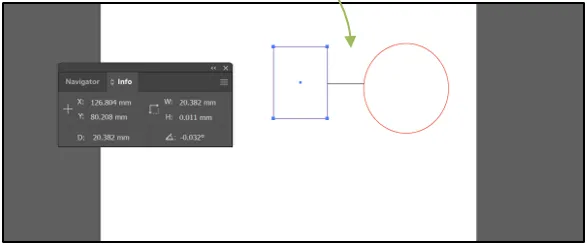
- Entre cualquier objeto y el borde de la mesa de trabajo.
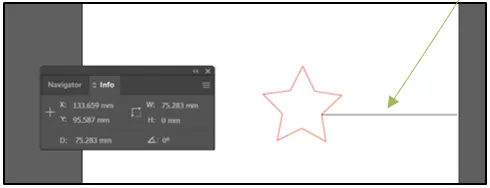
Aplicaciones prácticas
La información puede ser extremadamente útil para un arquitecto o un diseñador de interiores para conocer el ancho de las habitaciones, puertas y ventanas; para saber qué muebles encajarían en un espacio en particular, por ejemplo. Puede ser utilizado por sastres y diseñadores de moda para medir sus diseños con precisión. Puede ser utilizado por diseñadores gráficos y web para crear diseños.
Se puede resumir que la herramienta de medición es una ayuda que Adobe ofrece a los usuarios de Illustrator para mediciones precisas.
Artículos recomendados
Esta es una guía de la herramienta de medición en Illustrator. Aquí discutimos cómo usar la herramienta de medición en Illustrator y los signos de las mediciones junto con los usos de la herramienta de medición. También puede echar un vistazo a los siguientes artículos para obtener más información:
- Herramientas importantes en After Effects
- Efectos 3D en Illustrator
- Herramienta Pluma En Illustrator
- Herramienta de transformación gratuita de Illustrator
- Efectos 3D en After Effects