En el tutorial anterior, aprendimos los conceptos básicos para recortar imágenes en Camera Raw con la herramienta Recortar. En estos tutoriales relacionados, aprenderemos un par de formas en que Camera Raw se puede usar para enderezar una imagen de forma no destructiva.
Comenzaremos en este tutorial aprendiendo cómo rotar y enderezar una imagen usando la herramienta de recorte (junto con una característica útil que se encuentra en el menú de la herramienta de recorte). Luego, en el siguiente tutorial, aprenderemos cómo combinar la herramienta de recorte con la herramienta de enderezado de Camera Raw para enderezar fotos de manera rápida y fácil.
Al igual que con los tutoriales anteriores de esta serie de Adobe Camera Raw, veré específicamente Camera Raw 8, parte de Photoshop CC (Creative Cloud) y disponible como una actualización gratuita (de Camera Raw 7) para usuarios de Photoshop CS6 .
Aquí hay una imagen que he abierto en Camera Raw. Es solo una foto divertida que tomé una noche mientras mis dos perros disfrutaban de un momento relajante en el parque. Ahora, estos perros no son del tipo que se quedan quietos por mucho tiempo, y estaba tan preocupado por recibir la foto antes de que uno (o ambos) despegara por el campo que no me di cuenta de que estaba sosteniendo la cámara en ángulo, haciendo que la imagen parezca torcida. Además, tuve que agacharme para obtener la inyección y, bueno, de todos modos, esa es mi excusa:
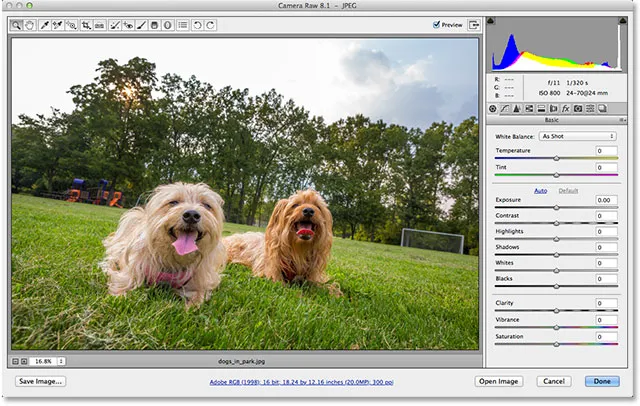
La foto original (torcida).
Afortunadamente, enderezar la imagen luego en Camera Raw es fácil, y como mencioné, hay un par de maneras de hacerlo. La forma en que veremos aquí es mediante el uso de la herramienta de recorte . Cubrí la herramienta de recorte en detalle en el tutorial anterior. La herramienta de recorte se encuentra en la barra de herramientas en la parte superior izquierda del cuadro de diálogo Camera Raw:
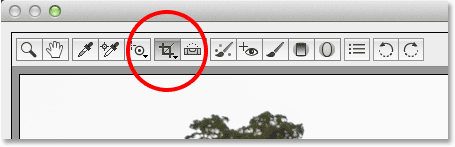
La herramienta Recortar en la barra de herramientas de Camera Raw.
Simplemente puede hacer clic en el icono de la Herramienta de recorte para seleccionarlo, pero voy a hacer clic en él y mantener presionado el botón del mouse durante un segundo más o menos para mostrar el menú de la Herramienta de recorte para poder seleccionar una relación de aspecto preestablecida para mi recorte . Si selecciono Normal en la parte superior de la lista, podré recortar libremente la imagen a cualquier relación de aspecto que me guste, pero quiero que mi imagen final aparezca como un estándar de 4x6, así que seleccionaré 2 a 3 proporción. Por supuesto, puede elegir cualquier relación de aspecto que desee para su imagen:
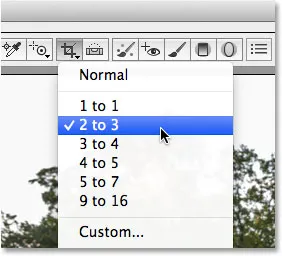
Selección de una relación de aspecto preestablecida del menú Herramienta de recorte.
Con la herramienta Recortar y mi relación de aspecto seleccionada, haré clic dentro de mi imagen y arrastraré un cuadro de recorte inicial. Como aprendimos en el tutorial de la herramienta Recortar, el área dentro del cuadro de recorte es lo que mantendré, mientras que todo lo que rodea el cuadro (en el área atenuada) es lo que se recortará:
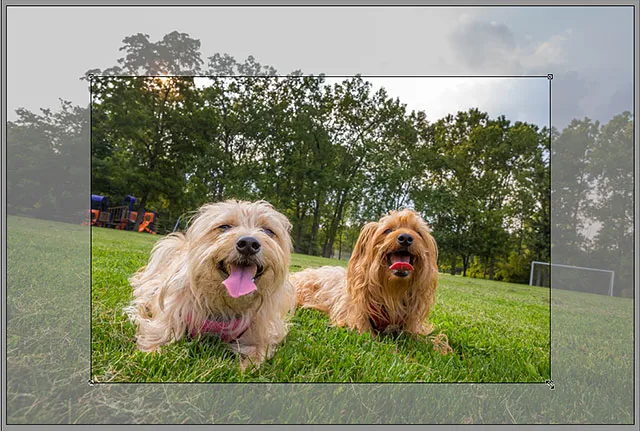
Arrastrando un borde de recorte inicial.
Hasta aquí todo bien. Ahora que tenemos un cuadro de recorte inicial, para enderezar la imagen, simplemente podemos rotar el cuadro. Para rotarlo, mueva el cursor del mouse a cualquier lugar fuera del cuadro de recorte (dentro del área atenuada). Verá que su cursor se transforma en una flecha curva de doble cara. Haga clic y con el botón del mouse aún presionado, arrastre el mouse para rotar el cuadro. A diferencia de cómo funciona la herramienta Recortar en Photoshop CS6 y CC, al girar el cuadro de recorte en Camera Raw, el cuadro se rota mientras la imagen permanece bloqueada en su lugar. En Photoshop, sucede lo contrario. La imagen gira en la pantalla mientras el cuadro de recorte permanece en su lugar:
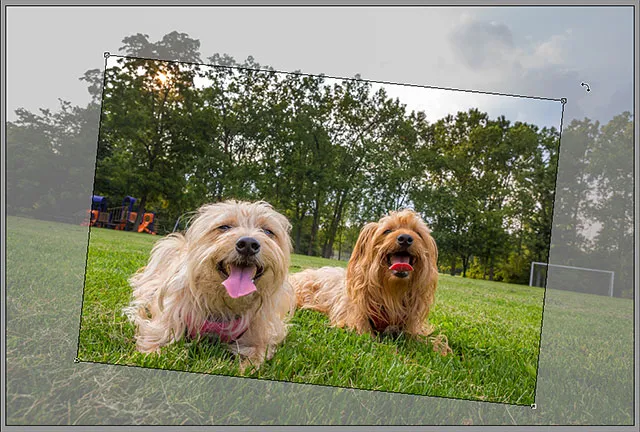
Al hacer clic y arrastrar fuera del cuadro de recorte para rotarlo.
Por supuesto, sin ningún tipo de guías visuales o señales que nos ayuden, puede ser difícil juzgar el ángulo correcto que necesitamos para enderezar la imagen. Afortunadamente, la herramienta de recorte de Camera Raw incluye una función que facilita mucho enderezar las cosas. Haga clic y mantenga presionado el icono de la Herramienta de recorte en la barra de herramientas para mostrar su menú, luego elija Mostrar superposición de la lista:

Elegir "Mostrar superposición" en el menú Herramienta de recorte.
También puede hacer clic con el botón derecho (Win) / Control-clic (Mac) directamente dentro de la imagen para abrir el mismo menú de herramienta de recorte y luego seleccionar Mostrar superposición :
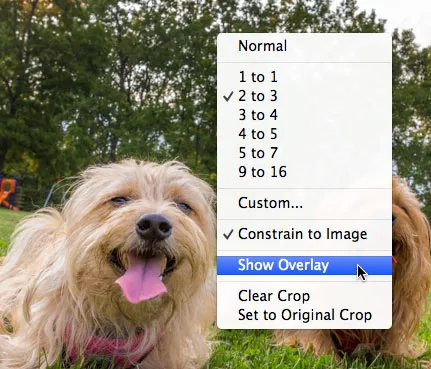
Hacer clic con el botón derecho (Win) / Control y hacer clic (Mac) y elegir "Mostrar superposición" también funciona.
De cualquier manera, se muestra una superposición de cuadrícula dentro del cuadro de recorte. Al principio, la superposición aparece como una cuadrícula de 3x3 diseñada para ayudarnos a componer nuestra imagen usando la regla clásica de los tercios, que establece que podemos agregar más interés a nuestra imagen si colocamos nuestro sujeto en o cerca de uno de los puntos donde la horizontal y las líneas verticales de la cuadrícula se cruzan:
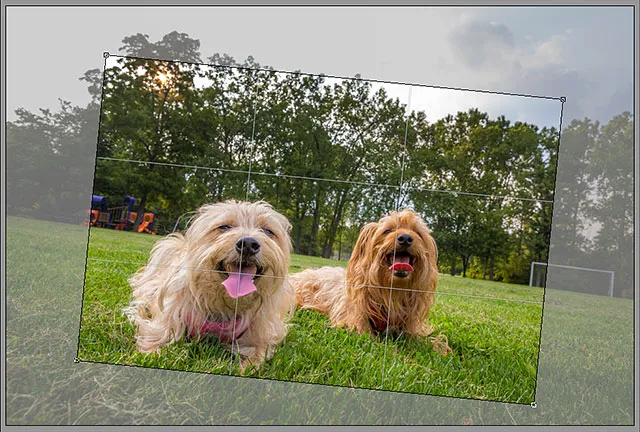
La opción Mostrar superposición muestra inicialmente una cuadrícula de 3x3.
No me voy a preocupar por mi composición por ahora porque lo que realmente me interesa aquí es enderezar la imagen. Con la superposición visible, tan pronto como comenzamos a girar el cuadro de recorte nuevamente, la cuadrícula de 3x3 cambia a una cuadrícula mucho más detallada diseñada para ayudarnos a enderezar la imagen. Simplemente gire el cuadro de recorte para alinear las líneas de cuadrícula con algo en la foto que debería ser recto, ya sea vertical u horizontalmente. Con fotos al aire libre, la línea del horizonte es a menudo una excelente opción para alinear las cosas, pero con mi imagen aquí, el horizonte no es tan recto como me gustaría (es más una colina cubierta de hierba que un horizonte) así que también usaré las publicaciones de objetivos en el extremo derecho de la imagen para ayudarme:

Rotando el cuadro de recorte para alinear las líneas de la cuadrícula con algo que debería ser recto.
Una vez que tenga todo alineado, puede cambiar el tamaño de su cuadro de recorte según sea necesario haciendo clic y arrastrando cualquiera de sus controladores . Como estoy usando una relación de aspecto preestablecida, puedo arrastrar cualquiera de los cuatro tiradores de las esquinas para cambiar el tamaño del cuadro. Si está utilizando el modo Normal para recortar libremente la imagen a cualquier relación de aspecto, encontrará controles adicionales en la parte superior, inferior, izquierda y derecha del cuadro de recorte. Notarás que solo puedes cambiar el tamaño del cuadro dentro de los límites de la imagen, lo que puede parecer un poco confuso cuando trabajas en un ángulo. Puede resultarle útil mover y reposicionar el cuadro de recorte, lo que puede hacer haciendo clic en cualquier lugar dentro del cuadro y, con el botón del mouse presionado, arrastrándolo con el mouse:

Cambiar el tamaño del cuadro de recorte después de enderezar la imagen.
Una vez que haya girado y redimensionado su cuadro de recorte, presione Entrar (Win) / Retorno (Mac) en su teclado para recortar y enderezar la imagen de una sola vez:
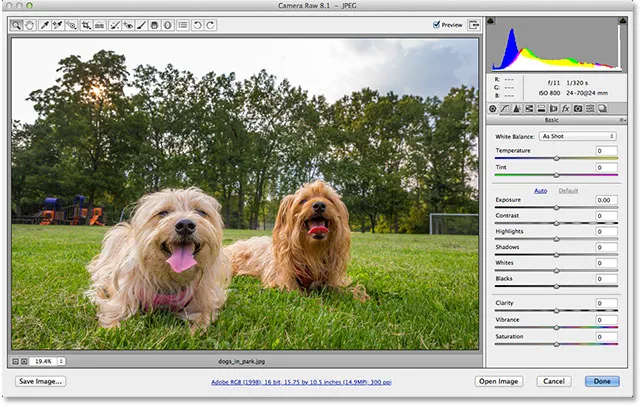
Presione Entrar (Win) / Retorno (Mac) para aceptar el recorte.
Al igual que con todo lo que hacemos en Camera Raw, nuestro recorte y enderezamiento es completamente no destructivo, lo que significa que si decidimos que no nos gusta el recorte o no obtuvimos el ángulo de rotación correcto y la imagen aún no es recta, podemos volver fácilmente e intentarlo de nuevo. Simplemente presione la letra C en su teclado para volver a seleccionar rápidamente la herramienta de recorte y su cuadro de recorte volverá a aparecer tal como lo dejó. Luego puede rotarlo o cambiar su tamaño nuevamente según sea necesario. En mi caso, la imagen ahora aparece recta pero creo que intentaré un recorte más ajustado alrededor de mis dos sujetos para reducir y simplificar la imagen:

Vuelva a seleccionar la herramienta de recorte y luego cambie el tamaño del borde de recorte.
Presiona Enter (Win) / Return (Mac) en tu teclado cuando hayas terminado de recortar la imagen:
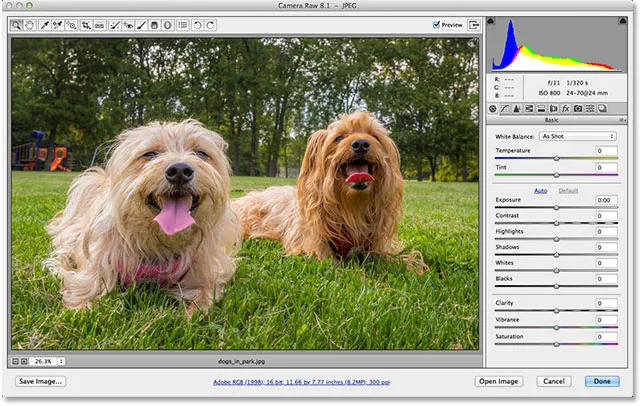
El resultado final.
¡Y ahí lo tenemos! ¡Así es como rotar y enderezar una imagen con la herramienta Recortar y la opción Mostrar superposición en Adobe Camera Raw 8! ¡Consulte nuestra sección de retoque fotográfico para obtener más tutoriales de edición de imágenes de Photoshop!