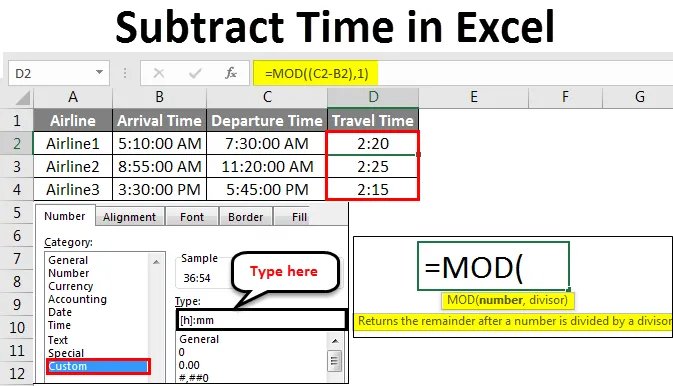
Tiempo de sustracción de Excel (tabla de contenido)
- Restar tiempo en Excel
- ¿Cómo restar tiempo en Excel?
Restar tiempo en Excel
Restar tiempo en Excel es una tarea fácil de hacer, pero mantener el formato requerido va un poco más allá. Se puede restar el tiempo seleccionando la celda con tiempo reciente y luego restando con la vuelta de tiempo anterior. No hay una función especial en Excel disponible para usar el tiempo de sustracción, de hecho, es la combinación de diferentes funciones. Nos da la diferencia exacta en el tiempo.
¿Cómo restar tiempo en Excel?
Vamos a entender cómo restar tiempo en Excel usando algunos ejemplos.
Puede descargar esta plantilla de Excel Restar tiempo aquí - Plantilla de Excel Restar tiempoEjemplo 1
Tenemos datos en los que a una persona se le asignaron algunas tareas. Necesitamos medir y calcular cuánto tiempo se requiere para completar una tarea. Con esto podemos asignar las tareas según el tiempo real requerido para ello.
A continuación se muestra la tabla donde se mencionan 3 tareas para la hora de inicio en la columna B y la hora de finalización en la columna C. Ahora, para las tareas mencionadas, necesitamos calcular el tiempo necesario para completarlas.
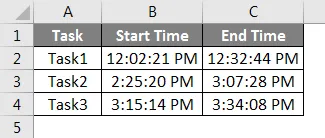
Para Restar tiempo en Excel, vaya a la celda donde necesitamos ver la salida del tiempo restado y escriba el signo "=" (Igual). Y seleccione el tiempo en la columna C primero y luego seleccione el tiempo de selección en la Columna B. Ahora separe el tiempo con menos ("-") que restará el tiempo como se muestra a continuación.
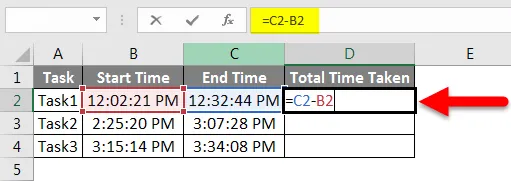
Ahora presiona enter para ver el resultado.
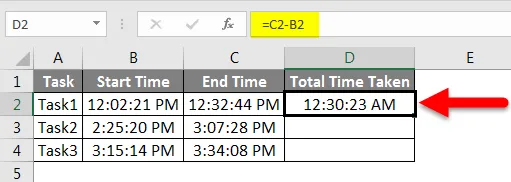
Arrastre o copie la fórmula aplicada debajo de las celdas respectivas como se muestra a continuación.
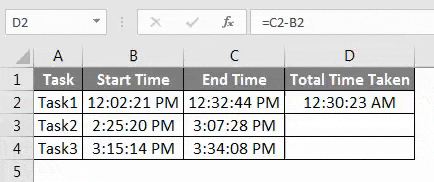
Como podemos ver en la captura de pantalla anterior, la diferencia horaria de cada hora de inicio y finalización está llegando a medida que la hora se muestra en el reloj considerando AM / PM. Ahora necesitamos convertir este tiempo restado para ver cuánto tiempo es la diferencia real y real. Para esto, seleccione la celda en la columna D Tiempo total tomado y haga clic derecho sobre ella para obtener la lista del menú. Desde allí, seleccione Formato de celdas como se muestra a continuación.
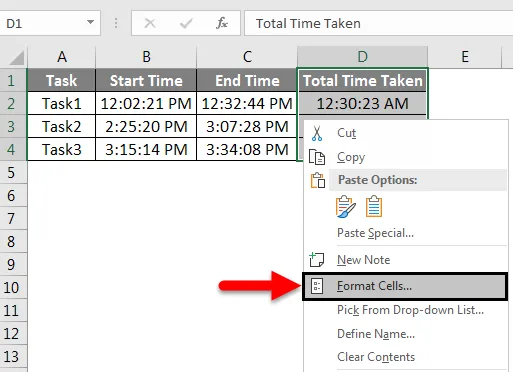
Esto nos llevará a las ventanas de Formato de celda. Aquí podemos cambiar y actualizar el formato existente según nuestros requisitos. Ahora desde Categoría, vaya a la opción Personalizada y seleccione (h): mm . Una vez seleccionado, haga clic en Aceptar como se muestra a continuación.
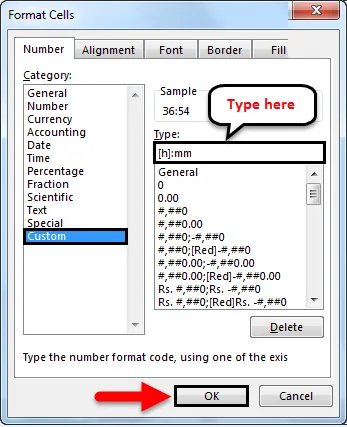
Nota: Si no se encuentra el formato de hora (h): mm, entonces podemos cambiar cualquiera de los formatos similares o crear un nuevo formato.
Después de hacer clic en Aceptar, obtendremos el tiempo restado en formato HH: MM. Esto mostrará exactamente cuánto tiempo se tarda en completar todas las tareas asignadas.
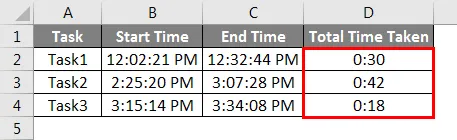
Ejemplo # 2
Hay otro método para restar tiempo en excel. Esto lo haremos con la función MOD en excel. Tenemos datos de algunas horas de llegada y salida de la aerolínea en formato HH: MM: SS como se muestra a continuación.
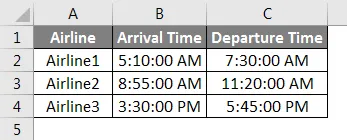
Ahora para calcular o restar el tiempo en Excel escriba "=" firme en la columna D Tiempo de viaje y busque y seleccione la función MOD como se muestra a continuación.

Como podemos ver, el número de sintaxis y el divisor son parte de él. MOD da el valor positivo incluso si se supone que la salida es negativa. Pero para ser exactos, debemos seleccionar la hora de salida y la hora de llegada. Y sepárelos con signo menos. Y para el divisor pon 1, porque no necesitamos dividirlo.

Ahora presiona enter para ver el resultado.
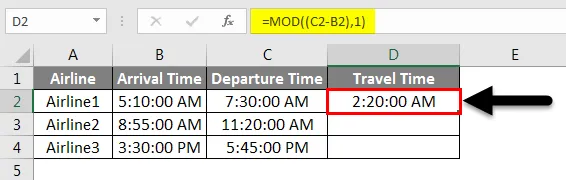
Arrastre o copie la fórmula aplicada a las celdas siguientes como se muestra a continuación.
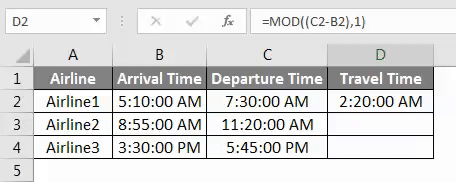
Como podemos ver, los datos de salida de Travel Time están en formato de tiempo real con la categoría de tiempo AM / PM. Ahora para cambiar el formato a la diferencia de tiempo real, seleccione los datos y haga clic derecho como lo hicimos en el ejemplo-1 para obtener la lista. Ahora de esa lista, seleccione Formatear celdas como se muestra en la siguiente captura de pantalla.
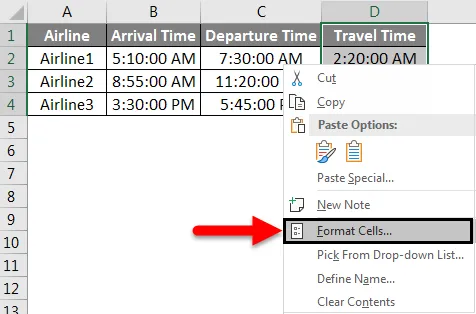
Ahora en formato de celda de Windows. Aquí podemos cambiar y actualizar el formato existente según nuestros requisitos. Ahora desde Categoría, vaya a la opción Personalizada y seleccione (h): mm . Una vez seleccionado, haga clic en Aceptar como se muestra a continuación.
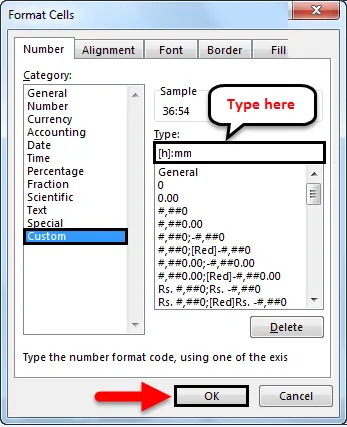
Después de eso, obtendremos el tiempo real en formato HH: MM. Y esto muestra el tiempo que tardan diferentes aerolíneas en completar un viaje.
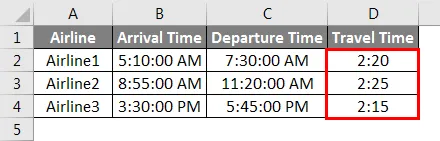
Ventajas de restar tiempo en Excel
- Esta es la forma más fácil de restar tiempo y obtener la diferencia.
- Esto se usa principalmente cuando necesitamos obtener tiempo de vuelta, como en carreras, tiempo de viaje en avión / autobús.
- Restando el tiempo y luego convirtiendo su formato de las celdas de formato, se usa la cantidad de tiempo que se tarda en cubrir la distancia o completar cualquier tarea o trabajo.
- Podemos seleccionar cualquier formato de hora según nuestro requisito.
Contras de restar tiempo en Excel
- No proporciona directamente la diferencia de tiempo real restando, en lugar de convertirla a otro formato es necesario.
Cosas para recordar
- Seleccione el formato de hora como en HH: formato MM o MM: formato SS, dependiendo del tipo de diferencia horaria que tengamos.
- La entrada de datos para restar el tiempo en Excel debe estar en formato TIME. Y este formato de hora puede ser de cualquier otro tipo.
- Si está restando el tiempo como se explica en el ejemplo 2, use siempre corchetes dobles, ya que en el primer corchete necesitamos seleccionar un rango de números para obtener la diferencia.
- Este proceso puede usarse para calcular o restar la diferencia en cualquier tipo de número.
- Solo restar el tiempo en Excel necesita pasos adicionales para obtener la diferencia real en el tiempo, el descanso se puede hacer simplemente restando directamente los números de celda.
Artículos recomendados
Esta ha sido una guía para restar tiempo en excel. Aquí discutimos Cómo restar tiempo en Excel junto con ejemplos prácticos y plantilla de Excel descargable. También puede consultar nuestros otros artículos sugeridos:
- ¿Cómo usar la función de fecha de Excel?
- ¿Cómo insertar la fecha en Excel?
- Guía completa de la función SUMA en Excel
- Guía para el formato de fecha de Excel