¡Aprenda todo lo que necesita saber sobre el recorte de imágenes con la herramienta Recortar, incluido cómo recortar imágenes de forma no destructiva, en la última versión de Photoshop!
En este tutorial, le muestro cómo recortar imágenes, cómo enderezar imágenes y cómo recortar una imagen de forma no destructiva con Photoshop CC. Comenzaremos con los conceptos básicos y aprenderemos cómo recortar imágenes con la herramienta Recortar. Luego, aprenderemos a enderezar una imagen con la herramienta Recortar. Y finalmente, veremos una gran característica, presentada por primera vez en Photoshop CS6, que le permite recortar una imagen sin perder ninguno de los píxeles originales. Tenemos mucho que cubrir, ¡así que comencemos!
Cómo recortar imágenes con la herramienta Recortar
Comenzaremos con lo básico. Aquí está la primera imagen que usaré. Descargué este de Adobe Stock:
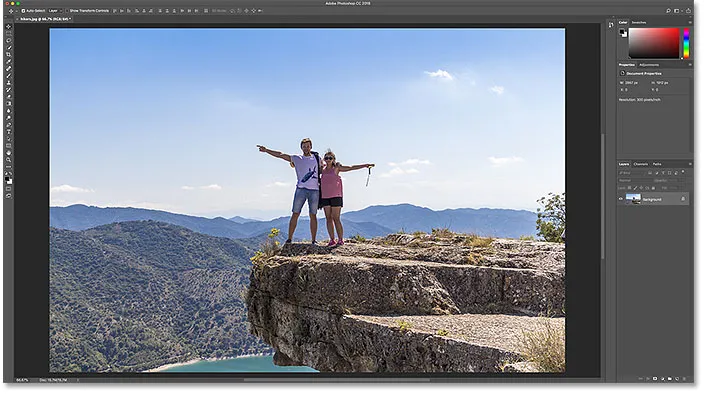
La imagen original Crédito de la foto: Adobe Stock.
Seleccionar la herramienta de recorte
Para recortar una imagen en Photoshop, utilizamos la herramienta Recortar . Lo seleccionaré de la barra de herramientas. También puede seleccionar la herramienta de recorte desde su teclado presionando la letra C :
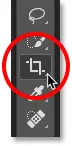
Selección de la herramienta de recorte.
Tan pronto como seleccione la herramienta de recorte, Photoshop coloca un borde de recorte alrededor de la imagen. Y si ha utilizado la herramienta Recortar en una imagen anterior, el borde se establecerá en ese tamaño anterior. Entonces, antes de continuar, restablezcamos la herramienta de recorte a su configuración predeterminada.
En la barra de opciones, vemos que recorté mi última imagen como 8 x 10. Veremos estas opciones con más detalle en este momento:
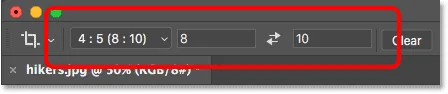
Photoshop carga automáticamente la configuración anterior de la Herramienta de recorte.
Y en el documento, vemos que el borde de recorte se establece en esa relación de aspecto de 8 x 10:
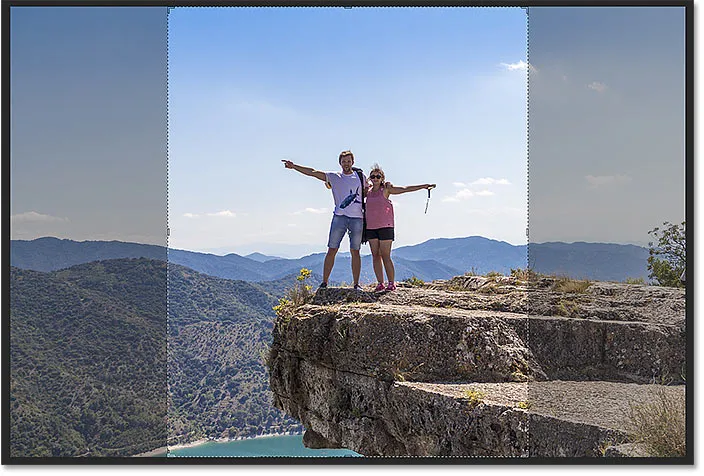
El borde de recorte se establece en la relación de aspecto anterior.
Cómo restablecer la herramienta de recorte
Para borrar la configuración anterior y restaurar la herramienta de recorte a sus valores predeterminados, haga clic con el botón derecho (Win) / Control-clic (Mac) en el icono de la herramienta en la barra de opciones:
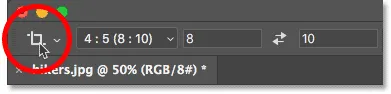
Haga clic derecho (Win) / Control-clic (Mac) en el icono de la herramienta.
Y luego elija Restablecer herramienta en el menú:
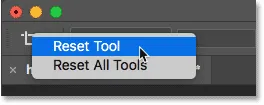
Restablecer la herramienta de recorte.
Esto restablece la relación de aspecto a solo relación y deja los cuadros Ancho y Altura vacíos:
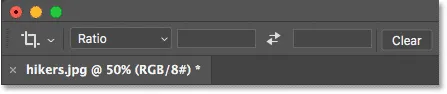
La configuración predeterminada de la herramienta de recorte.
Relacionado: Cómo restablecer sus herramientas y barra de herramientas en Photoshop CC
El problema es que no restablece el borde de recorte en sí, que todavía está configurado en ese tamaño anterior de 8 x 10:
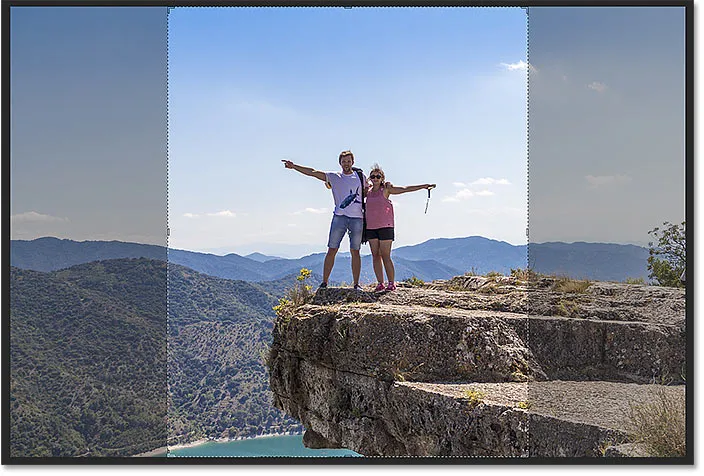
El restablecimiento de las opciones de la Herramienta de recorte no restableció el borde de recorte.
Para restablecer el borde, presione la tecla Esc en su teclado. Luego, si no puede ver el borde, seleccione una herramienta diferente de la Barra de herramientas (cualquier herramienta funcionará) y luego vuelva a seleccionar la Herramienta de recorte. El borde de recorte ahora rodea toda la imagen:
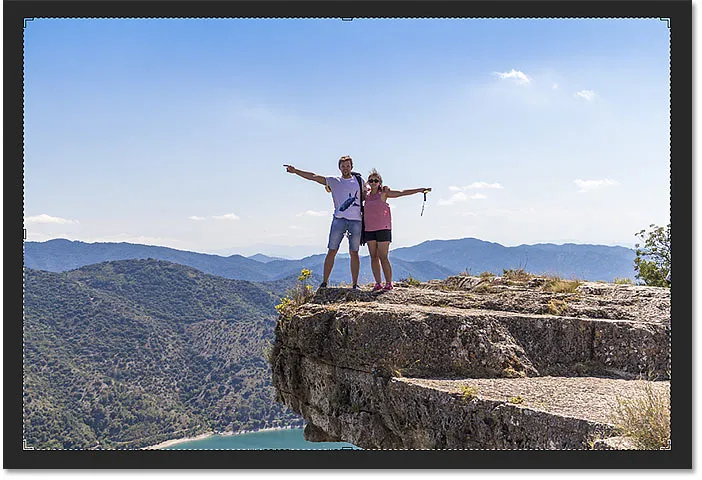
El borde de recorte en sí se ha restablecido.
Cambiar el tamaño del borde del cultivo
Si miras alrededor del borde, verás pequeños mangos . Hay uno en la parte superior, inferior, izquierda y derecha, y uno en cada esquina:

Las asas alrededor del borde del cultivo.
La forma más fácil de recortar su imagen es hacer clic y arrastrar los controladores para cambiar la forma del borde a cualquier tamaño que necesite. El área dentro del borde es lo que mantendrá, y el área afuera se recortará:
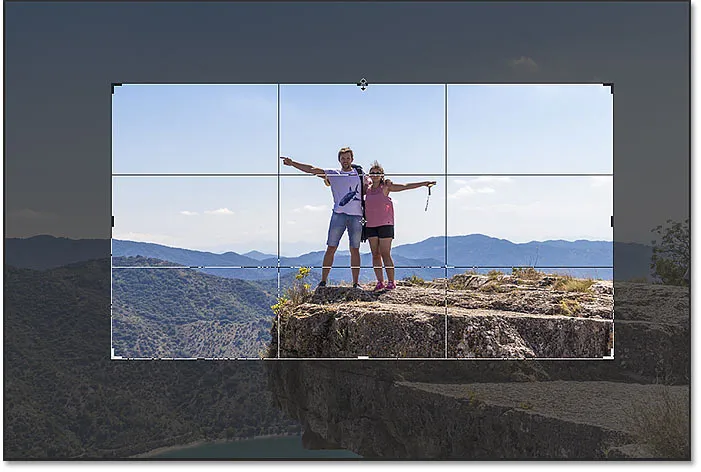
Arrastrando los tiradores para cambiar el tamaño del borde.
Mover la imagen dentro del borde de recorte
También puede hacer clic y arrastrar dentro del borde para reposicionar la imagen dentro de él:
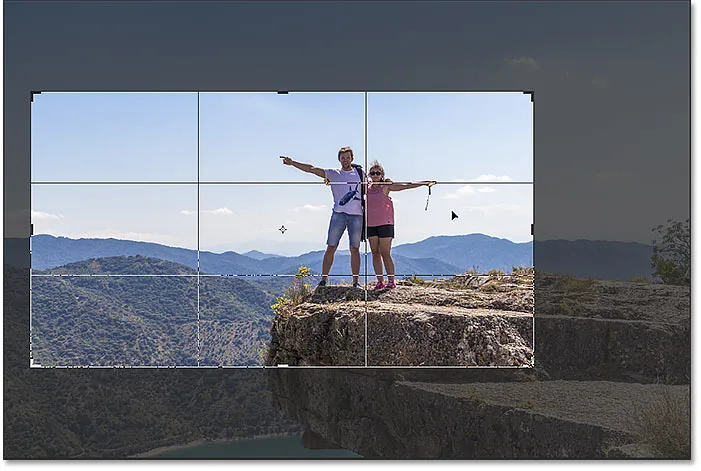
Arrastrando la imagen dentro del borde de recorte.
Cómo cancelar el cultivo
Voy a cancelar mi cultivo para que podamos ver otra forma de trabajar. Para cancelarlo, haga clic en el botón Cancelar en la barra de opciones:

Al hacer clic en el botón Cancelar.
Dibujando su propio borde de recorte
En lugar de utilizar el borde de recorte inicial que Photoshop coloca alrededor de la imagen, también puede hacer clic en cualquier lugar dentro de la imagen y arrastrar su propio borde:
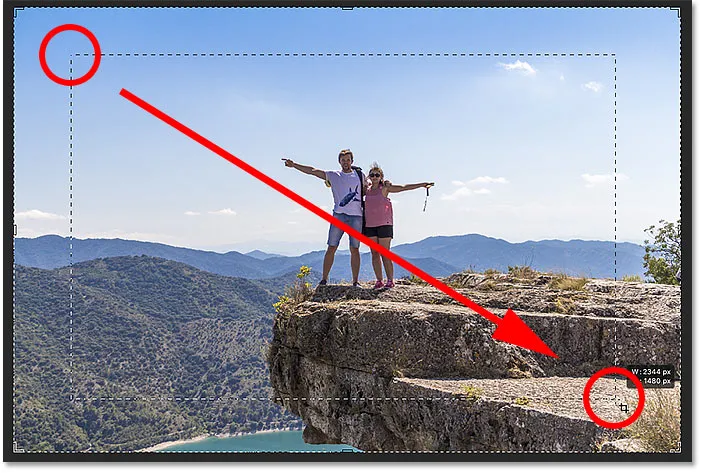
Al hacer clic y arrastrar un borde de recorte manualmente.
Luego, arrastre los controladores para cambiar su tamaño, o haga clic y arrastre dentro del borde para reposicionar la imagen:
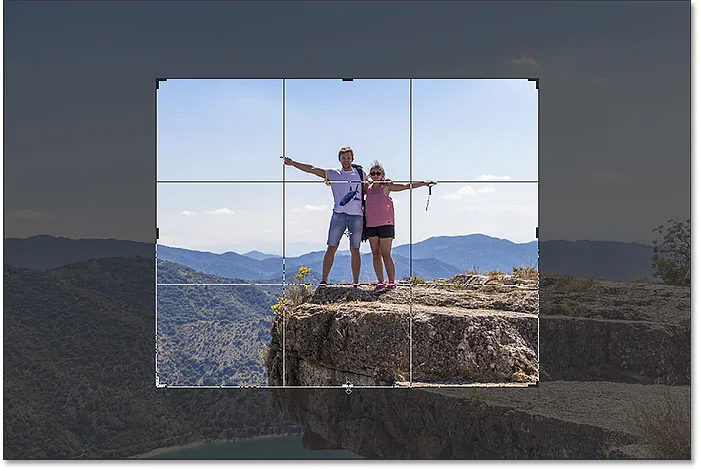
Ajuste del recorte después de dibujar el borde.
Restablecer el cultivo
Para restablecer su cultivo, en lugar de cancelarlo por completo, haga clic en el botón Restablecer en la barra de opciones:
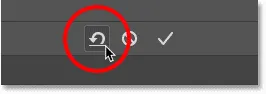
Al hacer clic en el botón Restablecer.
Cómo bloquear la relación de aspecto del borde de recorte
De forma predeterminada, Photoshop nos permite cambiar el tamaño del borde de recorte libremente, sin importarnos la relación de aspecto. Pero si desea mantener la relación de aspecto original de su imagen, mantenga presionada la tecla Mayús mientras arrastra cualquiera de los tiradores de las esquinas . Esto bloquea la relación de aspecto en su lugar:
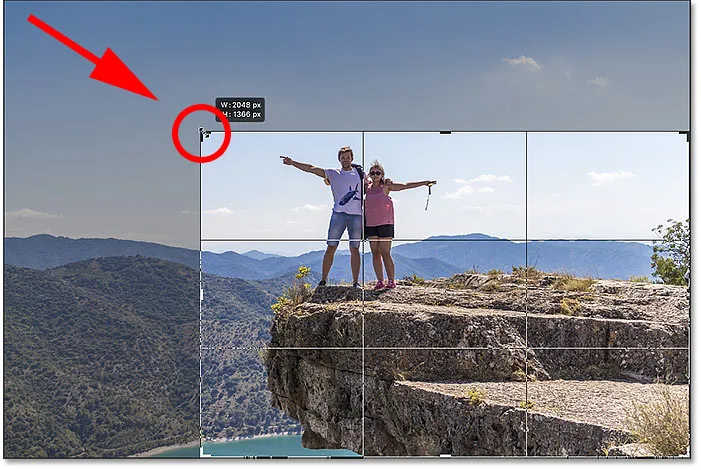
Mantenga presionada la tecla Mayús y arrastre un controlador de esquina para bloquear la relación de aspecto del recorte.
Haré clic en el botón Restablecer para restablecer mi cultivo:
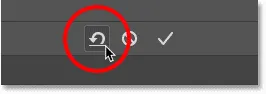
Al hacer clic en el botón Restablecer.
Cómo cambiar el tamaño del borde del cultivo desde su centro
Si desea cambiar el tamaño del borde desde su centro, presione y mantenga presionada la tecla Alt (Win) / Opción (Mac) mientras arrastra los controles:
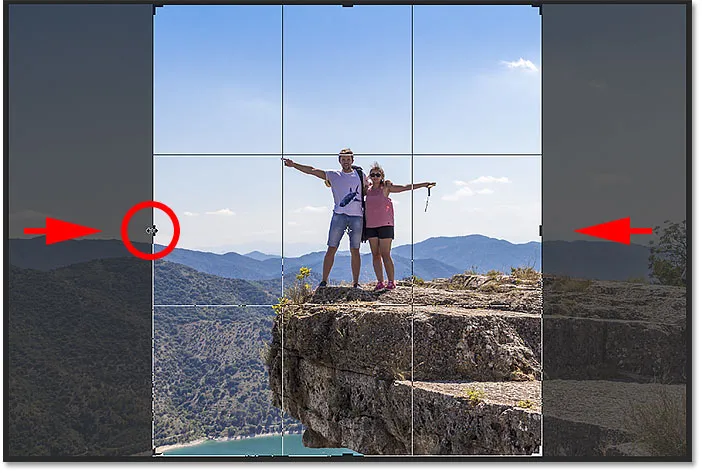
Mantenga presionada la tecla Alt (Win) / Opción (Mac) para cambiar el tamaño del borde de recorte desde su centro.
Nuevamente haré clic en el botón Restablecer para restablecerlo:
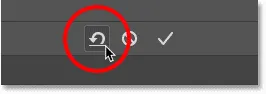
Restableciendo el cultivo.
Cómo bloquear la relación de aspecto y cambiar el tamaño desde el centro
Y para bloquear la relación de aspecto y cambiar el tamaño del borde desde su centro, mantenga presionadas las teclas Mayús + Alt (Win) / Mayús + Opción (Mac) mientras arrastra los tiradores de las esquinas :
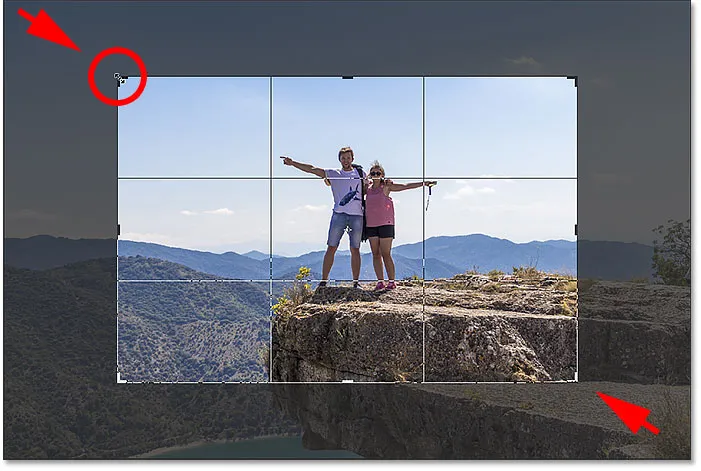
Mantenga presionadas las teclas Mayús + Alt (Win) / Mayús + Opción (Mac) para bloquear la relación de aspecto y cambiar el tamaño desde el centro.
Cómo recortar una imagen a una relación de aspecto específica
¿Qué pasa si hay una relación de aspecto específica que necesita? Tal vez desee imprimir la imagen para que se ajuste a un tamaño de cuadro determinado, como 5 x 7 u 8 x 10. En ese caso, puede establecer la relación de aspecto en la barra de opciones.
Elegir una relación de aspecto preestablecida
Para relaciones de aspecto estándar como 8 x 10, haga clic en la opción Relación de aspecto :
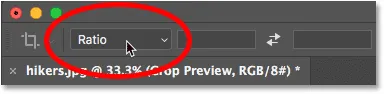
Al hacer clic en la opción Relación de aspecto en la barra de opciones.
Y luego elija de una lista de ajustes preestablecidos, como 1: 1 para un cuadrado, o 8:10, 4: 6, y así sucesivamente. Elegiré 8:10:
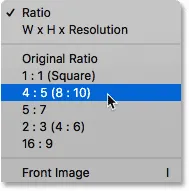
Elegir 8:10 en el menú Relación de aspecto.
Photoshop ingresa la relación de aspecto en los cuadros Ancho y Altura. En realidad, ingresa 4 x 5, que es lo mismo que 8 x 10:
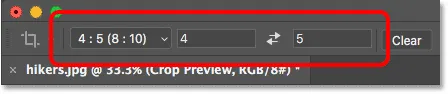
El preset se ingresa en la configuración.
Y tan pronto como lo selecciono, mi borde de recorte salta a la relación de 8 x 10:
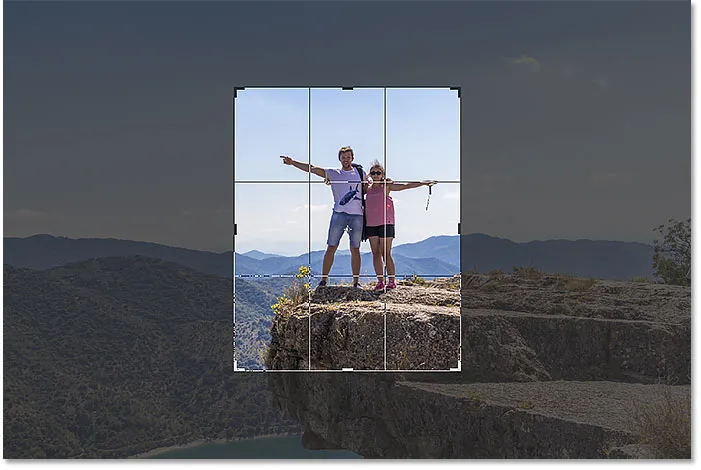
El borde de recorte cambia instantáneamente a la relación de aspecto elegida.
Intercambiando la orientación
Para intercambiar los valores de Ancho y Altura, haga clic en el icono de intercambio (las flechas) entre ellos:
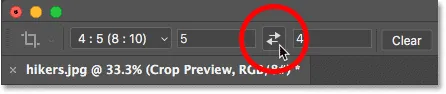
Intercambiando los valores de Ancho y Altura.
Esto le permite cambiar fácilmente entre los modos vertical y horizontal:
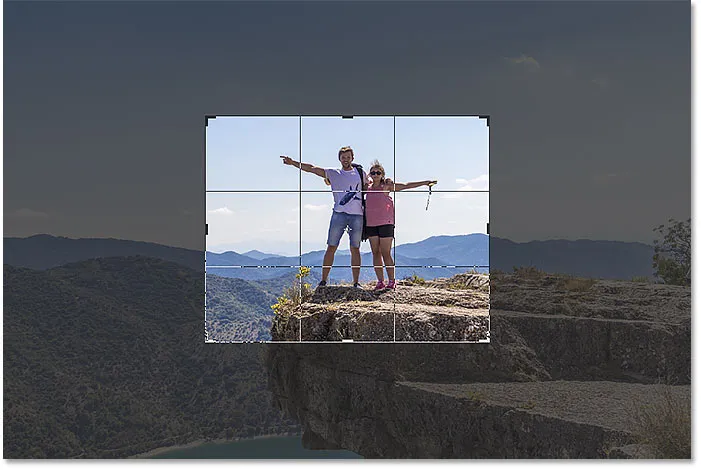
El borde del recorte se actualiza con la nueva orientación.
Elegir una relación de aspecto personalizada
Si la relación de aspecto que necesita no se encuentra en los ajustes preestablecidos, puede ingresarla manualmente. Digamos que quiero recortar mi imagen como 11 x 14, y quiero que esté en modo horizontal para que el ancho sea mayor que la altura. Me gustaría hacer clic dentro del cuadro Ancho e ingresar 14 . Luego presionaría la tecla Tab en mi teclado para saltar a la Altura e ingresaría 11 :
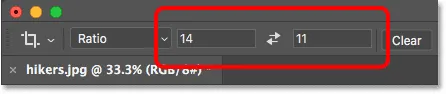
Introducción de una relación de aspecto personalizada.
Photoshop redimensiona instantáneamente el borde de recorte a la relación 11 x 14:

El borde ahora se establece en la nueva relación.
Entonces puedo cambiar el tamaño del borde arrastrando los tiradores. Como hemos establecido la relación de aspecto en la barra de opciones, Photoshop bloqueará automáticamente la relación a medida que arrastre, por lo que no es necesario mantener presionada la tecla Mayús. Pero aún puede mantener presionada la tecla Alt (Win) / Opción (Mac) para cambiar el tamaño del borde desde su centro:
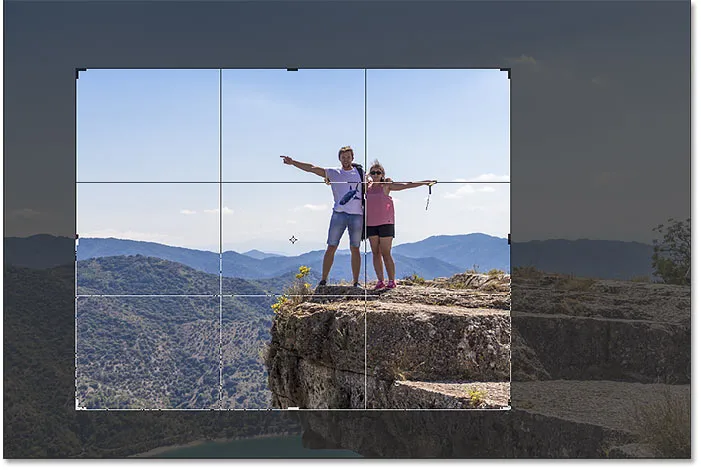
Cambiar el tamaño del borde del cultivo.
Cómo guardar un preset de recorte personalizado
Si sabe que necesitará usar la misma relación de aspecto nuevamente, puede guardarla como un preajuste personalizado. Haga clic en la opción Relación de aspecto en la barra de opciones:
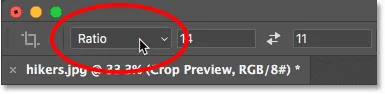
Al hacer clic en la opción Relación de aspecto en la barra de opciones.
Y en el menú, elija New Crop Preset :
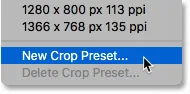
Eligiendo "Nuevo Preset de Cultivo".
Dale un nombre al preset. Llamaré al mío "11 x 14 Paisaje". Luego haga clic en Aceptar para cerrar el cuadro de diálogo:
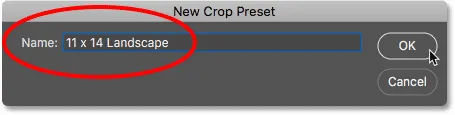
Nombrando el nuevo preset.
La próxima vez que lo necesite, puedo seleccionarlo rápidamente de la lista:
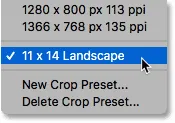
El nuevo preajuste personalizado se agrega al menú.
Borrar la relación de aspecto
Si ha ingresado una relación de aspecto específica y desea volver a cambiar el tamaño del borde de recorte libremente, borre la relación de aspecto haciendo clic en el botón Borrar :

Borrar la configuración actual de la relación de aspecto.
Luego puede arrastrar los controladores de forma independiente:
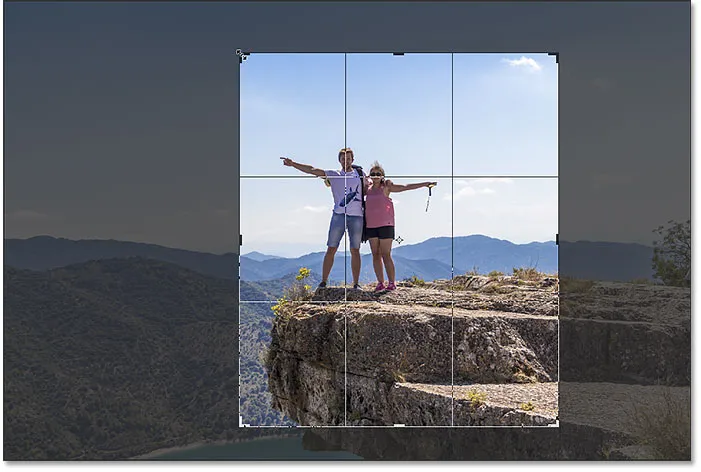
Cambiar el tamaño del borde de recorte sin estar bloqueado a una relación de aspecto.
Cómo recortar a un tamaño y resolución de imagen específicos
Hasta ahora, hemos estado recortando a una relación de aspecto general, o una forma general. Pero también puede usar la herramienta Recortar para recortar su imagen a un tamaño y resolución específicos. Para hacerlo, abra el menú Relación de aspecto:
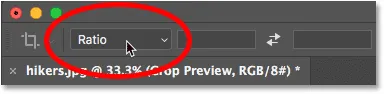
Abrir el menú de Relación de aspecto.
Y luego elija W x H x Resolución (Ancho, Altura y Resolución):
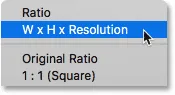
Elegir "W x H x Resolución" en el menú.
Digamos que, en lugar de recortar mi imagen a una relación de aspecto de 11 x 14, quiero recortarla para que se imprima en un tamaño específico de 11 x 14 pulgadas. Como quiero que el ancho sea mayor que la altura, haré clic dentro del campo Ancho e ingresaré 14 . Pero en lugar de simplemente ingresar el número, también ingresaré " ïn " (para "pulgadas"). Luego presionaré la tecla Tab en mi teclado para saltar al campo Altura e ingresaré 11 para la altura:

Introducir un tamaño específico para el ancho y la altura, en pulgadas.
El valor de resolución
Tenga en cuenta que ahora también tenemos un tercer cuadro, y aquí es donde ingresamos un valor de Resolución . Dado que la resolución estándar de la industria para la impresión de alta calidad es de 300 píxeles por pulgada, ingresaré 300 en el cuadro y me aseguraré de que el tipo de medición esté configurado en px / pulgada (píxeles por pulgada):

Introducir una resolución de impresión de 300 píxeles por pulgada.
Con mi configuración ingresada, cambiaré el tamaño del borde de recorte:
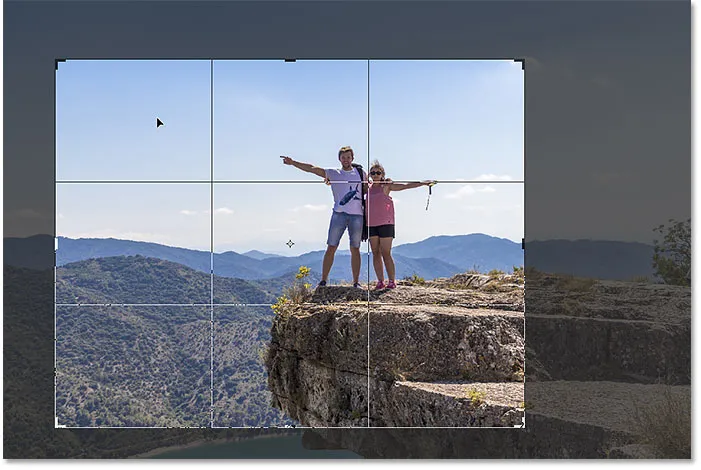
Recortar la imagen a un tamaño de impresión de 11 x 14 pulgadas.
Recortando la imagen
Y luego, para recortar la imagen, haré clic en la marca de verificación en la barra de opciones. También puede recortarlo presionando Enter (Win) / Return (Mac):
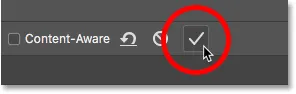
Recortar la imagen haciendo clic en la marca de verificación.
Photoshop recorta la imagen. Presionaré y mantendré mi barra espaciadora y arrastraré la imagen a la vista para que podamos verla:

La imagen después de aceptar el recorte.
Comprobación del tamaño de la imagen
Y si verificamos el tamaño de la imagen, vamos al menú Imagen y elegimos el comando Tamaño de imagen :
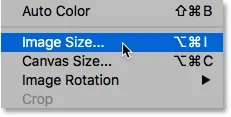
Ir a Imagen> Tamaño de imagen.
Vemos en el cuadro de diálogo que Photoshop ha recortado la imagen a 14 x 11 pulgadas con una resolución de 300 píxeles por pulgada. Aprenderemos todo sobre el cambio de tamaño de la imagen en tutoriales separados. Entonces, por ahora, haré clic en Cancelar para cerrar el cuadro de diálogo:
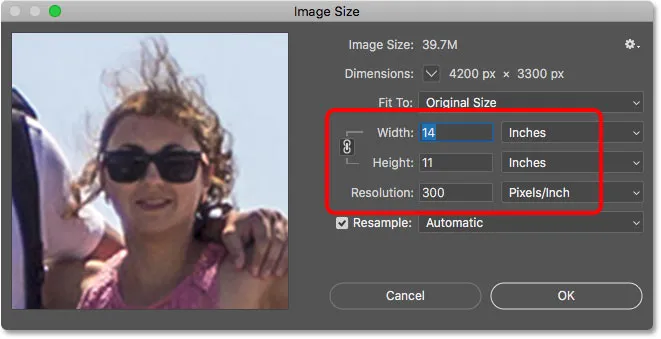
Confirmar el nuevo tamaño de recorte en el cuadro de diálogo Tamaño de imagen.
Cómo deshacer el cultivo
Para deshacer el recorte, subiré al menú Editar y elegiré Deshacer recorte . O podría presionar el atajo de teclado, Ctrl + Z (Win) / Comando + Z (Mac):
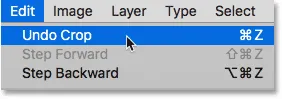
Ir a Edición> Deshacer recorte.
Esto devuelve la imagen a su tamaño original. Presionaré Ctrl + 0 (Win) / Comando + 0 (Mac) en mi teclado para ajustar la imagen en la pantalla, y luego alejaré un poco presionando Ctrl (Win) / Comando (Mac) tecla y presionando la tecla menos (-):
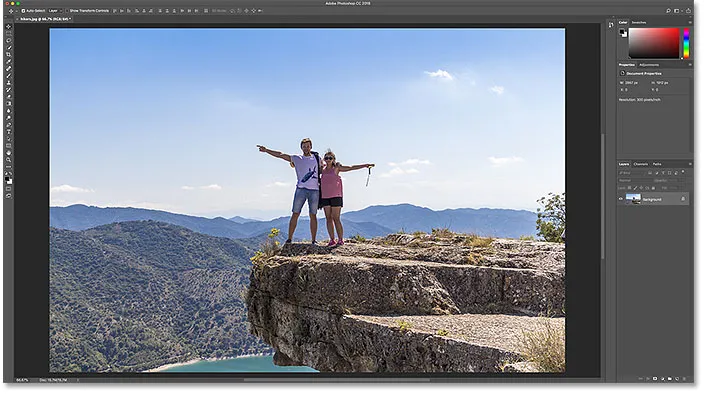
La imagen vuelve a su tamaño original.
La superposición de cultivos
Antes de pasar a aprender a enderezar una imagen, veamos una característica más útil de la herramienta Recortar, y esa es la superposición de recorte . Haré clic en mi imagen con la herramienta de recorte para que aparezca el borde de recorte. Y observe la cuadrícula de 3 x 3 que aparece dentro del borde. Esta cuadrícula se conoce como la Regla de los tercios :
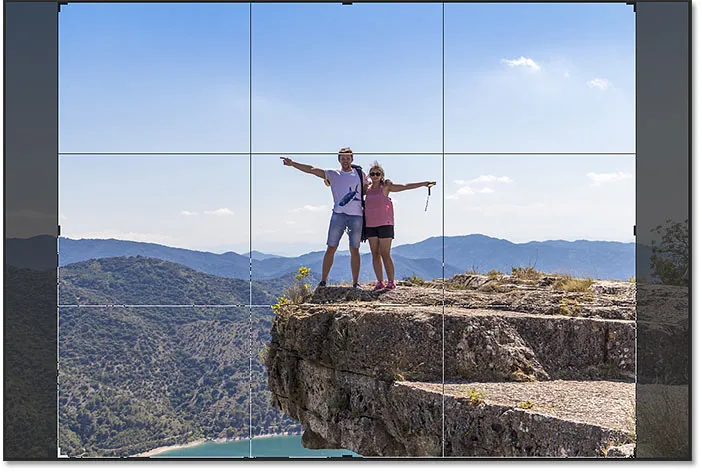
La cuadrícula de 3 x 3 "Regla de los tercios" dentro del borde del cultivo.
La regla de los tercios
La idea con la Regla de los tercios es que puedes crear una composición más interesante colocando tu sujeto en, o cerca de, uno de los puntos donde se cruzan las líneas de la cuadrícula:
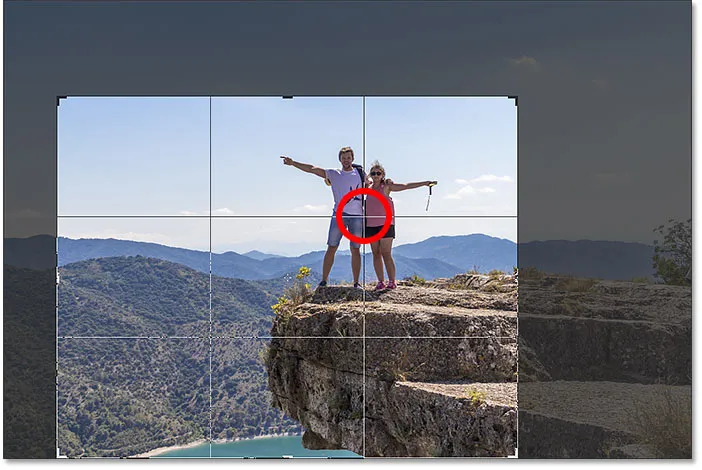
Componer el cultivo utilizando la cuadrícula Regla de los tercios.
Elegir una superposición diferente
Si bien la superposición de la Regla de los tercios puede ser útil, no es la única disponible para nosotros. Para ver los demás, haga clic en el icono Superposición en la barra de opciones:
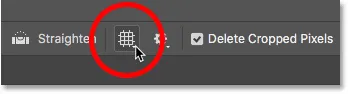
Al hacer clic en el icono de Superposición.
Aquí, podemos elegir una superposición diferente, como Golden Ratio :
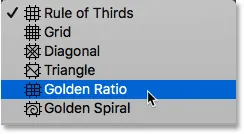
Elección de la superposición de cuadrícula Golden Ratio.
La proporción áurea es similar a la regla de los tercios, pero los puntos de intersección están más cerca del centro. Puede recorrer las superposiciones desde su teclado presionando la letra O :
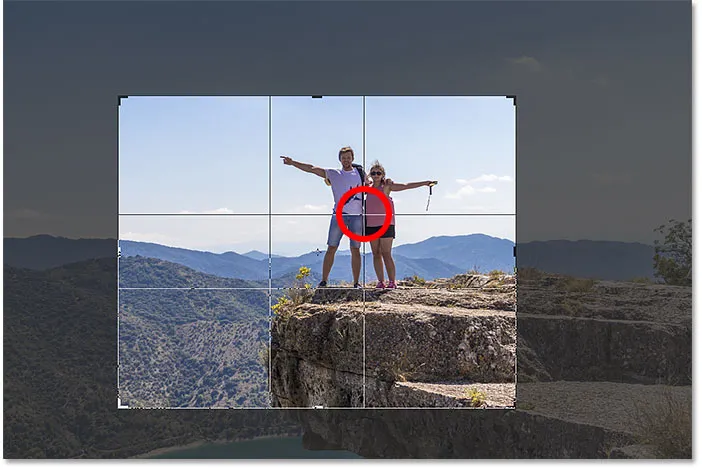
Componer el cultivo usando la superposición de la proporción áurea.
Finalmente, otra forma de recortar su imagen es simplemente hacer doble clic dentro del borde de recorte:
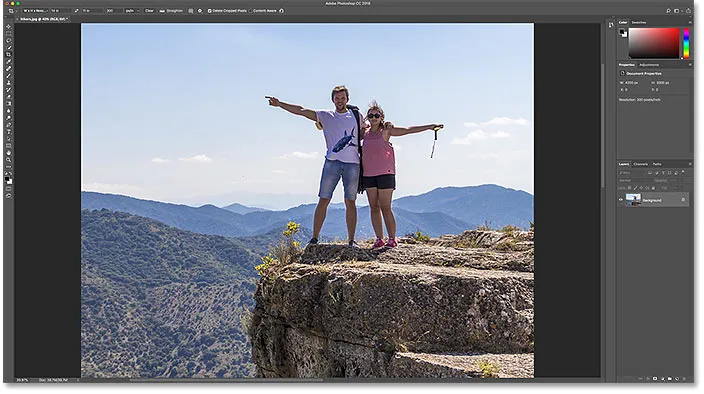
La imagen se recortó con la proporción áurea.
¡Y eso es lo básico de cómo recortar una imagen con la herramienta Recortar!
Relacionado: ¡Cómo recortar imágenes en un círculo!
Cómo enderezar una imagen con la herramienta Recortar
Veamos una imagen diferente para que podamos aprender a enderezar una foto con la herramienta Recortar. Aquí hay una imagen que tomé y noto que la línea del horizonte está torcida:
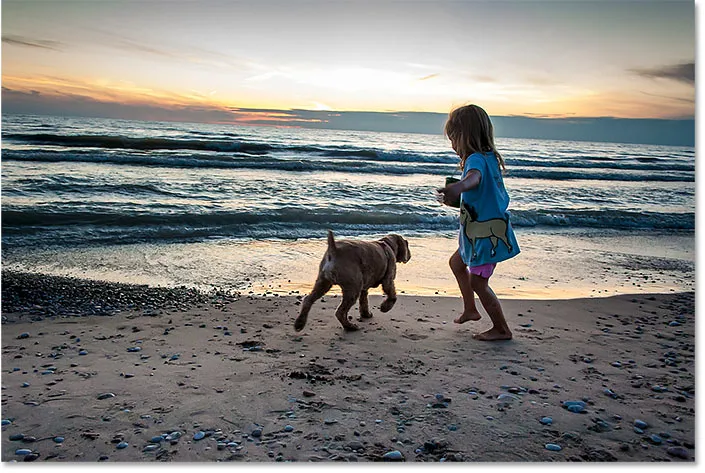
La línea del horizonte muestra que la imagen está inclinada.
Para enderezar la imagen, seleccionaré la herramienta Recortar de la barra de herramientas:
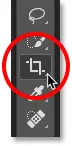
Selección de la herramienta de recorte.
La herramienta para enderezar
Y luego, en la barra de opciones, seleccionaré la herramienta Enderezar :
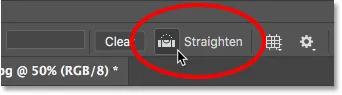
Selección de la herramienta Enderezar.
Cómo usar la herramienta Enderezar
Con la herramienta Enderezar, busque algo en su imagen que debería ser recto, ya sea vertical u horizontalmente. En mi caso, es la línea del horizonte. Haga clic en un extremo, mantenga presionado el botón del mouse y arrastre hacia el otro extremo. Photoshop dibuja un camino entre los dos puntos, y utiliza este camino para determinar el ángulo en que la imagen necesita ser rotada:
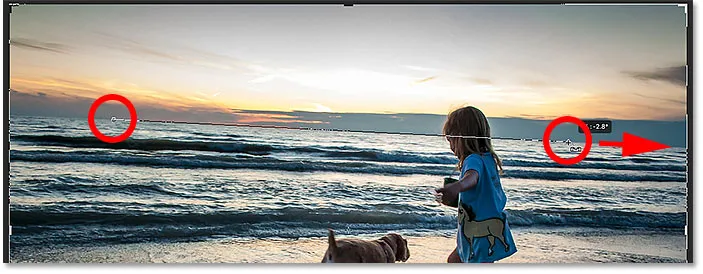
Arrastrando una línea a través del horizonte con la herramienta Enderezar.
Suelte el botón del mouse y Photoshop gira la imagen para enderezarla. Y debido a que al rotar la imagen se agregaron algunas áreas transparentes en las esquinas del documento (la transparencia está representada por un patrón de tablero de ajedrez), Photoshop también redimensionó el borde del recorte para mantener esas esquinas transparentes fuera de la imagen:

Photoshop endereza la imagen y cambia el tamaño del borde de recorte.
En este punto, puedo cambiar el tamaño del borde del cultivo yo mismo si necesito:
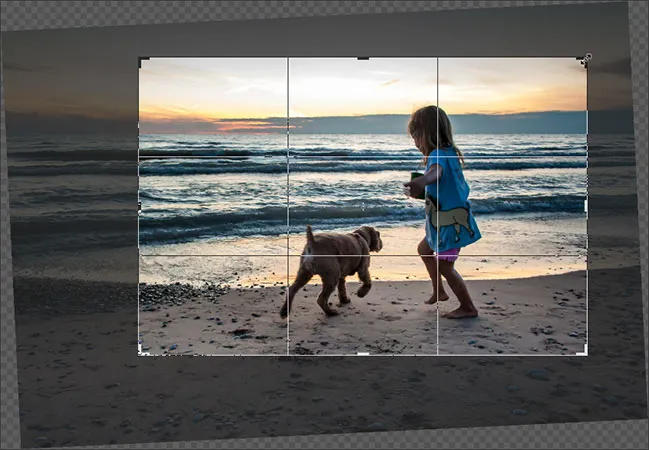
Cambiar el tamaño manualmente del borde de recorte después de enderezar la imagen.
Y luego, para aceptar el recorte, presionaré Enter (Win) / Return (Mac):
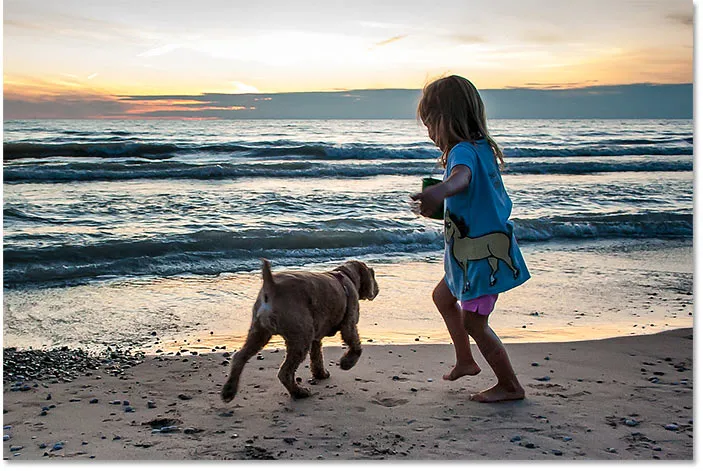
La imagen después de enderezarla y recortarla.
Y así es como enderezar una imagen con la herramienta Recortar. Cubro más formas de enderezar una imagen en un tutorial separado.
Cómo recortar imágenes de forma no destructiva
Y finalmente, pasemos a una tercera imagen para que podamos ver una gran característica en Photoshop que nos permite recortar nuestras imágenes de manera no destructiva. Descargué esta imagen de Adobe Stock:
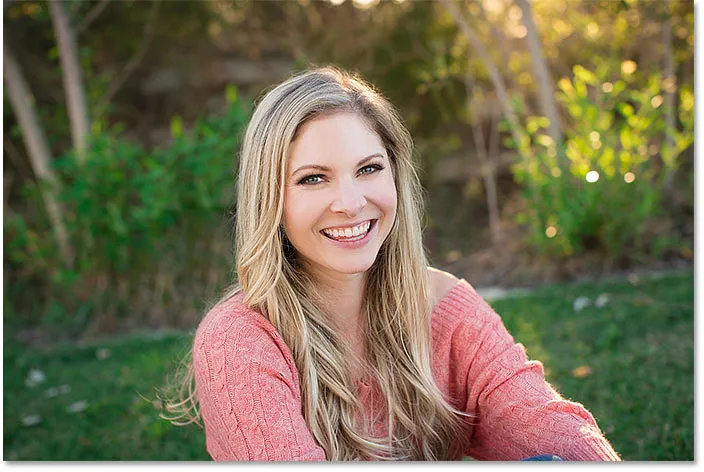
La imagen original Crédito de la foto: Adobe Stock.
Nuevamente, seleccionaré la herramienta Recortar de la barra de herramientas:
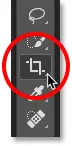
Selección de la herramienta de recorte.
En la barra de opciones, elegiré el valor predeterminado de relación de aspecto de 8 x 10:
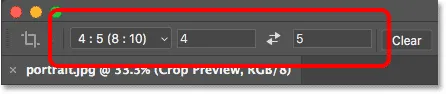
Elegir el preajuste de 8 x 10.
Y luego cambiaré el tamaño de mi borde de cultivo arrastrando el asa superior hacia abajo. Sostendré Alt (Win) / Opción (Mac) mientras arrastro para cambiar el tamaño del borde desde su centro:
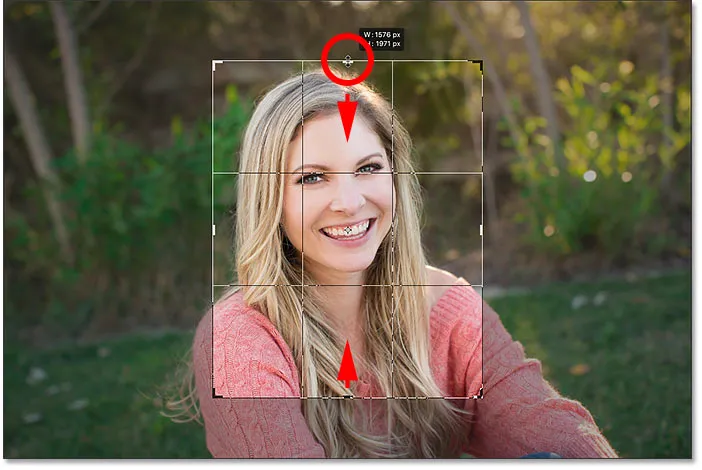
Cambiar el tamaño del borde del cultivo.
Para recortar la imagen, presionaré Enter (Win) / Return (Mac) en mi teclado:

El cultivo inicial de 8 x 10.
Eliminar los píxeles recortados
Hasta aquí todo bien. Pero, ¿qué sucede si en este momento decido que quiero cambiar el cultivo? Tal vez quiero cambiar su orientación de vertical a horizontal. En ese caso, subiré a la barra de opciones e intercambiaré la relación de aspecto haciendo clic en el icono de intercambio :
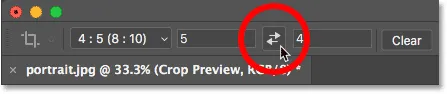
Intercambiando el ancho y la altura de la relación de aspecto.
Photoshop vuelve a colocar el borde de recorte alrededor de la imagen:
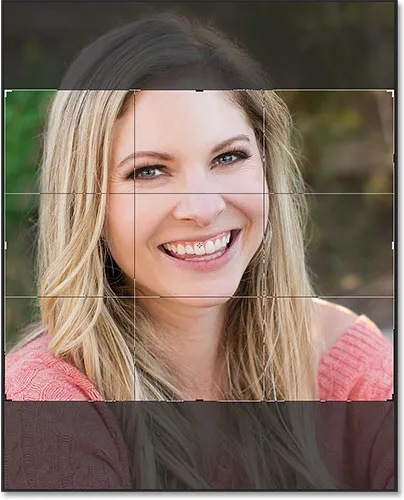
Intercambiando el ancho y la altura de la relación de aspecto.
No quiero que me recorten tan cerca, así que arrastraré los tiradores hacia afuera para recuperar más el fondo:
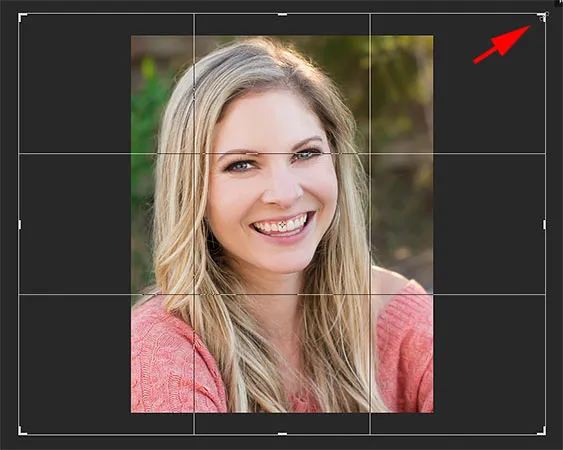
Cambiar el tamaño del borde después del cultivo inicial.
Pero tenga en cuenta que cuando suelto el botón del mouse, en lugar de ver más de la imagen, Photoshop simplemente llena el área circundante con blanco:
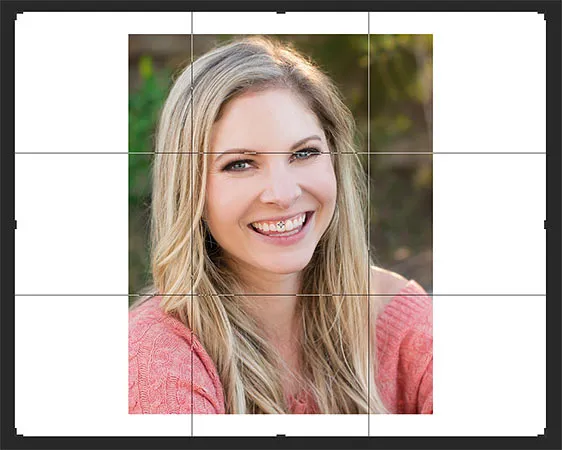
El área alrededor del cultivo original se llena de blanco.
Esto se debe a que Photoshop eliminó todos los píxeles circundantes cuando hice mi recorte original. Está llenando esas áreas faltantes con blanco porque está usando mi color de fondo actual, que por defecto está configurado en blanco:
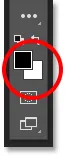
Photoshop llena las áreas faltantes con el color de fondo.
La opción Eliminar píxeles recortados
Y la razón por la que Photoshop eliminó esos píxeles es porque, si miramos en la barra de opciones, vemos que la opción Eliminar píxeles recortados está activada, que es la opción predeterminada:
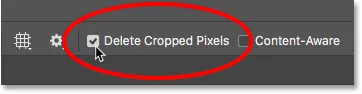
La opción "Eliminar píxeles recortados" de la herramienta Recortar.
Cancelar el recorte y revertir la imagen
Veamos una mejor manera de trabajar. Cancelaré el recorte haciendo clic en el botón Cancelar en la barra de opciones:

Al hacer clic en el botón Cancelar.
Y luego revertiré la imagen a su tamaño original yendo al menú Archivo y seleccionando Revertir :
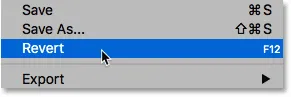
Ir a Archivo> Revertir.
Esto restaura todos esos píxeles faltantes:
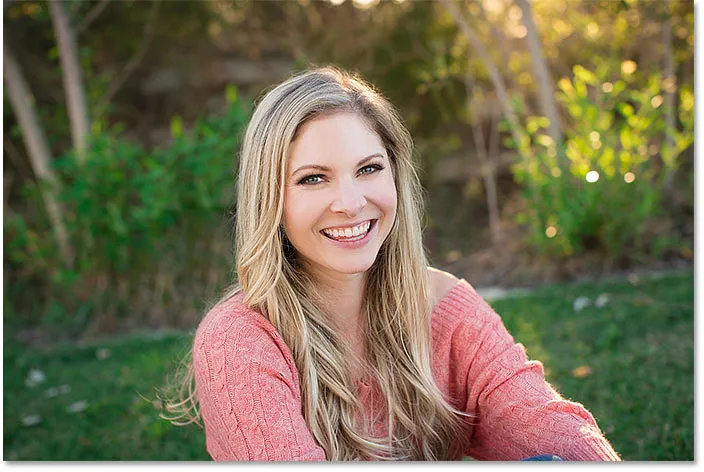
La imagen ha sido restaurada.
Cambiaré la relación de aspecto al modo Retrato:
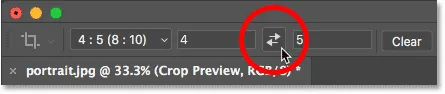
Cambiando la relación de aspecto de Paisaje a Retrato.
Y luego arrastraré los controles para cambiar el tamaño del borde, como lo hice antes:
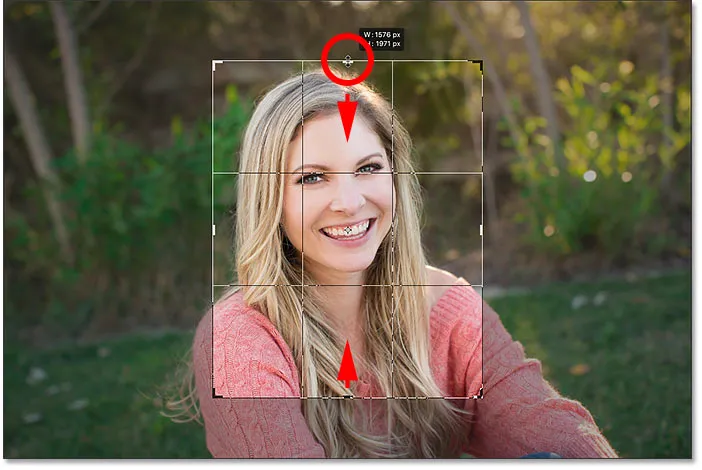
Cambiar el tamaño del borde del cultivo.
Desactivar "Eliminar píxeles recortados"
Pero esta vez, antes de recortar la imagen, desactivaré la opción Eliminar píxeles recortados al anular la selección:

Desmarcando la opción Eliminar píxeles recortados.
Luego, aceptaré el recorte presionando Enter (Win) / Return (Mac). Y hasta ahora, todo se ve igual que antes:

Recortar la imagen nuevamente como un retrato de 8 x 10.
Pero mira lo que sucede si intento cambiar el tamaño del cultivo. Cambiaré la relación de aspecto al modo horizontal:
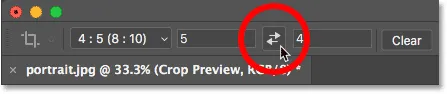
Cambiando la relación de aspecto de orientación vertical a horizontal.
Y tan pronto como lo hacemos, vemos algo muy diferente. La imagen completa vuelve a aparecer, como si nunca se hubiera recortado. Eso es porque cuando Eliminar píxeles recortados está desactivado, Photoshop solo oculta el área recortada en lugar de eliminarla:
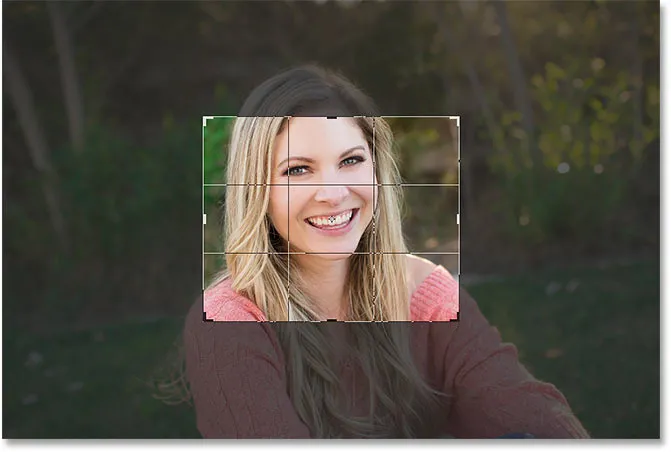
Todos los píxeles originales siguen intactos, incluso después de recortar la imagen.
Mantendré presionada la tecla Alt (Win) / Opción (Mac) mientras arrastro un controlador de esquina hacia afuera para cambiar el tamaño del borde para incluir más de la imagen:
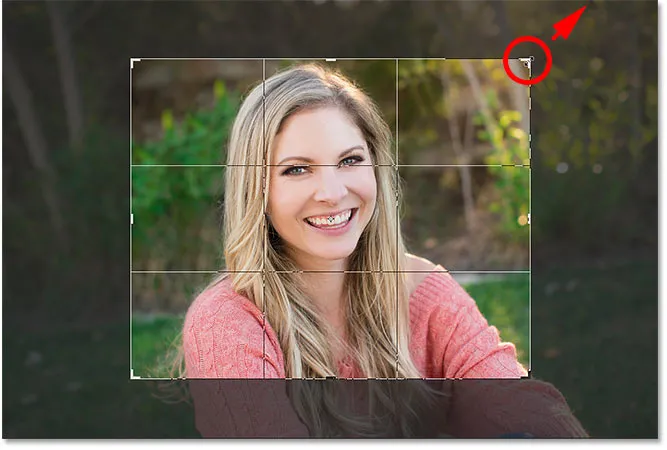
Cambiar el tamaño del borde del cultivo.
Y luego, con Eliminar píxeles recortados todavía desactivado, aceptaré el recorte presionando Enter (Win) / Return (Mac):

La foto ha sido recortada de manera no destructiva.
Reposicionar la imagen dentro del recorte
Otro beneficio de recortar la imagen de forma no destructiva es que, dado que Photoshop solo oculta el área recortada, podemos mover la imagen para reposicionarla incluso después de haberla recortado. Seleccione la herramienta Mover de la barra de herramientas:
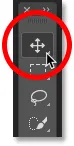
Seleccionar la herramienta Mover
Y luego haga clic y arrastre sobre la imagen para moverla hasta que esté satisfecho con la composición:

Reposicionar la imagen dentro del recorte.
Restaurando toda la imagen
Y finalmente, si recorta su imagen con Eliminar píxeles recortados desactivado, puede restaurar la imagen completa en cualquier momento yendo al menú Imagen y eligiendo Mostrar todo :
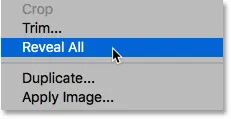
Ir a Imagen> Revelar todo.
Nuevamente, porque Photoshop solo ocultaba el área recortada, la imagen completa se restaura instantáneamente:
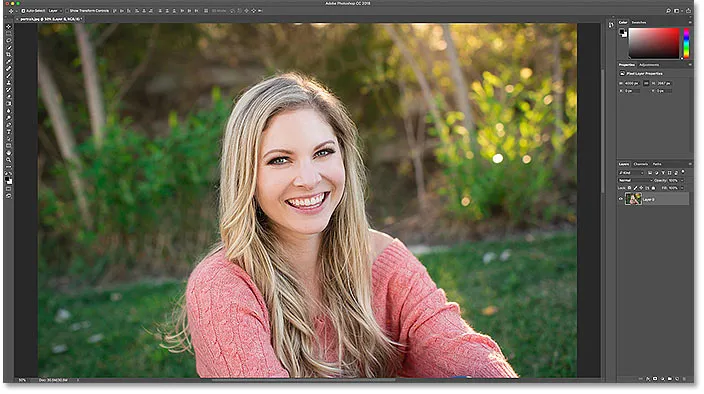
Toda la imagen vuelve.
¡Y ahí lo tenemos! En esta lección, echamos un primer vistazo a cómo enderezar imágenes con la herramienta Recortar. ¡En la próxima lección de esta serie, te muestro una forma aún mejor de rotar y enderezar imágenes!
O vea cualquiera de las otras lecciones en este capítulo:
- 03. Cómo aumentar el tamaño del lienzo con la herramienta Recortar
- 04. Consejos y trucos de la herramienta Recortar
- 05. Uso de la herramienta Recorte de perspectiva
- 06. Recorta y cambia el tamaño de las fotos para que coincidan con los tamaños de los marcos
- 07. Cómo usar Recorte consciente del contenido
- 08. Cómo recortar fotos en un círculo
Para obtener más capítulos y nuestros últimos tutoriales, visite nuestra sección Conceptos básicos de Photoshop.