Aprenda cómo las opciones Alinear y Distribuir en Photoshop nos permiten alinear y espaciar fácil y automáticamente el contenido de nuestras capas. ¡Y aprenda cómo los grupos de capas pueden ayudarnos a centrar varias capas a la vez con el documento mismo!
Aquí hay un documento que tengo abierto en mi pantalla que muestra algunos bloques de madera:
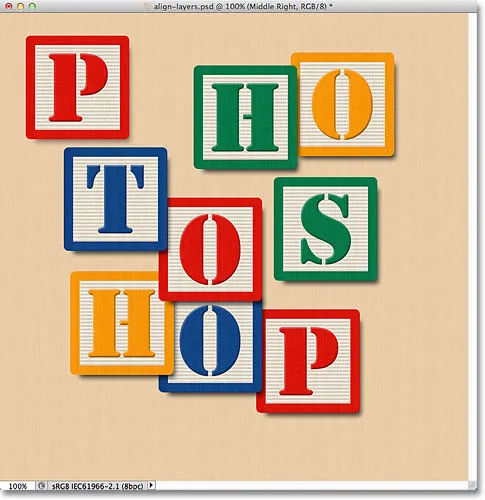 El documento original.
El documento original.
Por el momento, los bloques están dispersos por todo el lugar, pero lo que me gustaría hacer es organizarlos en un patrón de cuadrícula de 3x3. Si miramos en mi panel de Capas, vemos que cada bloque se encuentra en su propia capa sobre la capa de Fondo. Seguí adelante y cambié el nombre de cada capa en función de dónde quiero que aparezca cada bloque en la cuadrícula ("Arriba a la izquierda", "Arriba a la derecha", "Abajo a la derecha", etc.):
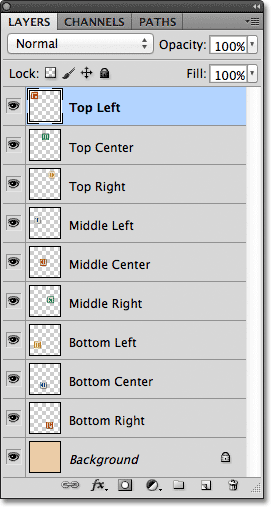 Cada bloque aparece en su propia capa en el panel Capas.
Cada bloque aparece en su propia capa en el panel Capas.
Entonces, ¿cómo puedo reorganizar los bloques dentro del documento y alinearlos entre sí? Bueno, podría tratar de arrastrarlos a su lugar manualmente usando la herramienta Mover, pero eso tomaría tiempo y dudo que pueda alinearlos perfectamente con solo "mirarlo". ¡Una manera mejor y mucho más fácil sería dejar que Photoshop haga el trabajo por mí automáticamente usando sus opciones Alinear y Distribuir !
Para acceder a las opciones Alinear y Distribuir, necesitamos tener seleccionada la Herramienta Mover, así que la seleccionaré desde la parte superior del panel Herramientas:
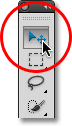 Seleccione la herramienta Mover.
Seleccione la herramienta Mover.
Con la herramienta Mover seleccionada, las opciones Alinear y Distribuir aparecen como una serie de iconos en la Barra de opciones en la parte superior de la pantalla. Por el momento, los iconos están en gris y no están disponibles porque solo tengo una capa seleccionada en mi panel Capas, y no tiene mucho sentido intentar alinear o distribuir una capa consigo mismo:
 Con la herramienta Mover seleccionada, las opciones Alinear y Distribuir aparecen en la Barra de opciones.
Con la herramienta Mover seleccionada, las opciones Alinear y Distribuir aparecen en la Barra de opciones.
Veamos qué sucede si selecciono varias capas. Ya tengo la capa superior izquierda seleccionada en la parte superior de la pila de capas:
 La capa superior izquierda está actualmente seleccionada.
La capa superior izquierda está actualmente seleccionada.
Seleccionaré las capas Superior central y Superior derecha manteniendo presionada la tecla Mayús y haciendo clic en la capa Superior derecha. Esto mantiene seleccionada la capa superior izquierda, agrega la capa superior derecha a la selección y también selecciona la capa superior central entre ellas, por lo que ahora las tres capas se seleccionan a la vez:
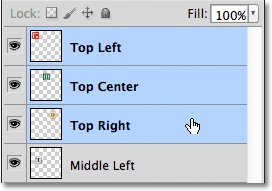 Selección de las capas Superior izquierda, Superior central y Superior derecha en el panel Capas.
Selección de las capas Superior izquierda, Superior central y Superior derecha en el panel Capas.
Con más de una capa ahora seleccionada, las opciones Alinear y Distribuir estarán disponibles. Echemos un vistazo más de cerca a ellos.
Las opciones de alineación
Los primeros seis iconos de la fila son las opciones de Alinear. De izquierda a derecha, tenemos Alinear bordes superiores, Alinear centros verticales, Alinear bordes inferiores, Alinear bordes izquierdos, Alinear centros horizontales y Alinear bordes derechos . Estas opciones alinearán el contenido de dos o más capas según los bordes del contenido o los centros del contenido:
 Las seis opciones de Alinear: bordes superiores, centros verticales, bordes inferiores, bordes izquierdos, centros horizontales y bordes derechos.
Las seis opciones de Alinear: bordes superiores, centros verticales, bordes inferiores, bordes izquierdos, centros horizontales y bordes derechos.
Las opciones de distribución
Luego están las seis opciones de Distribución, que tomarán el contenido de varias capas y las espaciarán por igual. De izquierda a derecha, tenemos Distribuir bordes superiores, Distribuir centros verticales, Distribuir bordes inferiores, Distribuir bordes izquierdos, Distribuir centros horizontales y, finalmente, Distribuir bordes derechos . Tenga en cuenta que deberá tener tres o más capas seleccionadas a la vez en el panel Capas para que las opciones Distribuir estén disponibles:
 Las seis opciones de distribución: bordes superiores, centros verticales, bordes inferiores, bordes izquierdos, centros horizontales y bordes derechos.
Las seis opciones de distribución: bordes superiores, centros verticales, bordes inferiores, bordes izquierdos, centros horizontales y bordes derechos.
Veamos cómo puedo usar estas opciones de Alinear y Distribuir para reorganizar fácilmente los bloques en mi documento. Como vimos hace un momento, seleccioné las capas Superior izquierda, Superior central y Superior derecha en el panel Capas. Voy a desactivar temporalmente los otros bloques en el documento haciendo clic en el icono de visibilidad de cada capa. No necesita desactivar otras capas para usar las opciones Alinear y Distribuir. Solo estoy haciendo esto para que nos sea más fácil ver lo que está sucediendo en el documento:
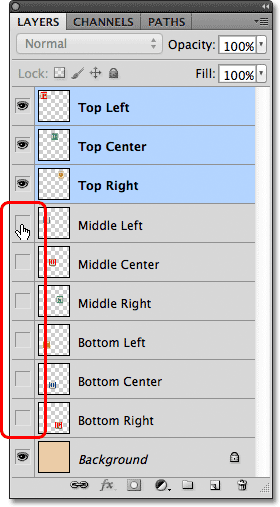 Desactivar los otros bloques haciendo clic en sus iconos de visibilidad de capa.
Desactivar los otros bloques haciendo clic en sus iconos de visibilidad de capa.
Con los otros bloques desactivados, solo los bloques en las tres capas que seleccioné permanecen visibles. Nuevamente, apagué los otros bloques aquí solo para que nos sea más fácil ver lo que está sucediendo. No es necesario activar y desactivar las capas para usar estas opciones:
 Los bloques en las capas superior izquierda, superior central y superior derecha permanecen visibles.
Los bloques en las capas superior izquierda, superior central y superior derecha permanecen visibles.
Lo primero que quiero hacer es alinear estos tres bloques horizontalmente en función de los bordes superiores de los bloques. Para hacer eso, con las tres capas seleccionadas en el panel Capas, todo lo que necesito hacer es hacer clic en la opción Alinear bordes superiores en la barra de opciones:
 Al hacer clic en la opción Alinear bordes superiores.
Al hacer clic en la opción Alinear bordes superiores.
Photoshop mira los tres bloques, descubre cuál está más cerca de la parte superior del documento, luego mueve los otros dos bloques hacia arriba para alinear los bordes superiores de los tres, y todo se hace al instante:
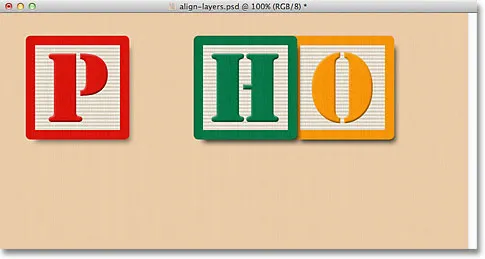 Los tres bloques ahora están alineados con sus bordes superiores.
Los tres bloques ahora están alineados con sus bordes superiores.
También quiero distribuir los tres bloques horizontalmente para que estén separados por igual, por lo que esta vez (nuevamente con las tres capas seleccionadas en el panel Capas), haré clic en la opción Distribuir centros horizontales en la barra de opciones :
 Al hacer clic en la opción Distribuir centros horizontales.
Al hacer clic en la opción Distribuir centros horizontales.
Photoshop nuevamente mira los tres bloques, mira dónde está el bloque de la izquierda y dónde está el bloque de la derecha, luego mueve el bloque central a su posición para crear una cantidad igual de espacio entre ellos. Los bloques a ambos lados no se mueven. Solo se mueve el bloque entre ellos:
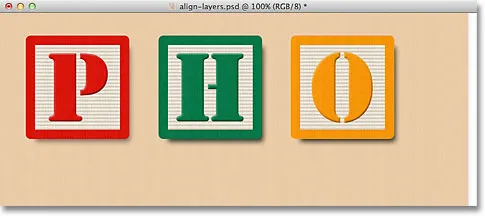 Los bloques ahora están separados por igual horizontalmente.
Los bloques ahora están separados por igual horizontalmente.
Con las tres capas superiores ahora en su lugar, activaré las capas Medio Izquierda e Inferior Izquierda haciendo clic en sus iconos de visibilidad en el panel Capas:
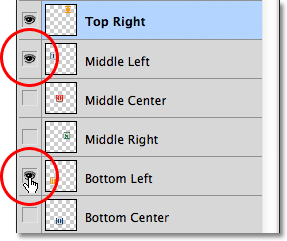 Al hacer clic en los iconos de visibilidad para las capas Medio Izquierda e Inferior izquierda.
Al hacer clic en los iconos de visibilidad para las capas Medio Izquierda e Inferior izquierda.
Esto activa esos dos nuevos bloques en el documento. El bloque azul "T" está en la capa del centro a la izquierda y la naranja "H" está en la capa inferior izquierda:
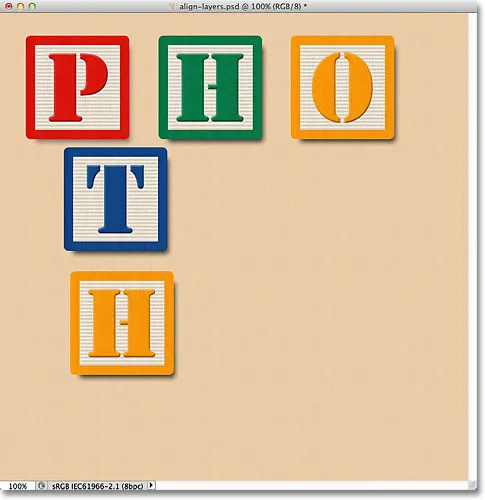 Dos bloques más aparecen en el documento.
Dos bloques más aparecen en el documento.
Quiero alinear los bordes izquierdos de estos dos nuevos bloques con el borde izquierdo del bloque "P" en la esquina superior izquierda, por lo que lo primero que debo hacer es seleccionar esas tres capas en el panel Capas. Comenzaré haciendo clic en la capa Superior izquierda para seleccionarla, luego presionaré la tecla Ctrl (Win) / Comando (Mac) mientras hago clic en las capas Medio izquierda e Inferior izquierda. Esto seleccionará las tres capas a la vez:
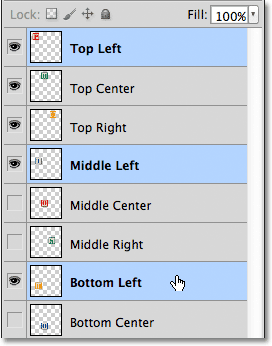 Selección de las capas superior izquierda, central izquierda e inferior izquierda.
Selección de las capas superior izquierda, central izquierda e inferior izquierda.
Con las tres capas seleccionadas, haré clic en la opción Alinear bordes izquierdos en la barra de opciones:
 Al hacer clic en la opción Alinear bordes izquierdos.
Al hacer clic en la opción Alinear bordes izquierdos.
Photoshop mira los tres bloques, calcula cuál está más cerca del lado izquierdo del documento, luego mueve los otros dos bloques hacia la izquierda para alinear los bordes izquierdos de los tres:
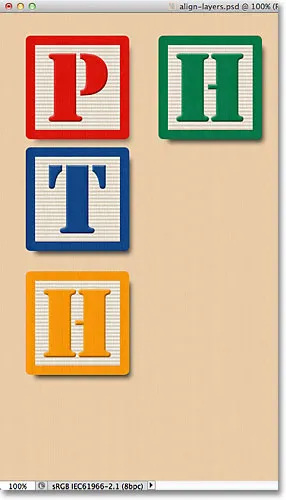 Los bordes izquierdos de los bloques ahora están alineados.
Los bordes izquierdos de los bloques ahora están alineados.
Todavía necesito corregir el espacio entre los tres bloques, pero volveré a ellos en un momento. Voy a activar las capas inferior central e inferior derecha haciendo clic en sus iconos de visibilidad:
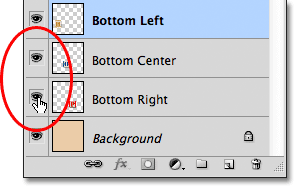 Al hacer clic en el icono de visibilidad para las capas Centro inferior e Inferior derecha.
Al hacer clic en el icono de visibilidad para las capas Centro inferior e Inferior derecha.
Esto activa los bloques azules "O" (parte inferior central) y rojos "P" (parte inferior derecha) en la parte inferior:
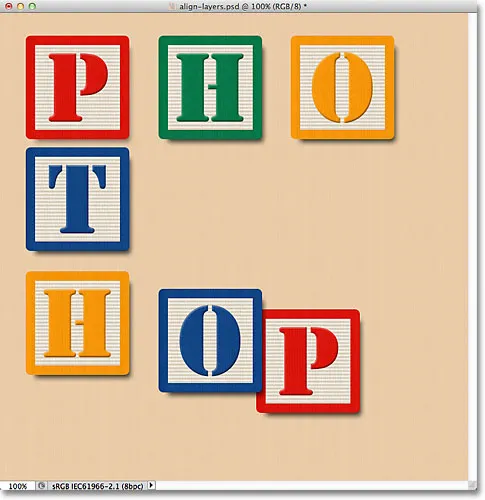 Ahora se pueden ver dos nuevos bloques en la parte inferior.
Ahora se pueden ver dos nuevos bloques en la parte inferior.
Seleccionaré las tres capas a la vez haciendo clic primero en la capa Inferior izquierda en el panel Capas, luego manteniendo presionada la tecla Mayús y haciendo clic en la capa Inferior derecha. Ahora se seleccionan las tres capas, incluida la capa inferior central entre ellas:
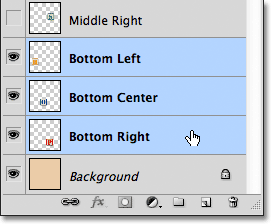 Selección de las capas Inferior izquierda, Inferior central e Inferior derecha.
Selección de las capas Inferior izquierda, Inferior central e Inferior derecha.
Quiero alinear los bordes inferiores de estas capas, así que haré clic en la opción Alinear bordes inferiores en la barra de opciones:
 Al hacer clic en la opción Alinear bordes inferiores.
Al hacer clic en la opción Alinear bordes inferiores.
Photoshop determina cuál de los tres bloques está más cerca de la parte inferior del documento, luego mueve los otros dos bloques hacia abajo para alinear los bordes inferiores de los tres:
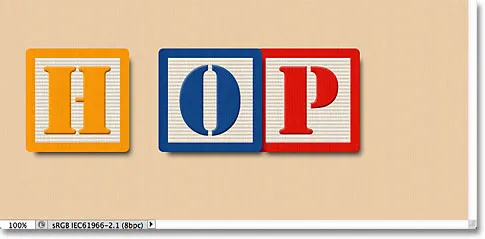 Los bordes inferiores de los bloques ahora están alineados.
Los bordes inferiores de los bloques ahora están alineados.
Ahora que el bloque "H" en la esquina inferior izquierda está en su lugar, volveré y arreglaré el espacio entre los bloques a lo largo de la izquierda. Nuevamente, seleccionaré las capas superior izquierda, central izquierda e inferior izquierda en el panel Capas:
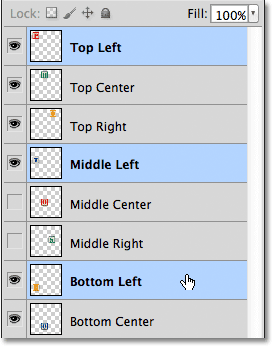 Selección de las capas superior izquierda, central izquierda e inferior izquierda.
Selección de las capas superior izquierda, central izquierda e inferior izquierda.
Con las tres capas seleccionadas, haré clic en la opción Distribuir centros verticales en la barra de opciones:
 Al hacer clic en la opción Distribuir centros verticales.
Al hacer clic en la opción Distribuir centros verticales.
Photoshop mira la posición de los bloques superior e inferior, luego mueve el bloque del medio para crear una cantidad igual de espacio verticalmente entre ellos:
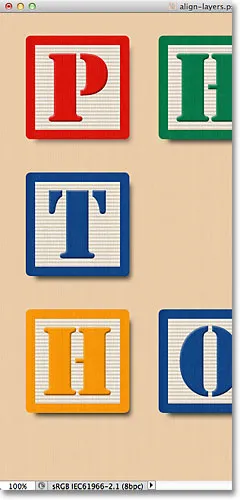 Los tres bloques a la izquierda ahora están igualmente espaciados.
Los tres bloques a la izquierda ahora están igualmente espaciados.
Complemento de códigos cortos, acciones y filtros: error en shortcode (ads-basics-middle)
Hasta aquí todo bien. Activaré la capa Medio Derecha en el documento haciendo clic en su icono de visibilidad:
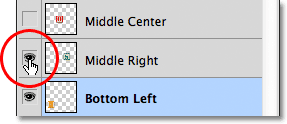 Activar la capa de la derecha central.
Activar la capa de la derecha central.
Esto activa el bloque verde "S" a lo largo del lado derecho:
 El bloque verde "S" en la capa Medio Derecha se hace visible.
El bloque verde "S" en la capa Medio Derecha se hace visible.
Para alinear los bordes derechos de los tres bloques a lo largo de la derecha (los bloques "O", "S" y "P"), primero seleccionaré las capas Superior derecha, Media derecha e Inferior derecha en el panel Capas:
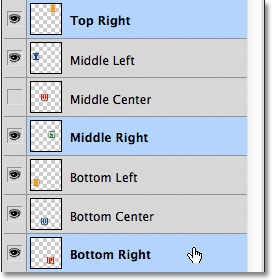 Selección de las capas superior derecha, media derecha e inferior derecha.
Selección de las capas superior derecha, media derecha e inferior derecha.
Luego haré clic en la opción Alinear bordes derechos en la barra de opciones:
 Al hacer clic en la opción Alinear bordes derechos.
Al hacer clic en la opción Alinear bordes derechos.
Photoshop determina cuál de los tres bloques está más cerca del lado derecho del documento, luego mueve los otros dos bloques hacia la derecha para alinear los bordes derechos de los tres:
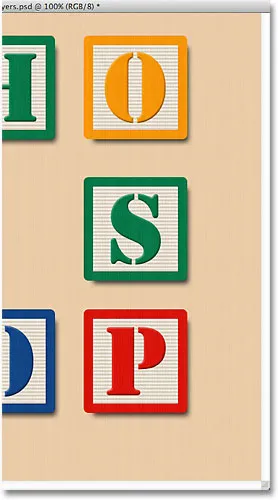 Los bordes derechos de los tres bloques ahora están alineados.
Los bordes derechos de los tres bloques ahora están alineados.
También necesito espaciar los tres bloques equitativamente entre sí, por lo que haré clic en la opción Distribuir centros verticales en la barra de opciones, tal como lo hice cuando ajusté el espacio de los tres bloques a la izquierda:
 Al hacer clic nuevamente en la opción Distribuir centros verticales.
Al hacer clic nuevamente en la opción Distribuir centros verticales.
Y ahora los tres bloques de la derecha están igualmente espaciados:
 Los bloques después de hacer clic en la opción Distribuir centros verticales.
Los bloques después de hacer clic en la opción Distribuir centros verticales.
Finalmente, activaré la capa del Centro Medio haciendo clic en su icono de visibilidad en el panel Capas:
 Activar la capa del centro medio.
Activar la capa del centro medio.
Esto activa el bloque rojo "O" en el centro:
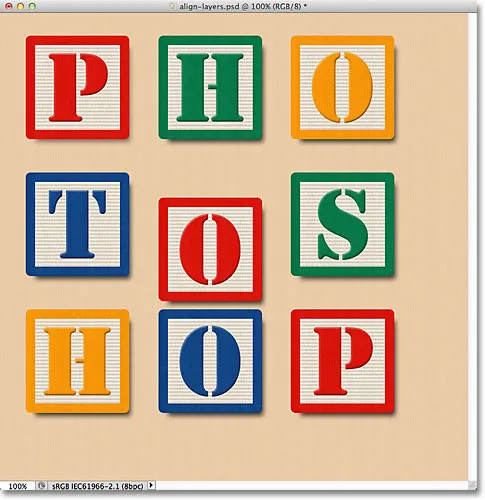 El bloque "O" en el centro ahora es visible.
El bloque "O" en el centro ahora es visible.
El bloque central debe estar alineado con los bloques a cada lado, por lo que seleccionaré las capas Medio Izquierdo, Centro Medio y Medio Derecho en el panel Capas:
 Selección de las tres capas intermedias.
Selección de las tres capas intermedias.
Luego haré clic en la opción Alinear bordes superiores en la barra de opciones:
 Al hacer clic en la opción Alinear bordes superiores.
Al hacer clic en la opción Alinear bordes superiores.
Photoshop mueve el bloque central hacia arriba para alinear su borde superior con los bordes superiores de los bloques "T" y "S" a su lado, y con eso, el patrón de "cuadrícula" se completa, todo gracias a las opciones de Alinear y Distribuir de Photoshop:
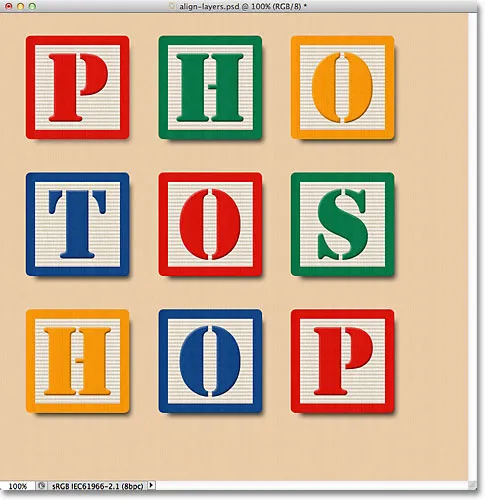 Las opciones Alinear y Distribuir facilitaron la reorganización de los bloques.
Las opciones Alinear y Distribuir facilitaron la reorganización de los bloques.
Por supuesto, todavía queda un problema. Los bloques pueden estar alineados y distribuidos entre sí, pero el diseño general aún debe centrarse en el documento. Para hacer eso, necesitamos una forma de mover y alinear los bloques como una sola unidad, y la forma más fácil de hacerlo es colocándolos todos dentro de un grupo de capas, que vimos en el tutorial anterior.
Para colocar los bloques dentro de un grupo, primero necesito seleccionar todas las capas que necesito, así que comenzaré haciendo clic en la capa Superior izquierda en la parte superior de la pila de capas, luego presionaré la tecla Shift y haré clic en la capa inferior derecha directamente encima de la capa de fondo. Esto seleccionará la capa superior izquierda, la capa inferior derecha, además de cada capa intermedia:
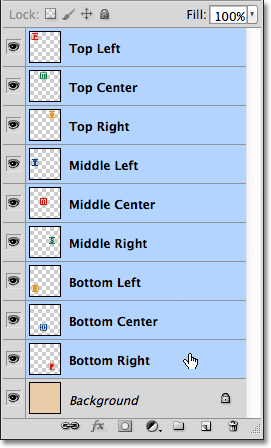 Seleccionando todas las capas de bloques a la vez.
Seleccionando todas las capas de bloques a la vez.
Con todas las capas de bloque seleccionadas, haré clic en el icono de menú en la esquina superior derecha del panel Capas (el icono de menú se verá como una pequeña flecha en versiones anteriores de Photoshop)
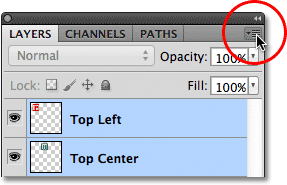 Al hacer clic en el icono del menú en la esquina superior derecha del panel Capas.
Al hacer clic en el icono del menú en la esquina superior derecha del panel Capas.
Elegiré Nuevo grupo de capas del menú que aparece:
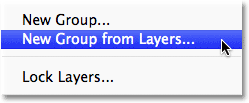 Elegir Nuevo grupo de capas en el menú del panel Capas.
Elegir Nuevo grupo de capas en el menú del panel Capas.
Photoshop abrirá un cuadro de diálogo pidiéndome un nombre para el nuevo grupo de capas. Lo llamaré "Bloques", luego haré clic en Aceptar para cerrar el cuadro de diálogo:
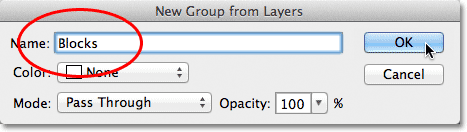 Nombrando el nuevo grupo de capas.
Nombrando el nuevo grupo de capas.
Si miramos en el panel Capas, vemos que todas las capas de bloques ahora están anidadas dentro de un grupo de capas llamado "Bloques":
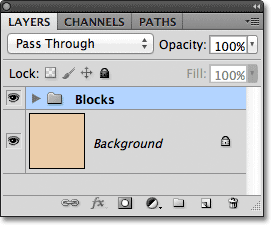 Las capas seleccionadas ahora están dentro de un grupo de capas.
Las capas seleccionadas ahora están dentro de un grupo de capas.
Una de las cosas buenas de los grupos de capas, además de ser una excelente manera de mantener su panel de capas limpio y organizado, es que nos permiten mover todas las capas dentro de ellas como si fueran una sola capa. El grupo Bloques ya está seleccionado en el panel Capas, por lo que presionaré la tecla Mayús mientras hago clic en la capa Fondo que se encuentra debajo. Esto selecciona el grupo de capas y la capa de fondo a la vez:
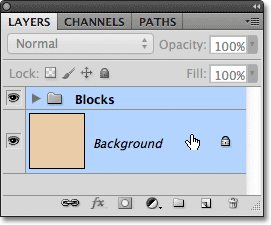 Seleccionar el grupo de capas y la capa de fondo a la vez.
Seleccionar el grupo de capas y la capa de fondo a la vez.
Como aprendimos en el tutorial de la capa de fondo, las capas de fondo están bloqueadas en su lugar, lo que significa que no pueden moverse dentro del documento. Lo único que he seleccionado que puede moverse es el grupo de capas. Haré clic en la opción Alinear centros verticales en la barra de opciones:
 Al hacer clic en la opción Alinear centros verticales.
Al hacer clic en la opción Alinear centros verticales.
Photoshop alinea las capas de bloques dentro del grupo de capas verticalmente con la capa de fondo:
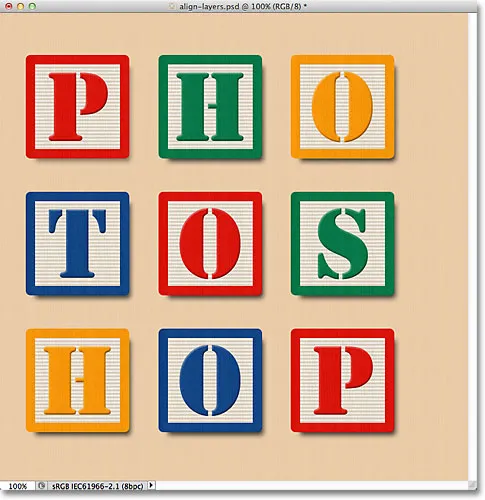 Los bloques dentro del grupo de capas están alineados como si estuvieran en una sola capa.
Los bloques dentro del grupo de capas están alineados como si estuvieran en una sola capa.
Y finalmente, haré clic en la opción Alinear centros horizontales en la barra de opciones:
 Al hacer clic en la opción Alinear centros horizontales.
Al hacer clic en la opción Alinear centros horizontales.
Esto alinea los bloques horizontalmente con la capa Fondo, centrando el diseño en el documento:
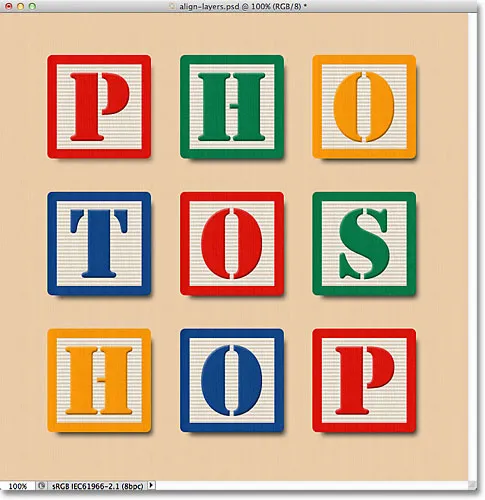 El grupo de capas facilitó centrar el diseño del bloque con el documento.
El grupo de capas facilitó centrar el diseño del bloque con el documento.
A dónde ir desde aquí…
¡Y ahí lo tenemos! ¡En el próximo tutorial en nuestra Guía de aprendizaje de capas, aprenderemos cómo controlar la transparencia de una capa usando las opciones de Opacidad y Relleno en el panel Capas! ¡O consulte nuestra sección de Conceptos básicos de Photoshop para obtener más tutoriales!