
Introducción a la clasificación en Tableau
La clasificación es una característica muy importante para analizar datos. Nos ayuda a organizar los datos en el orden requerido, a saber. ascendente o descendente, o basado en una combinación de factores. El concepto aparentemente simple adquiere importancia en Tableau porque las visualizaciones se presentan de una manera particular según el método de clasificación aplicado. En Tableau, los diferentes arreglos de clasificación ofrecen diferentes conocimientos sobre los datos a través de visualizaciones. Tableau, por lo tanto, no se limita a las formas tradicionales de clasificación para la disposición de datos; más bien lo aplica sobre la visualización y nos ayuda a obtener información a través de los resultados visuales. En Tableau, la ordenación se puede trabajar con varias dimensiones.
Ordenar en Tableau en detalle con ilustraciones
Ahora, intentemos comprender la profundidad ofrecida para el análisis ordenando en Tableau. Para las demostraciones, vamos a utilizar los datos de Volumen de distribución para un producto. Las dimensiones en la tabla son la Unidad de Distribución, Código DU, Región, Modo y Ciudad. El volumen de distribución es una medida. Una Unidad de distribución es una unidad geográfica más pequeña que la Región.
1. Carguemos los datos primero. En el menú Datos, haga clic en "Nueva fuente de datos" o, alternativamente, haga clic en "Conectar a datos". Las dos opciones se muestran en las siguientes dos capturas de pantalla. Al seleccionar el tipo de fuente de datos apropiado, cargue los datos. En este caso, el tipo de fuente de datos es Microsoft Excel.
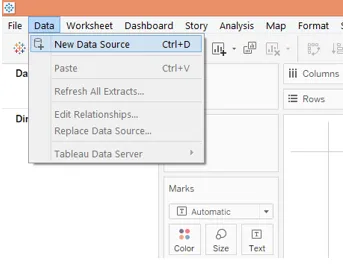
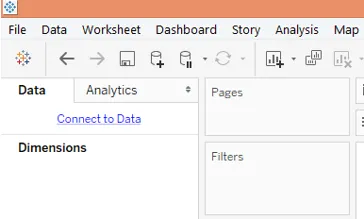

2. Los datos se cargan como se puede ver en la pestaña Fuente de datos como se muestra a continuación.

3. Ahora, vaya a la pestaña de la hoja. En la pestaña de la hoja, podemos ver las dimensiones y la medida en las secciones respectivas como se muestra a continuación.
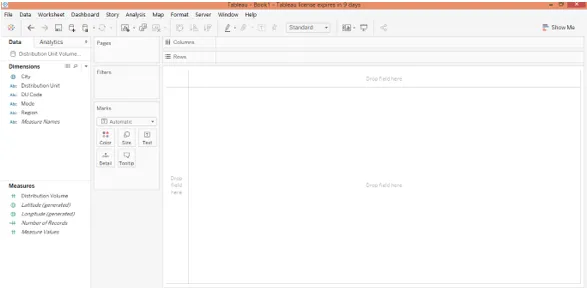
4. Ahora, arrastre la unidad de distribución de dimensiones y la región a la región de filas y mida el volumen de distribución en la región de columnas. Haga clic en el icono del gráfico de barras horizontales en "Mostrarme". Se genera la siguiente visualización que muestra el volumen de distribución sabio de la unidad de distribución y también la Región a la que pertenece la unidad de distribución. Inicialmente, el resultado se ordena en orden alfabético de la dimensión "Unidad de distribución".
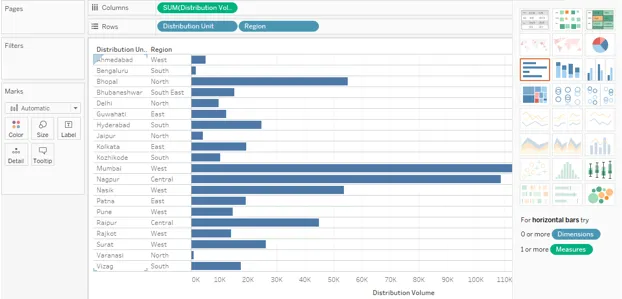
5. Ahora, veremos varias formas de clasificación. Una de las formas más simples se demuestra en la siguiente captura de pantalla. Haga clic en el símbolo AZ cerca del encabezado de dimensión. De forma predeterminada, el resultado se ordena en orden alfabético de los valores de dimensión. Al hacer clic en el símbolo se ordenará el resultado en orden alfabético inverso.
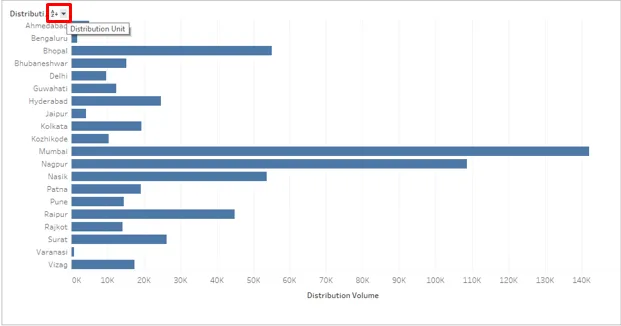
6. Haga clic en el botón desplegable como se muestra en la siguiente captura de pantalla. Hay dos opciones aquí, a saber. Alfabético y SUM (Volumen de distribución). Por lo tanto, podemos ver que se proporcionan todas las formas posibles de clasificación porque el resultado se puede ordenar en orden alfabético de la dimensión, así como sobre una medida en orden ascendente o descendente. Haga clic en la opción SUMA (Volumen de distribución) para facilitar la clasificación sobre la medida.
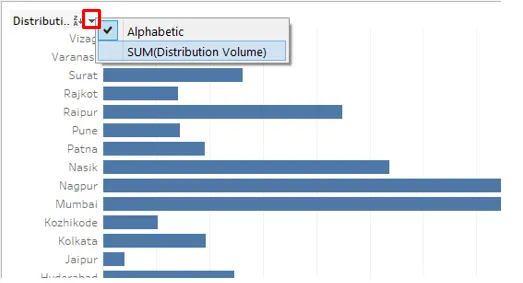
7. Siguiendo el procedimiento anterior ordena el resultado como se muestra a continuación. Como se puede ver, el resultado se ha ordenado en orden descendente de la medida.
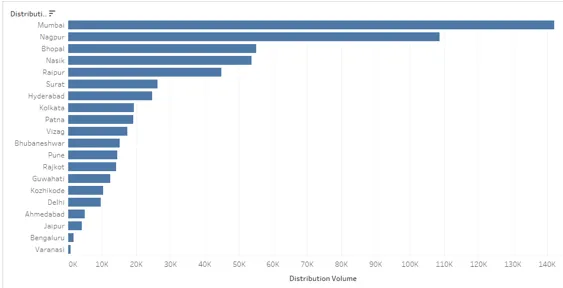
8. Simplemente haga clic en el símbolo de clasificación nuevamente y el resultado se ordenará en orden ascendente como se muestra a continuación. Nuevamente, al hacer clic en el símbolo de ordenación, se borrará la ordenación.

9. El resultado también se puede ordenar haciendo clic sobre el símbolo de clasificación como se muestra a continuación
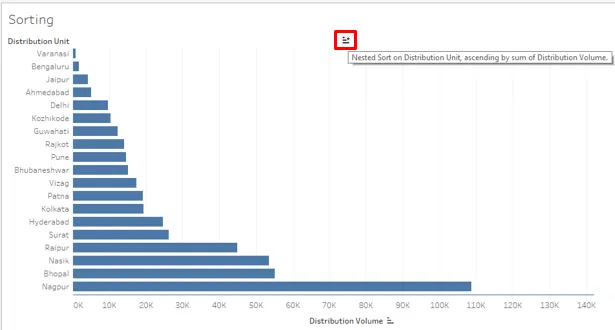
10. Haga clic en el símbolo de clasificación en la barra de herramientas como se muestra a continuación.
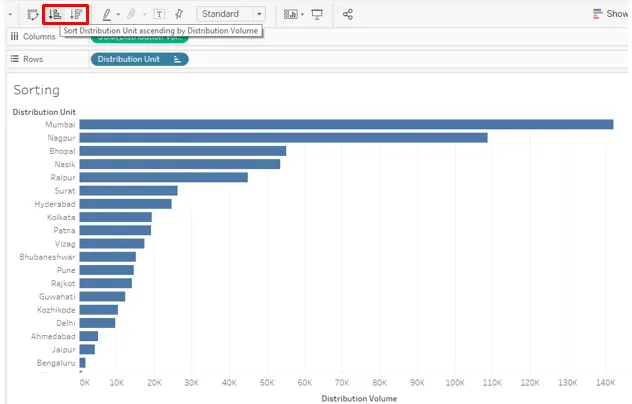
11. Las técnicas de clasificación anteriores nos ayudan a clasificar los datos de forma rápida y sencilla. Ahora, intentaremos descubrir otras opciones. En el menú desplegable de la dimensión, haga clic en "Borrar clasificación". Se borrará el tipo que se aplicó anteriormente.
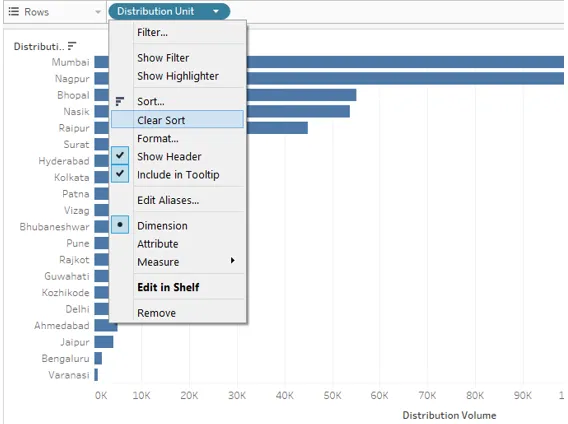
12. Una vez que se borre el orden, haga clic en la opción Ordenar justo encima de la opción Borrar orden en el menú desplegable. Al hacer clic en la opción Ordenar, se genera el cuadro de diálogo como se muestra en la siguiente captura de pantalla. Hay dos opciones aquí, a saber. "Ordenar por" y "Ordenar". Además tendrán múltiples opciones. Los veremos uno por uno.
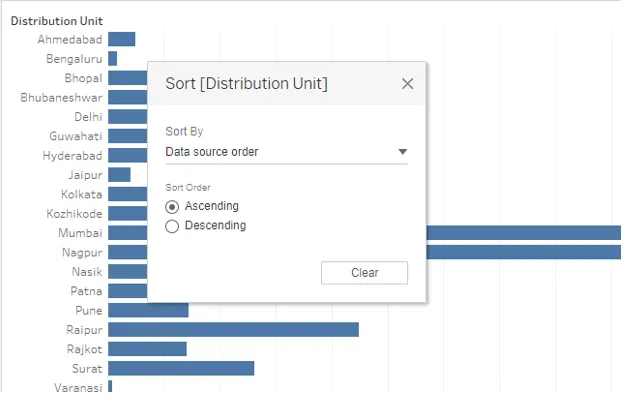
Como se vio anteriormente, el orden predeterminado es "Orden de origen de datos". Este orden es básicamente el orden alfabético.
13. El menú desplegable Ordenar por muestra múltiples opciones. El orden alfabético ordena el resultado en orden alfabético de los valores de dimensión. Seleccione la opción 'Campo' para explorar más opciones.
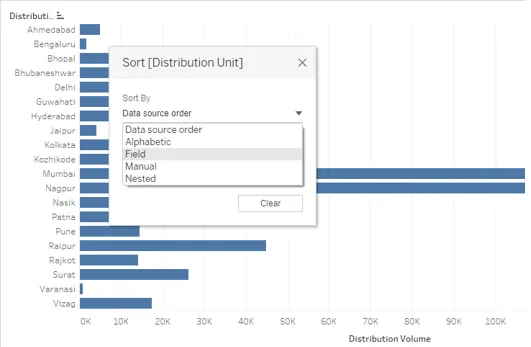
14. Cuando seleccionamos 'Campo' en Ordenar por, aparecen dos secciones más en el cuadro de diálogo, que es “Nombre de campo” y “Agregación”. Nombre del campo significa sobre qué campo pretendemos aplicar la clasificación. Recuerde, si un campo no está presente en la visualización, incluso seleccionarlo en la sección Nombre del campo no afectará el resultado. En Agregación, podemos seleccionar la función de agregación requerida. Significa cómo nos gustaría agregar el campo en el resultado final, por ejemplo, como promedio o mediana de los valores. Lo veremos en detalle en la próxima parte. Inicialmente, el resultado no se ordenó por encima de la medida, pero al seleccionar Ascendente en "Ordenar" y Campo en "Ordenar por" se ordenó el resultado en orden ascendente.
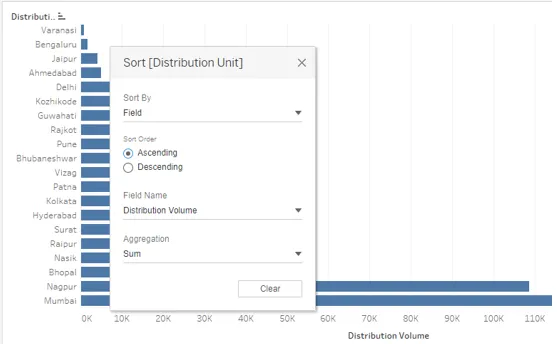
15. Como se ve a continuación, el resultado se ha ordenado en orden descendente. Esta es otra forma en que los resultados podrían clasificarse.
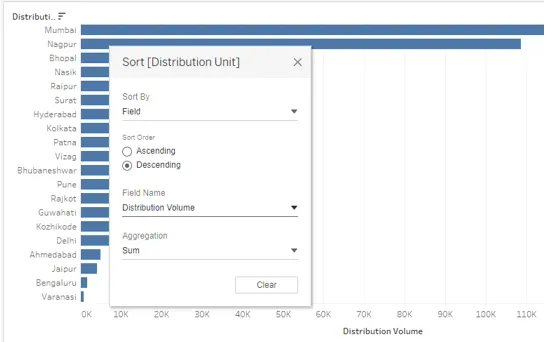
16. En la sección Nombre del campo, podemos ver que la Unidad de distribución actual está seleccionada. Podemos seleccionar cualquier campo según nuestro requisito. Solo asegúrese de seleccionar el campo apropiado; de lo contrario, el resultado incorrecto se devolverá como se muestra a continuación. Aquí, la Unidad de distribución ha sido seleccionada como el valor del Nombre de campo y la clasificación no se realizó de la manera que deseamos. Esto se debe a que la Unidad de distribución es un valor de dimensión y no una medida, es decir, una variable numérica. Entonces, sobre él, Tableau aplicó automáticamente la función Count en la sección Agregación. A veces, podemos aplicar deliberadamente la función Count, pero para que funcione correctamente, debemos considerar algunas cosas que veremos en la siguiente parte.
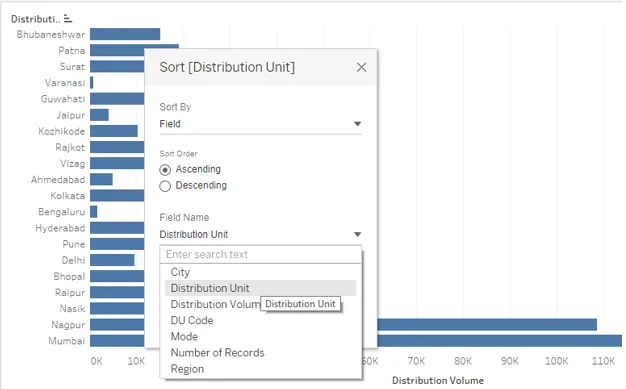
17. La siguiente captura de pantalla muestra varias funciones matemáticas / estadísticas o funciones de agregación (en lenguaje de base de datos) que podrían aplicarse sobre el valor del Nombre de campo. La aplicación de la función adecuada solo devolverá el resultado correcto. Si aplicamos la función Promedio como se muestra a continuación, se calculará e incorporará en el resultado el valor promedio inteligente de Dimensión (Unidad de distribución) para la medida. Como se puede ver, el resultado no se ordena en orden ascendente del promedio de los valores de dimensión. Esto se debe al hecho de que, al seleccionar una función de agregación en el cuadro de diálogo, debemos asegurarnos de que la misma función de agregación se aplique sobre la medida en todas partes, es decir, en la región Columnas y la tarjeta Marcas (si la medida está presente en el tarjeta de marcas también).
La función Mediana calculará el valor mediano y ordenará el resultado en consecuencia. El recuento contará cuántos valores hay para ese campo y, según este recuento, se realizará la clasificación. Cuando seleccionamos Count (Distinct), no se considerará el recuento de todos los valores, sino solo de los valores únicos. El percentil tendrá en cuenta qué valores están por debajo del porcentaje especificado. Al aplicar la función sobre la medida en la región Columnas o la tarjeta de Marcas, la función le pedirá que especifique el valor porcentual. Sin embargo, en el caso de la sección Agregación, el valor de percentil predeterminado es 95%. Std. Dev y Variance son funciones estadísticas. Std. Dev y Variance pertenecen a desviaciones estándar de muestra y varianza de muestra, mientras que Std. Dev (Pop.) Y Variance (Pop.) Se refieren a datos de población.

18. La siguiente captura de pantalla muestra que tenemos la función AVG aplicada sobre la medida (Volumen de distribución) en la región Columnas. Seleccionar Promedio en Agregación para ordenar, como en la captura de pantalla anterior, funcionará solo cuando se cumpla esta condición. La función de agregado en ambos lugares debe ser la misma para obtener el resultado correcto.

19. Otra demostración de cómo se puede trabajar la clasificación con diferentes funciones agregadas se muestra a continuación. Aquí, podemos ver cómo la selección de CNT, es decir, la función de recuento sobre la medida en la región Columnas, así como en la sección Agregación en el cuadro de diálogo Ordenar, nos dio resultados ordenados en función del recuento de valores para la Unidad de distribución.
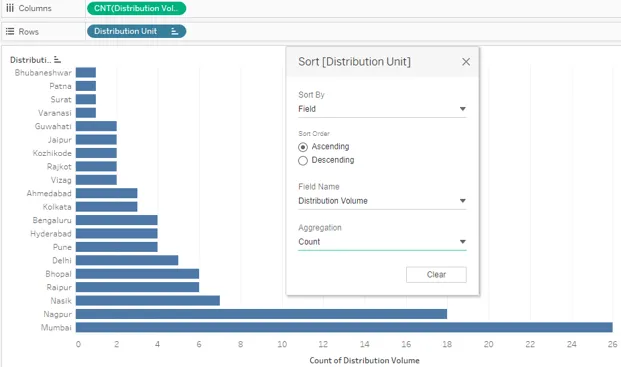
20. Ahora aplicaremos la función de desviación estándar en la sección de agregación. Como se puede ver, la siguiente captura de pantalla muestra cómo la aplicación de STDEV, es decir, la función de desviación estándar, ha ordenado el resultado. Como se mencionó, es esencial tener la misma función aplicada en la región de Columnas, así como en la sección de Agregación. Para ciertas unidades de distribución, la desviación estándar es cero. Esto se debe a que la desviación estándar tiene en cuenta las desviaciones al cuadrado de la media.

21. El resultado de la clasificación a través de la función de percentil funciona en función del valor del percentil seleccionado como en la siguiente captura de pantalla. Seleccionemos 10 como valor de percentil. Veremos si ordenar usando la función de percentil funciona correctamente.
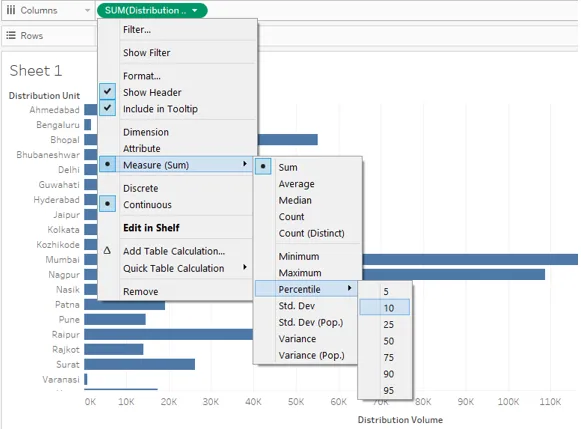
22. Aplicamos la función de percentil en ambos lugares, es decir, en la región Columnas y en la sección Agregación. Sin embargo, el resultado no es correcto. Observe cuidadosamente, sobre la medida, es decir, el Volumen de distribución, aplicamos la función de percentil con el valor 10, y el valor de percentil predeterminado para la función de percentil en el cuadro de diálogo es 95 y esto ha provocado la falta de coincidencia.
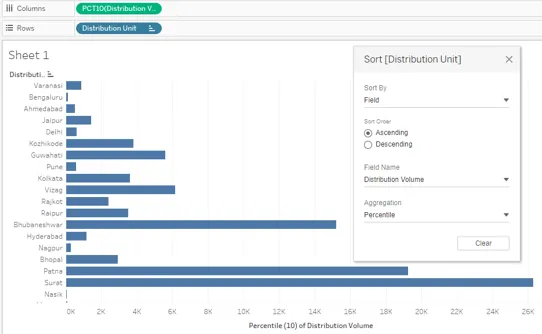
23. Ahora, seleccionamos 95 como el valor de percentil en ambos lugares y obtuvimos el resultado correcto. La siguiente captura de pantalla muestra el resultado ordenado obtenido al emplear correctamente la función de percentil.

24. Ahora, veremos cómo funciona la opción "Manual" en Ordenar por. Como su nombre lo indica, usando la opción Manual, podemos mover hacia arriba o hacia abajo un valor basado en la posición en la que lo queremos. Entonces, al arrastrar el valor de la dimensión hacia arriba o hacia abajo, podemos moverlo según sea necesario y ordenar el resultado. El manual puede no ser la opción de clasificación factible cuando hay varios valores para una dimensión, como varias categorías, etc. La siguiente captura de pantalla muestra cómo funciona el ordenamiento manual. La línea negra en el cuadro de diálogo Ordenar muestra que actualmente, el valor de la dimensión justo debajo se está moviendo.

25. La última opción en Ordenar por es "Anidada". En versiones anteriores de Tableau, la ordenación anidada implicaba pasos complejos, sin embargo, ahora viene como una opción lista para usar, como se puede ver en la siguiente captura de pantalla. La ordenación anidada es útil si pretendemos ordenar una dimensión dentro de otra dimensión sobre una medida. Al igual que aquí, clasificaremos el Volumen de distribución sabio de Región y Unidad de distribución en orden ascendente o descendente.
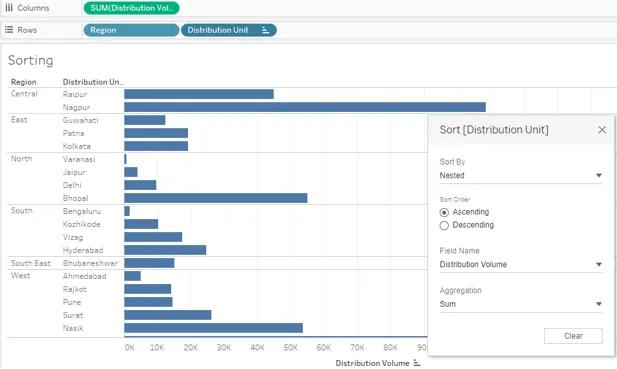
26. En las secciones anteriores, vimos algunos métodos estándar para ordenar el resultado en Tableau. Intentamos explorar todos los ángulos. Ahora, veremos una técnica de clasificación no convencional. Esta técnica nos permite ordenar el resultado de una manera rápida, como a veces podemos estar interesados en los valores superior e inferior o mínimo y máximo. El método se ilustra en la siguiente demostración.
Primero arrastre las dimensiones Región y Unidad de distribución a la región Filas, y mida el Volumen de distribución a la región Columnas. Haga clic en el icono de las tablas de texto en la pestaña "Mostrar", se obtiene el siguiente resultado.
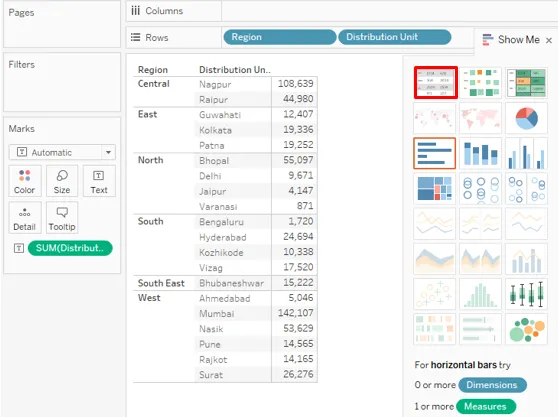
27. Ahora, arrastre el Volumen de distribución por segunda vez. Esta vez arrástralo sobre la tarjeta Detalle en Marcas, como se muestra en la siguiente captura de pantalla.
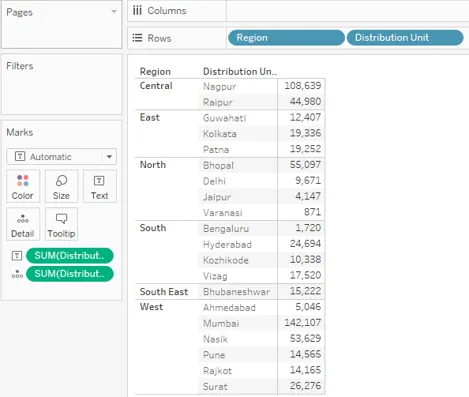
28. Cambie el tipo de medida Volumen de distribución que se ha arrastrado sobre Detalle en la tarjeta de Marcas a "Discreto" como se muestra a continuación en la captura de pantalla a la izquierda. La captura de pantalla a la derecha muestra que cambiar el tipo de medida a Discreto hará que la medida aparezca en color azul. Ahora, la variable discreta se puede usar como una dimensión.

29. Arrastre la medida discreta recién creada a la región Filas y colóquela antes de la dimensión Región. Como se puede ver, directamente, obtuvimos el resultado ordenado. El resultado se ha ordenado en orden ascendente de la medida discreta "Volumen de distribución".

30. En caso de que queramos visualizar el Volumen de Distribución sabio de la Unidad de Distribución basado en las Regiones en las que caen, ordenadas adecuadamente, podemos seguir el siguiente camino. Inicialmente, arrastraremos las dimensiones Región y Unidad de distribución a la región Filas y la medida Volumen de distribución a la región Columnas. Esto creará grupos por región. Para distinguir cada grupo, arrastraremos Región sobre Color en la tarjeta Marcas. Para ordenar el resultado en cada grupo, haremos clic en el símbolo de clasificación cerca del encabezado de dimensión, es decir, Unidad de distribución. Los resultados se ordenarán por separado en cada grupo como se puede ver en la siguiente captura de pantalla.
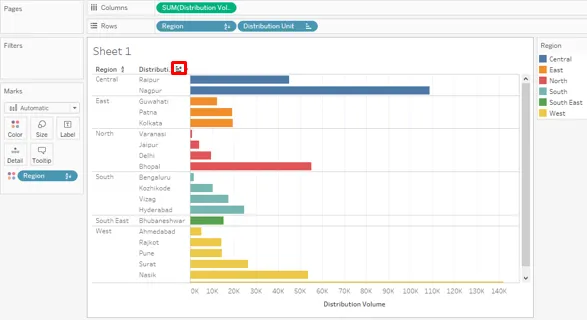
Conclusión
La clasificación es una herramienta muy esencial para analizar datos. Tableau ofrece varias formas de ordenar el resultado desde el más simple al más complejo, combinando múltiples factores. Las opciones exhaustivas que ofrece Tableau para ordenar los datos y visualizarlos de manera dinámica le confieren a Tableau un carácter único.
Artículos recomendados
Esta es una guía para ordenar en Tableau. Aquí discutimos la introducción y las ilustraciones detalladas de la clasificación en el cuadro. También puede consultar los siguientes artículos para obtener más información:
- Gráfico de burbujas en Tableau
- Función BUSCAR en Tableau
- Gráfico de barras apiladas en Tableau
- Mapa de calor en Tableau
- Guía completa para ordenar en C # con ejemplos
- Ordenar en Python
- Cómo se usa el gráfico de barras en Matlab (ejemplos)