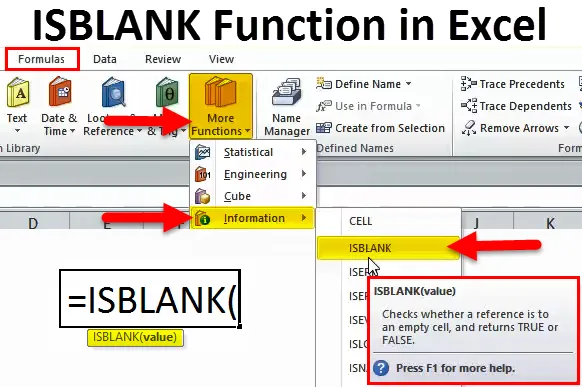
ISBLANK en Excel (Tabla de contenido)
- ISBLANK en Excel
- Fórmula ISBLANK en Excel
- ¿Cómo usar la función ISBLANK en Excel?
ISBLANK en Excel
La palabra "IS" significa que está verificando si la celda seleccionada está en blanco o no. Si la celda referida está en blanco, devolverá el resultado como VERDADERO y si la celda referida no está en blanco, devolverá el resultado como FALSO.
La función ISBLANK en Excel es muy útil para verificar los huecos en la hoja. Esta fórmula determina el resultado en función del valor de la celda.
Una cosa importante que debemos variar aquí es si hay algún espacio o cadenas vacías, entonces esta fórmula trata esas celdas como celdas que no están en blanco y devuelve el resultado como FALSO.
Fórmula ISBLANK en Excel
La fórmula para la función ISBLANK en Excel es la siguiente:

La fórmula de ISBLANK incluye solo un parámetro, es decir, el valor
Valor: esto no es más que la celda objetivo que desea probar.
¿Cómo usar la función ISBLANK en Excel?
La función ISBLANK en Excel es muy simple y fácil de usar. Dejemos entender el funcionamiento de ISBLANK en Excel por algunos ejemplos.
Puede descargar esta plantilla de Excel de la función ISBLANK aquí - Plantilla de Excel de la función ISBLANKEjemplo 1
Este es el ejemplo básico de la fórmula ISBLANK en Excel. Tengo datos en la columna A, formulario A2: A11. Necesito verificar qué fila tiene una celda en blanco, es decir, sin ningún valor.
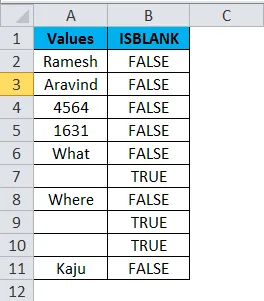
Aplicar la función ISBLANK en B2

La fórmula para la función ISBLANK se da a continuación:
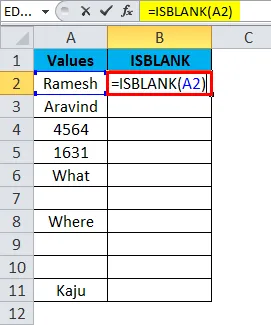
El resultado es:
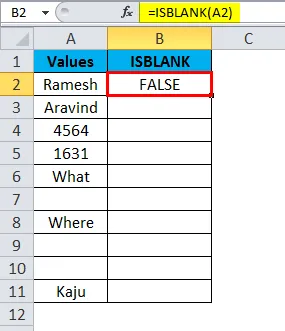
Arrastre y suelte la fórmula en las celdas restantes.
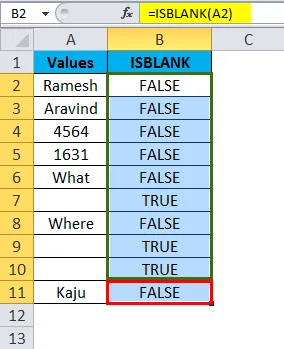
Esta flecha muestra la celda que está en blanco y devuelve el valor como Verdadero.
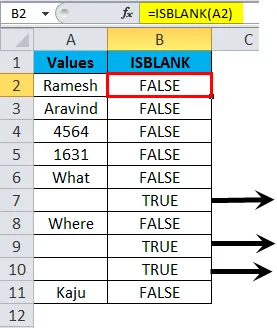
Ejemplo # 2
Este es el ejemplo de bit avanzado. Limpiar los datos si nuestra fórmula muestra algún error.
Supongamos que tenemos datos de A2: A15 como se muestra en la imagen a continuación.
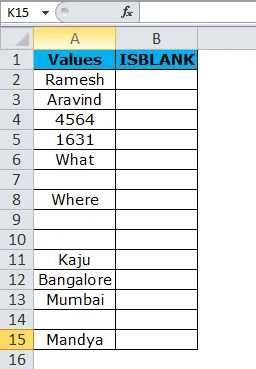
He aplicado la fórmula en la columna B para verificar las celdas vacías.
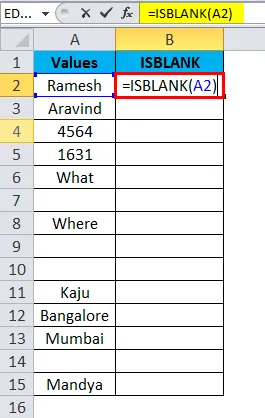
Devuelve el resultado como:
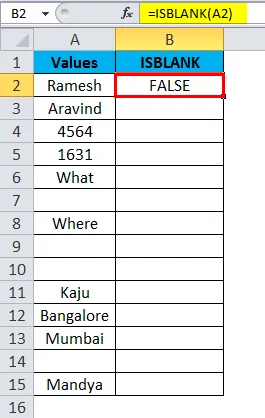
Arrastre y suelte la fórmula en las celdas restantes.
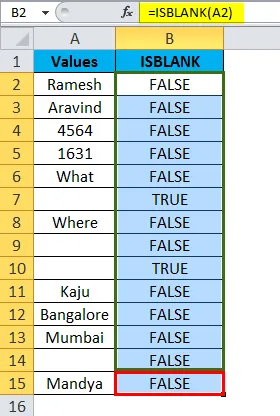
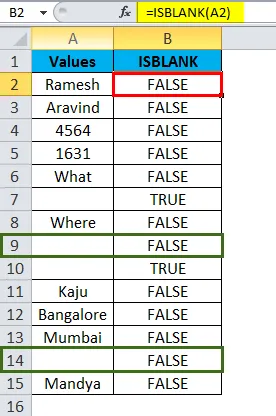
En la fórmula anterior, aunque las celdas A9 y A14 no tienen nada, nuestra fórmula dice que hay algo en las celdas que muestra el resultado como FALSO.
Ok, déjame limpiar los datos usando la función LEN y TRIM.
En primer lugar, quiero verificar el número de caracteres en la celda usando la función LEN.
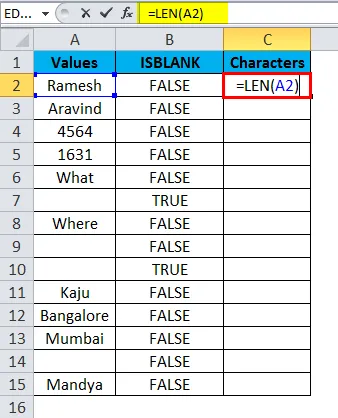
La función LEN devuelve el resultado como:

Arrastre y suelte la fórmula en las celdas restantes.
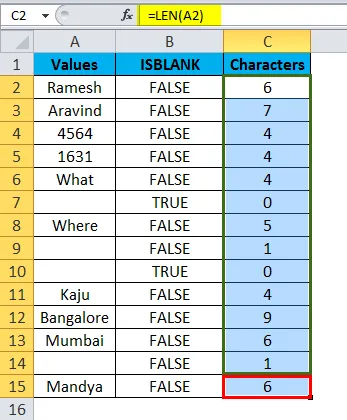
La función LEN determina que hay caracteres en las celdas.
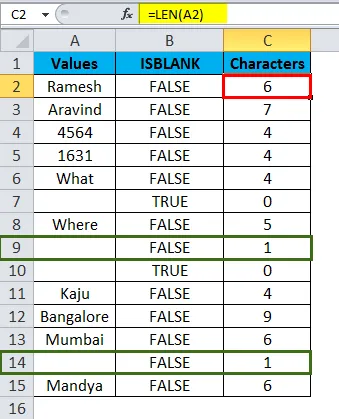
Ahora necesito limpiar la celda usando la función TRIM.
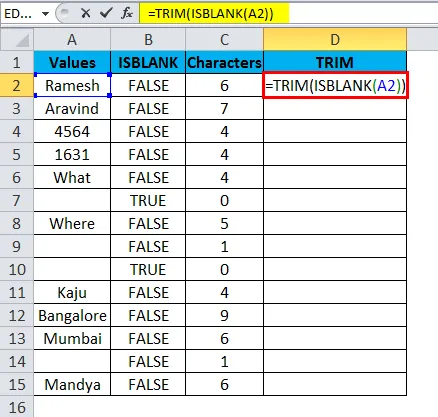
La función TRIM devuelve el resultado como:
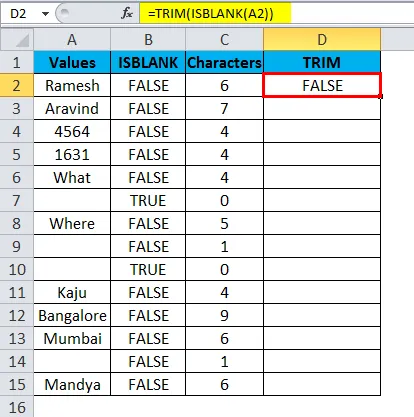
Arrastre y suelte la fórmula en las celdas restantes.
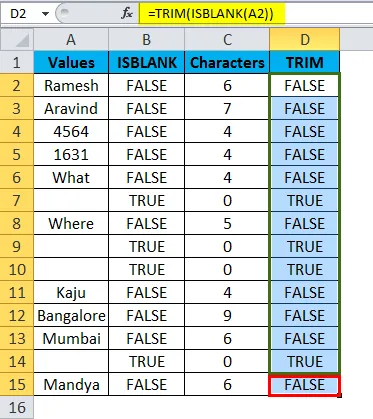
La función TRIM borra todos los espacios no deseados y devuelve los valores reales. Como no hay valores en las celdas A9 y A14, ahora la fórmula ISBLLANK devuelve el resultado como VERDADERO.
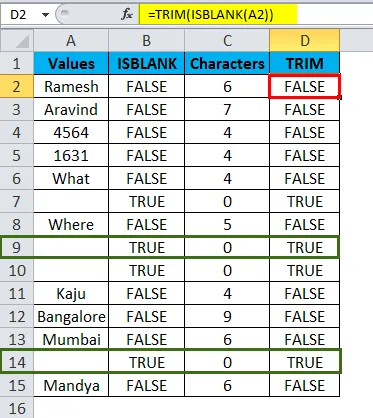
Ejemplo # 3
Podemos rastrear nuestra lista de verificación utilizando la función ISBLANK. Tengo una lista de verificación de viaje y si el artículo en particular ya está seleccionado, lo he marcado como SÍ o en blanco.
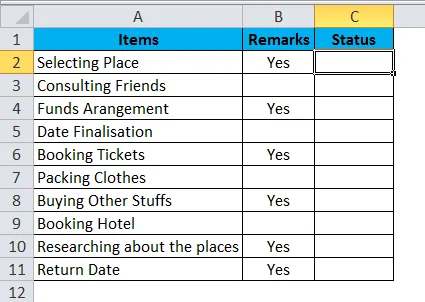
Ahora necesito identificar el estado.
Voy a usar ISBLKANK con otra función lógica llamada IF.
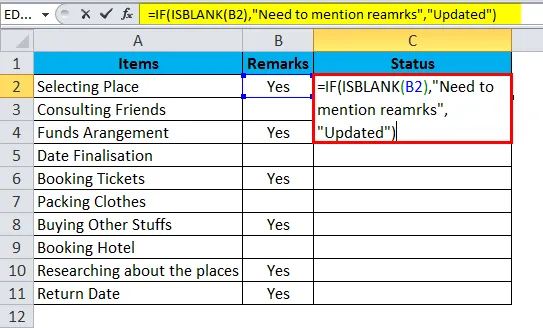
ISBLANK con la función IF devuelve el estado:
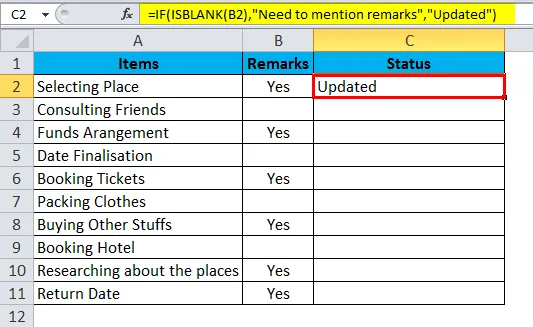
Arrastre y suelte la fórmula en las celdas restantes.
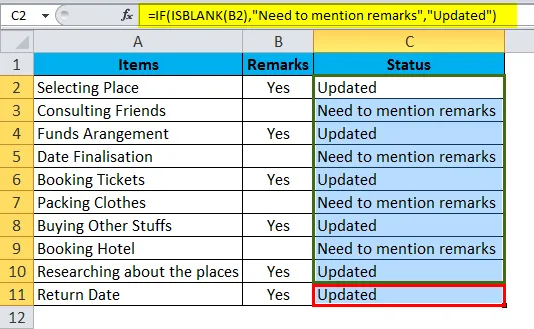
La fórmula IF está verificando si la celda seleccionada está en blanco. Si la celda seleccionada está en blanco, el estado se actualizará como Necesidad de mencionar comentarios. Si la celda seleccionada no está en blanco, el estado se actualiza.
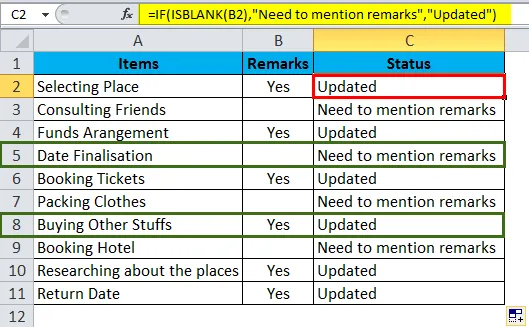
Ejemplo # 4
Podemos usar el ISBLANK para resaltar todas las celdas en blanco mediante el Formato condicional.
Tengo una lista de números en la hoja de Excel, pero también incluye celdas en blanco con color rosa.

Paso 1: selecciona los datos.
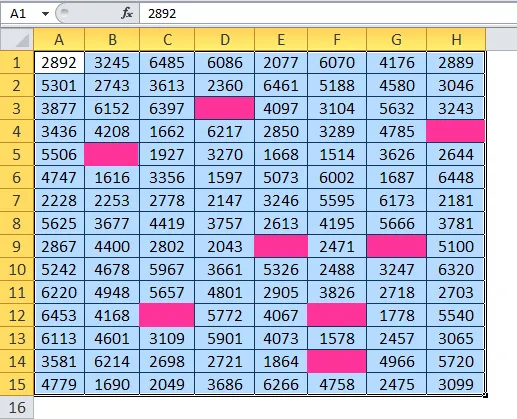
Paso 2: haga clic en Formato condicional en la pestaña de inicio y seleccione nueva regla.

Paso 3: aplique primero la siguiente fórmula.
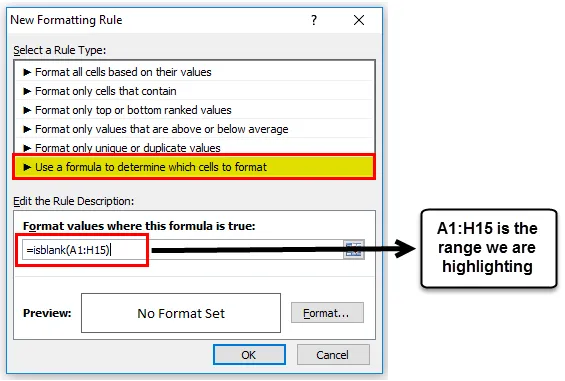
Paso 4: Ahora haz clic en Formato y selecciona Relleno.
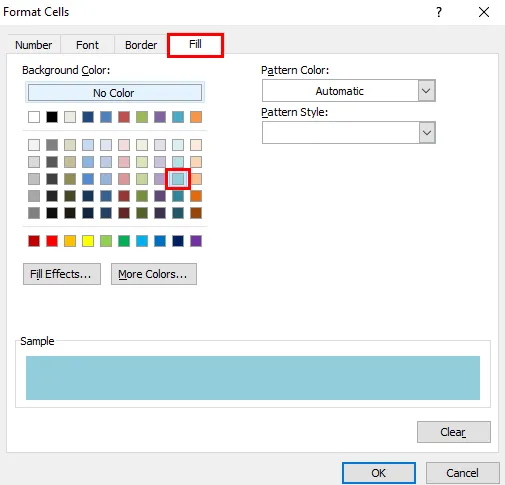
Paso 5: Ahora haz clic en Ok. Esto resaltaría instantáneamente todas las celdas en blanco.
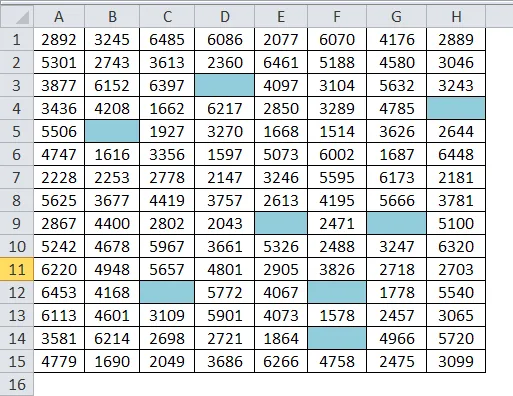
Ejemplo # 5
Suponga que está recopilando la base de datos para su negocio. A continuación se muestran los datos recopilados hasta el momento. Ahora el desafío es que no tenemos todos los datos. Dondequiera que esté en blanco es donde necesitamos encontrarlos y marcarlos como "Aún no recibidos".
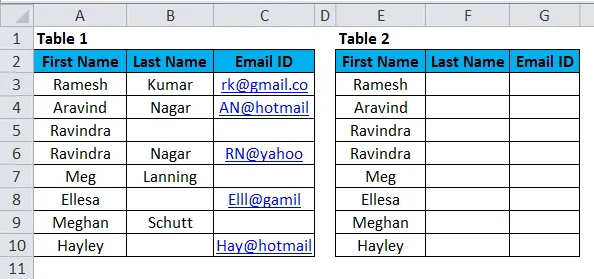
Ok, en la tabla 1 tengo los datos reales. Ahora necesito extraer los datos de la tabla 1 y mencionar los de la tabla 1. Si los datos están allí, entonces debo marcarlos como "Recibidos" si " Todavía no se han recibido".
Esto se puede resolver utilizando la función Vlookup junto con la función ISBLANK.
Siga los pasos a continuación para aprender cómo hacerlo.
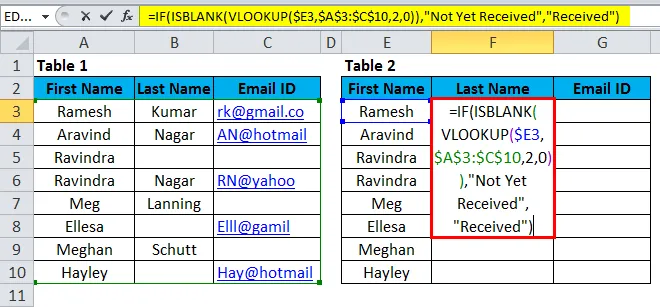
Mira de cerca la fórmula aquí.
= SI (ISBLANK (BUSCARV ($ E4, $ A $ 3: $ C $ 10, 2, 0)), "Aún no recibido", "Recibido")
SI la fórmula verifica el valor devuelto por BUSCARV, una fórmula está en blanco o no.
Si el valor devuelto por la fórmula BUSCARV no está en blanco, devolverá el resultado como "Recibido"
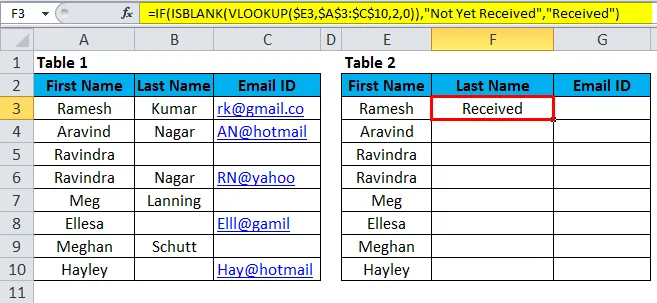
Arrastre y suelte la fórmula en las celdas restantes.
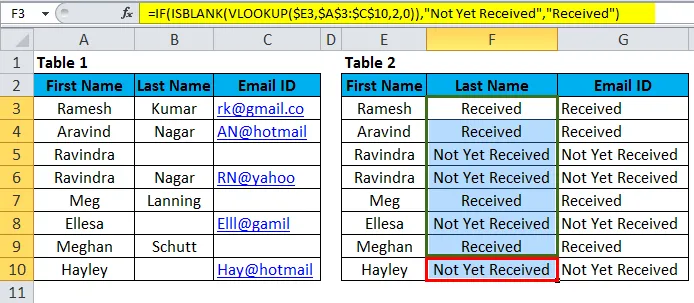
Ahora resalte todos los resultados aún no recibidos utilizando el formato condicional.
- Seleccione los datos y haga clic en Formato condicional y Nueva regla.
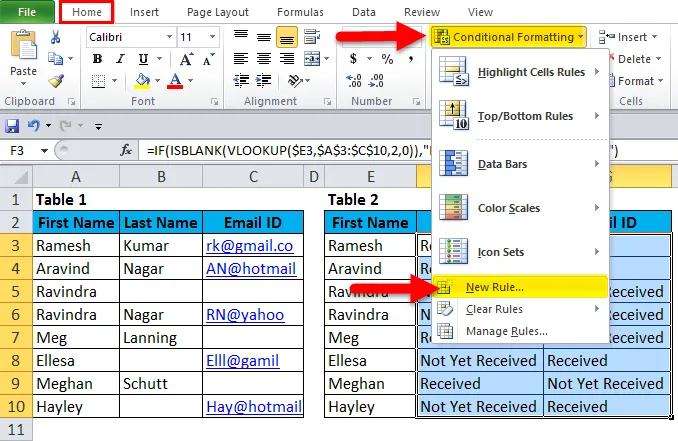
- Seleccione el tipo de regla y edite la descripción de la Regla.

- Ahora haga clic en Formato.

- Selecciona el color que quieras.
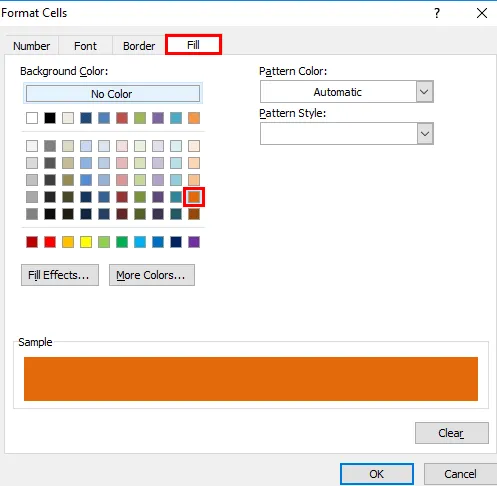
- Esto resaltaría instantáneamente todas las celdas "Aún no recibidas".
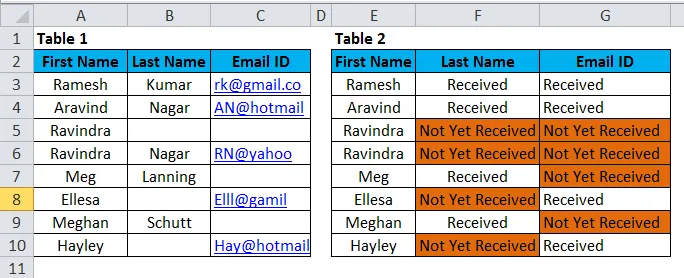
Cosas para recordar sobre la función ISBLANK en Excel
- ISBLANK solo puede encontrar las celdas en blanco en la celda.
- ISSBLANK solo se puede aplicar a una sola celda a la vez. No podemos seleccionar el rango de celdas para esta fórmula. Si ha seleccionado el rango de celdas, leerá solo la primera celda como referencia.
- ISBLANK es una de las muchas funciones de IS en Excel. Otras funciones IS son ISTEXT, ISERROR, ISNA, ISNUMBER, ISREF, etc.
Artículos recomendados
Esta ha sido una guía para ISBLANK en Excel. Aquí discutimos la fórmula ISBLANK en Excel y cómo usar la función ISBLANK en Excel junto con ejemplos de Excel y plantillas de Excel descargables. También puede ver estas funciones útiles en Excel:
- Función Excel TAN
- ¿Cómo usar la función LEN en Excel?
- Función de BUSCAR en Excel
- Guía para la función POWER en Excel