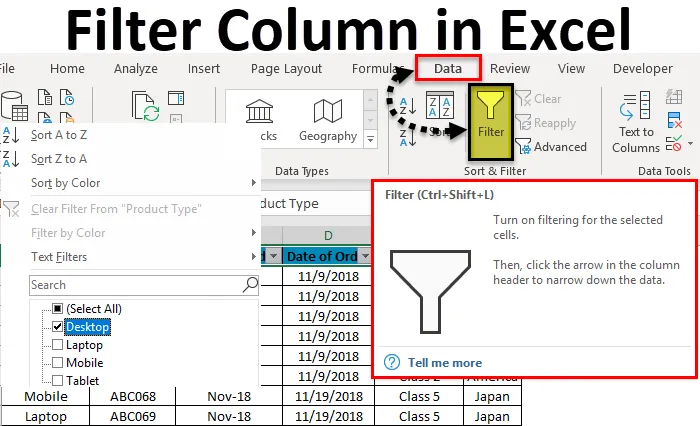
Filtro de columna de Excel (Tabla de contenido)
- Filtrar columna en Excel
- ¿Cómo filtrar una columna en Excel?
Filtrar columna en Excel
Los filtros en Excel se utilizan para filtrar los datos, seleccionando el tipo de datos en el menú desplegable de filtros. Al usar un filtro, podemos distinguir los datos que queremos ver o en los que necesitamos trabajar.
Para acceder / aplicar un filtro en cualquier columna de Excel, vaya a la pestaña del menú Datos, en Ordenar y filtrar, encontraremos la opción Filtro .

¿Cómo filtrar una columna en Excel?
Filtrar una columna en Excel es una tarea muy simple y fácil. Comprendamos el funcionamiento de cómo filtrar una columna en Excel con un ejemplo.
Puede descargar esta plantilla de Excel del filtro de columna aquí - Plantilla de Excel del filtro de columnaFiltro de columna de Excel - Ejemplo # 1
Tenemos una tabla de datos de muestra en Excel, donde aplicaremos el filtro en columnas. A continuación se muestra la captura de pantalla de un conjunto de datos, que tiene múltiples columnas y múltiples filas con una variedad de conjuntos de datos.
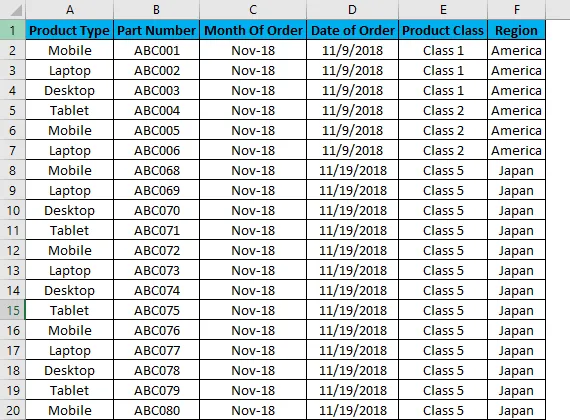
Para aplicar el filtro de columna de Excel, primero seleccione la fila superior y el filtro se aplicará solo a la fila seleccionada, como se muestra a continuación. A veces, cuando trabajamos para un gran conjunto de datos y seleccionamos el filtro directamente, se puede aplicar el aspecto actual de la hoja.

Como podemos ver en la captura de pantalla anterior, la fila 1 está seleccionada y está lista para aplicar los filtros.
Ahora para aplicar filtros, vaya al menú Datos y en Ordenar y filtros, seleccione Filtros.
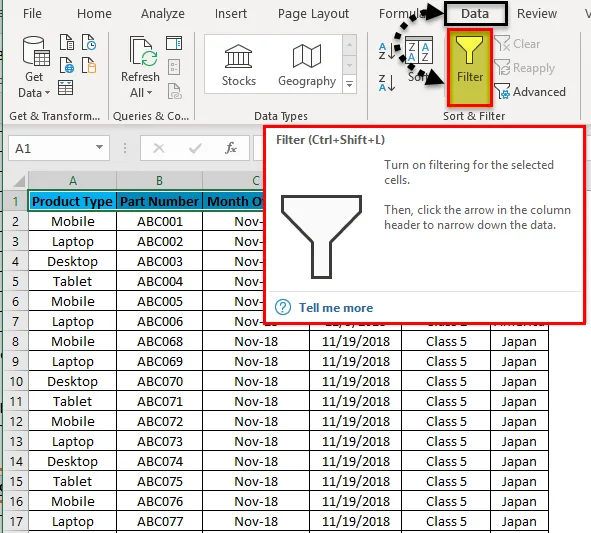
Una vez que hacemos clic en Filtros, podemos ver que los filtros se aplicarán en la fila seleccionada, como se muestra en la siguiente captura de pantalla.

La fila superior 1 ahora tiene el menú desplegable. Estos menús desplegables son aquellas cosas por las cuales podemos filtrar los datos según nuestras necesidades.
Para abrir la opción desplegable en un filtro aplicado, haga clic en la flecha hacia abajo (como se muestra a continuación) o vaya a la parte superior de cualquier columna y presione Alt + Abajo.
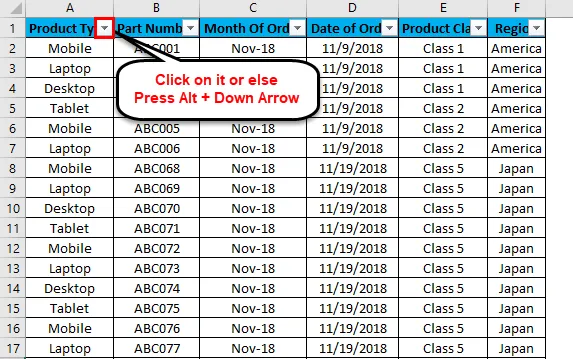
Aparecerá un menú desplegable, como se muestra en la siguiente captura de pantalla.
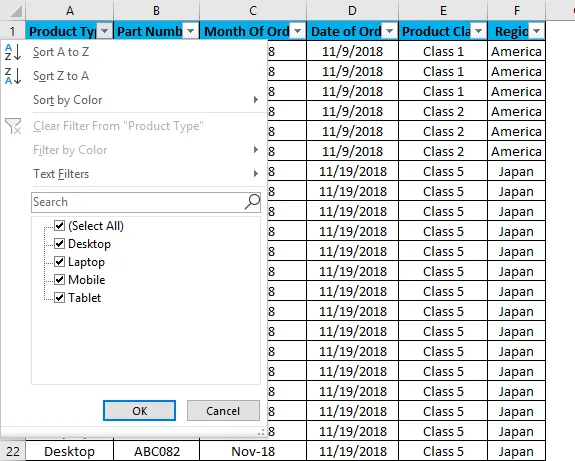
Como podemos ver en la captura de pantalla anterior, hay pocas opciones de filtro proporcionadas por Microsoft.
- Ordenar de la A a la Z / Ordenar de más antiguo a más nuevo (para fechas) / Ordenar de menor a mayor (para números)
- Ordenar de Z a A / Ordenar de más reciente a más antiguo (para fechas) / Ordenar de mayor a menor (para números)
- Ordenar por color
- Borrar filtro de "Tipo de producto" (Esto daría derecho al nombre de las columnas donde se aplica un filtro)
- Filtrar por color
- Filtros de texto
- Búsqueda / Filtro manual
Como podemos ver en la primera captura de pantalla, donde los datos están en formato aleatorio disperso. Apliquemos el filtro y veamos qué cambios ocurren en los datos. Para eso, vaya a la columna A y en el menú desplegable seleccione solo Escritorios, como se muestra en la siguiente captura de pantalla y haga clic en Aceptar .
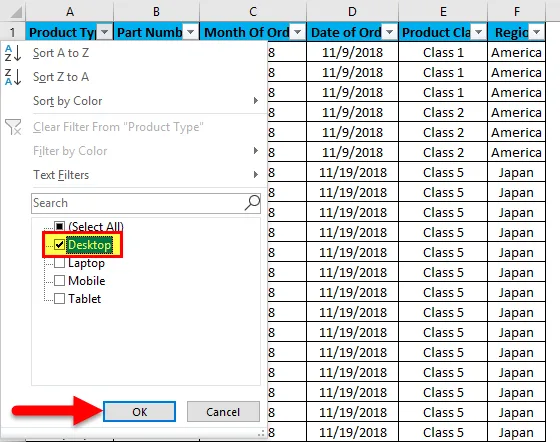
Una vez que lo hagamos, veremos que los datos ahora se filtran con Desktop . Y los datos que haya en wrt Desktop en el resto de las columnas también se filtrarán, como se muestra en la siguiente captura de pantalla.
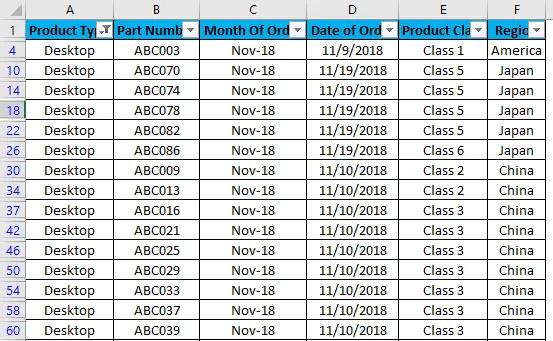
Como podemos ver en la captura de pantalla anterior, los datos ahora se filtran con Desktop y todas las columnas también se ordenan con los datos disponibles para Desktop. Además, los números de línea que están encerrados en un círculo en la captura de pantalla anterior, también muestran los números aleatorios. Lo que significa que el filtro que hemos aplicado estaba en un formato aleatorio, por lo que los números de línea también se dispersaron cuando aplicamos el filtro.
Ahora, intentemos aplicar el filtro de texto, que es una parte muy interesante del filtrado de datos. Para eso, vaya a cualquiera de las columnas y haga clic en el botón desplegable para ver las opciones de filtro.

Ahora ve a Filtros de texto .
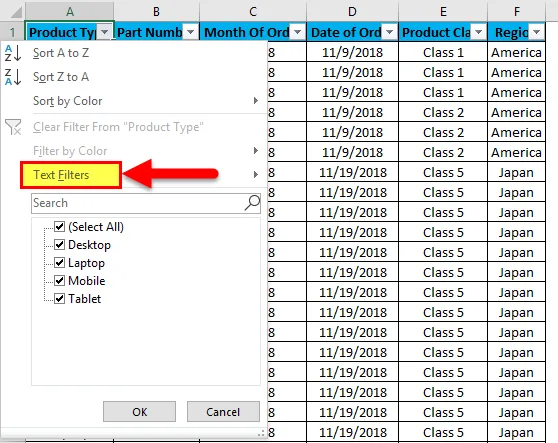
Encontraremos algunas opciones más disponibles para filtrar los datos, como se muestra en la siguiente captura de pantalla.
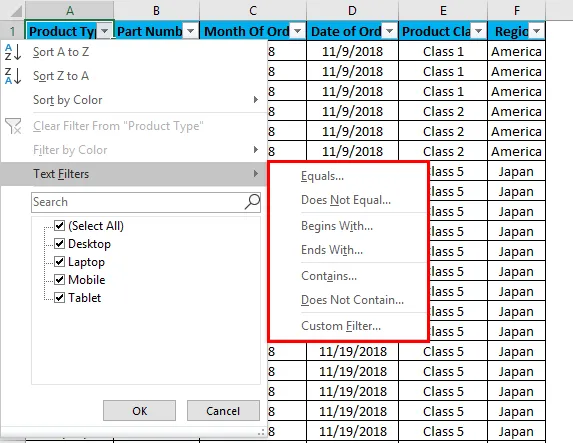
La parte resaltada de los Filtros de texto en el cuadro tiene Igual, No es igual, Comienza con, Termina con, Contiene, No contiene y Filtro personalizado.
- Igual: con esto, podemos filtrar los datos con una palabra exactamente igual, disponible en los datos.
- No es igual: con esto, podemos filtrar los datos con una palabra que no coincide exactamente con las palabras disponibles en los datos.
- Comienza con: Esto filtra los datos que comienzan con palabras, letras o caracteres específicos.
- Termina con : filtra los datos que terminan con una palabra, letra o carácter específicos.
- Contiene: con esto, podemos filtrar los datos que contienen cualquier palabra, letra o carácter específico.
- No contiene: Con esto, podemos filtrar los datos que no contienen ninguna palabra, letra o carácter específico.
- Filtro personalizado: con esto, podemos aplicar cualquier combinación de los filtros de texto mencionados anteriormente en los datos juntos, para obtener datos filtrados más profundamente y específicos para nuestros requisitos. Una vez que hagamos clic en Filtro personalizado, obtendremos un cuadro de Autofiltro personalizado como se muestra en la siguiente captura de pantalla.

Como podemos ver en la captura de pantalla anterior de Autofiltro personalizado, tiene dos opciones de filtro en los lados izquierdos, que están separados por los círculos de registro And y Or . Y los otros dos cuadros provistos en el lado izquierdo, son para llenar los valores del criterio. Esto se puede llamar como filtro inteligente.
Hay diferentes formas de aplicar el filtro de columna de Excel.
- Menú de datos -> Filtro
- Al presionar Ctrl + Shift + L juntos.
- Al presionar Alt + D + F + F simultáneamente.
Pros del filtro de columna de Excel
- Al aplicar filtros, podemos ordenar los datos según nuestras necesidades.
- Por filtros, realizar el análisis o cualquier trabajo se vuelve fácil.
- Los filtros clasifican los datos con palabras, números, colores de celda, colores de fuente o con cualquier rango. Además, se pueden usar múltiples criterios también.
Contras del filtro de columna de Excel
- Los filtros se pueden aplicar a todo tipo de tamaño de rango, pero no es útil si el tamaño de los datos aumenta hasta cierto límite. En algunos casos, si los datos van más allá de 50, 000 líneas, entonces se vuelven lentos y, a veces, no muestran datos disponibles en ninguna columna.
Cosas para recordar
- Si está usando el filtro y el panel de congelación juntos, primero aplique el filtro y luego use el panel de congelación. Al hacer esto, los datos se congelarán desde la parte central de la hoja.
- Evite o tenga cuidado al usar un filtro para grandes conjuntos de datos (tal vez para 50000 o más). Tomará mucho más tiempo aplicarlo y, a veces, el archivo también se bloquea.
Artículos recomendados
Esta ha sido una guía para Filtrar Columna en Excel. Aquí discutimos cómo filtrar una columna en Excel junto con ejemplos prácticos y una plantilla de Excel descargable. También puede consultar nuestros otros artículos sugeridos:
- Uso de Autofiltro en Excel
- Filtro de datos | Tutoriales fáciles de Excel
- Consejos sobre filtro avanzado en Excel
- Programación VBA - Filtro de datos