Aprenda todo sobre Adobe Bridge y cómo usar Bridge para buscar, organizar y obtener una vista previa de sus imágenes. Los temas incluyen la interfaz y los paneles de Bridge, vistas previas de pantalla completa, modo de revisión, aplicación de clasificaciones de estrellas, adición de palabras clave e información de copyright, filtrado de imágenes y mucho más.
Hasta ahora, en esta serie Comenzando con Photoshop, nos hemos centrado en Adobe Bridge . Aprendimos a instalar Adobe Bridge CC (la versión de Bridge incluida con cada suscripción de Creative Cloud). Y aprendimos cómo usar Bridge para descargar fotos de su cámara a su computadora.
En este tutorial, aprenderemos más sobre Adobe Bridge. Aprenderemos qué es exactamente Bridge y por qué queremos usarlo. Veremos la interfaz de Adobe Bridge junto con algunas de las características principales de Bridge. Al final de este tutorial, tendremos una buena idea de por qué Bridge es una herramienta tan excelente para encontrar, organizar y obtener una vista previa de nuestras imágenes. Usaré Adobe Bridge CC pero todo es totalmente compatible con Bridge CS6 (la versión incluida con Photoshop CS6).
Esta es la lección 4 de 8 en el Capítulo 1: Introducción a la serie Photoshop.
¿Qué es el puente de Adobe?
Adobe Bridge es un programa complementario para Photoshop. A menudo se hace referencia a Bridge como administrador de activos digitales o administrador de medios . Esto se debe a que Adobe Bridge nos brinda formas poderosas de encontrar, administrar y organizar nuestra colección cada vez mayor de imágenes. De hecho, Bridge no se limita solo a fotos o solo Photoshop. Bridge es en realidad un programa complementario para cada aplicación en Adobe Creative Cloud (o Creative Suite). ¡Podemos usar Bridge para administrar no solo imágenes, sino también archivos de Adobe Illustrator, archivos de InDesign, videos y más! Como estamos interesados principalmente en Photoshop, nos centraremos en cómo podemos usar Bridge con nuestras fotos.
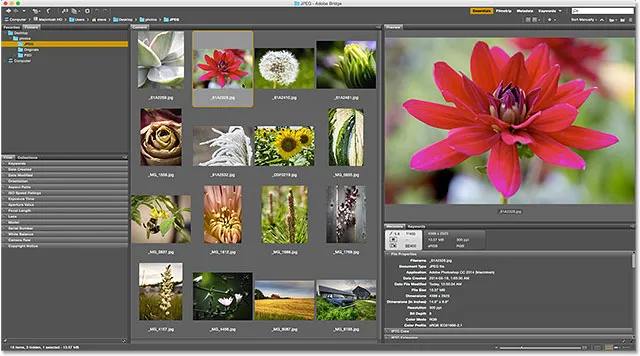
Adobe Bridge.
Descripción general de las funciones de Adobe Bridge
Antes de analizar Adobe Bridge con más detalle, repasemos rápidamente algunas de las muchas funciones excelentes que Bridge tiene para ofrecer.
01. Bridge es un navegador de archivos
En su forma más básica, Adobe Bridge es un navegador de archivos . Bridge es similar en muchos aspectos al explorador de archivos que usa con el sistema operativo de su computadora. Como ya hemos visto, podemos usar Bridge para descargar nuestras fotos desde nuestra cámara o tarjeta de memoria. Pero también podemos usar Bridge para encontrar las imágenes que estamos buscando en nuestra computadora. Bridge nos permite copiar o mover imágenes de una carpeta a otra. También puede copiar o mover carpetas enteras de una ubicación a otra. Con Bridge, podemos crear nuevas carpetas, renombrar carpetas e imágenes, y eliminar carpetas e imágenes. Todas las funciones básicas que podemos realizar utilizando el explorador de archivos de nuestro sistema operativo, podemos hacerlo con Adobe Bridge.
02. Bridge es un sistema de gestión de archivos
Si ya podemos hacer estas cosas con nuestro navegador de archivos normal, ¿por qué molestarse en aprender cómo hacerlo en Bridge? El motivo es simple. Bridge no es solo un buscador de archivos. Adobe Bridge es un completo sistema de gestión de archivos . Para empezar, Bridge puede mostrar vistas previas en miniatura de todas las imágenes en una carpeta. Claro, el navegador de archivos de su sistema operativo también puede mostrar miniaturas. Pero las miniaturas en Bridge son totalmente personalizables . Podemos ajustar el tamaño de las miniaturas en Bridge simplemente arrastrando un control deslizante. Bridge también puede mostrar más información sobre una imagen (el nombre del archivo, las dimensiones en píxeles, la fecha de creación, la información de copyright y más) debajo de su miniatura.
Además, Bridge nos permite cambiar fácilmente el orden de clasificación de las imágenes. Podemos ordenar imágenes por nombre de archivo, tipo de archivo, la fecha en que se creó o modificó cada archivo, o por tamaño o dimensiones del archivo. También podemos ordenar imágenes por clasificación de estrellas (más sobre eso más adelante) o algún otro criterio. ¡Y podemos cambiar manualmente el orden de clasificación simplemente arrastrando las miniaturas!
03. Vistas previas de imágenes más grandes y mejores
Además de cambiar el tamaño de las miniaturas, Bridge nos ofrece otras formas de obtener una vista previa de nuestras imágenes. El panel Vista previa en Bridge muestra una vista previa más grande de cada imagen que seleccionamos. Y una de las mejores características de Bridge es el modo Vista previa de pantalla completa. ¡Nos permite saltar instantáneamente a una vista de pantalla completa de cualquier imagen para verla más de cerca!
04. Modo de revisión de imagen
El modo de revisión en Bridge nos permite clasificar un rango completo o una serie de imágenes. Esto facilita la separación de los guardianes de los "otros". ¡El modo de revisión nos permite pasar rápidamente de una imagen a otra, manteniendo solo las que nos gustan y dejando el resto!
05. Agregar clasificaciones y etiquetas a las imágenes
Mencioné que una de las formas en que podemos clasificar nuestras imágenes en Bridge es por clasificación de estrellas . Bridge nos permite aplicar rápidamente calificaciones a nuestras imágenes utilizando un sistema de una a cinco estrellas. Una imagen que amas absolutamente puede obtener cinco estrellas, mientras que otra imagen que está "bien pero necesita trabajo" puede obtener solo una estrella. Otras imágenes que están más allá de la esperanza (hey, nos sucede a todos) pueden no tener estrellas en absoluto. O puede etiquetar una imagen como "Rechazar" si es tan mala, es vergonzosa.
Junto con las calificaciones con estrellas, Adobe Bridge también nos permite aplicar etiquetas de color a las imágenes. Una etiqueta amarilla puede indicar imágenes que aún necesitan trabajo. El verde se puede usar para los que ya han sido aprobados. ¡Elegimos el significado de cada color nosotros mismos, por lo que la forma en que los use depende completamente de usted!
06. Agregar palabras clave e información de copyright
Bridge nos permite agregar información importante de copyright a nuestras fotos. Y podemos ver y editar toda una gama de información adicional ( metadatos ) sobre nuestras imágenes. Podemos crear y aplicar palabras clave a nuestras imágenes con Bridge, lo que nos facilita a nosotros (y a otros) encontrar esas imágenes cuando las necesitamos.
07. Filtrar imágenes y crear colecciones
Bridge puede filtrar imágenes para mostrarnos solo las fotos que cumplen con ciertos criterios. Solo podemos ver imágenes con una calificación de cinco estrellas. O solo las imágenes tomadas con un objetivo determinado o con una distancia focal determinada. Bridge puede combinar fotos en colecciones que nos faciliten agrupar imágenes relacionadas. Las colecciones pueden incluso agrupar imágenes dispersas en diferentes carpetas o incluso en diferentes discos duros. Y las colecciones inteligentes en Bridge actúan como resultados dinámicos de búsqueda. Las colecciones inteligentes le dicen a Bridge que agregue automáticamente cualquier imagen a la colección si cumple con los criterios que especificamos.
08. Cambio de nombre de archivos por lotes
La función Cambiar nombre de lote en Bridge nos permite cambiar rápidamente el nombre de varios archivos a la vez. En el tutorial anterior, aprendimos que podemos cambiar el nombre de nuestros archivos en el Descargador de fotos mientras los descargamos de nuestra cámara. Pero el comando Cambiar nombre de lote es la mejor manera de hacerlo. Batch Rename es más potente y nos permite cambiar el nombre de nuestros archivos después de haber eliminado los que no queremos conservar. Esto significa que no habrá interrupciones en la secuencia de nombres (lo que hace que parezca que faltan algunas de las imágenes).
09. Acceso rápido a Photoshop
Como veremos en la próxima serie de tutoriales, Bridge facilita la apertura de nuestras imágenes en Photoshop. Pero Bridge también nos da acceso a algunos de los poderosos comandos de procesamiento de imágenes de Photoshop. Corrección de lente, Fusionar a HDR Pro, Photomerge y otros están disponibles directamente desde el propio Puente. Adobe Bridge también es la mejor manera de abrir imágenes en el complemento de edición de imágenes de Photoshop, Camera Raw. Nuevamente, volveremos a eso en la próxima serie, Abriendo imágenes en Photoshop.
Y esa es una revisión rápida de algunos de los principales beneficios y características de Adobe Bridge. Veamos algunas de estas características con más detalle. Comenzaremos con una descripción general de la interfaz de Bridge. Luego, veremos más de cerca algunas de las características clave de Bridge.
Cómo iniciar Adobe Bridge
Comencemos aprendiendo cómo abrir Adobe Bridge. Puede ser una aplicación complementaria para Photoshop, pero Bridge es en realidad su propio programa separado. Podemos abrir Bridge de la misma manera que abrimos Photoshop o cualquier otro programa en nuestra computadora. En una PC con Windows, Bridge se puede abrir desde el menú Inicio. En una Mac, Bridge se encuentra en la carpeta Aplicaciones. Photoshop no necesita estar abierto para que podamos abrir Bridge. Pero podemos abrir Bridge desde Photoshop.
Si es suscriptor de Creative Cloud, asegúrese de haber descargado e instalado Bridge CC antes de continuar. Luego, en Photoshop, abra Bridge yendo al menú Archivo y seleccionando Examinar en Bridge . También puede abrir Bridge desde el teclado presionando Ctrl + Alt + O (Win) / Comando + Opción + O (Mac). Y aquí hay un consejo rápido. El atajo de teclado lo cambiará entre Photoshop y Bridge cada vez que lo presione:
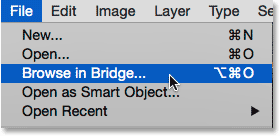
En Photoshop, vaya a Archivo> Examinar en Bridge.
El comando Examinar en Bridge abrirá Adobe Bridge si aún no estaba abierto. Si Bridge ya se estaba ejecutando, Examinar en Bridge lo cambiará de Photoshop a Bridge. Photoshop continuará ejecutándose en segundo plano. Así es como se ve la interfaz Bridge predeterminada. Lo veremos más de cerca en la siguiente sección:
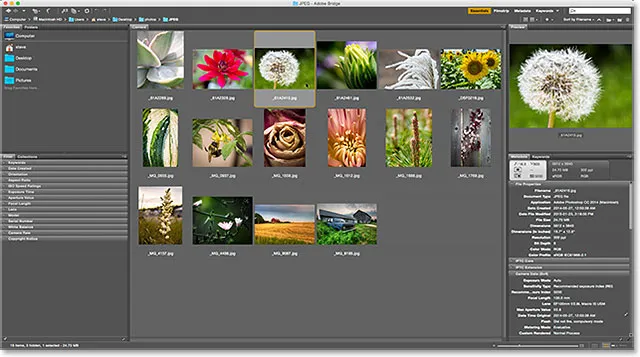
La interfaz de Adobe Bridge.
La interfaz de Adobe Bridge
Al igual que Photoshop, Adobe Bridge nos proporciona una colección de paneles . De hecho, la interfaz de Bridge está compuesta casi en su totalidad por paneles. El panel Carpetas en la esquina superior izquierda le permite navegar a través de las carpetas y directorios en su computadora para encontrar sus imágenes. Anidado en el panel Carpetas está el panel Favoritos . Favoritos le brinda acceso rápido a las carpetas y directorios que más utiliza. El panel Contenido en el centro muestra miniaturas de sus imágenes.
En la esquina superior derecha está el panel Vista previa, que muestra una vista previa más grande de la miniatura seleccionada. Los metadatos sobre sus imágenes, incluida la información de copyright, se pueden ver y editar en el panel Metadatos . El panel Palabras clave nos permite crear palabras clave y aplicarlas a nuestras fotos. El panel Filtro facilita el filtrado de imágenes, por lo que solo estamos viendo las que necesitamos. Y el panel Colecciones nos permite agrupar imágenes relacionadas.
Las carpetas y los paneles de favoritos
Por lo general, lo primero que queremos hacer después de abrir Bridge es encontrar algunas imágenes para trabajar. Ahí es donde entran los dos paneles en la esquina superior izquierda, Carpetas y Favoritos. El panel Carpetas es nuestra forma principal de navegar a nuestras imágenes. Muestra las carpetas en su computadora en una estructura de "árbol" familiar y fácil de usar. El panel Favoritos nos permite acceder rápidamente a las carpetas y ubicaciones de archivos que más utilizamos, ¡al igual que los marcadores en su navegador web!
Adobe Bridge agrupa los paneles relacionados para ahorrar espacio, al igual que Photoshop. Y al igual que en Photoshop, podemos cambiar entre paneles en un grupo haciendo clic en las pestañas de nombre en la parte superior del grupo. Aquí, estamos viendo el panel de Favoritos. De forma predeterminada, Bridge agrega algunas ubicaciones de archivos comunes al panel Favoritos, como su escritorio, la carpeta Documentos y la carpeta Imágenes. Podemos saltar rápidamente a cualquiera de estas ubicaciones haciendo clic en ellas. También podemos agregar nuestras propias carpetas y ubicaciones de archivos al panel Favoritos. Aprenderemos cómo hacerlo en un momento:
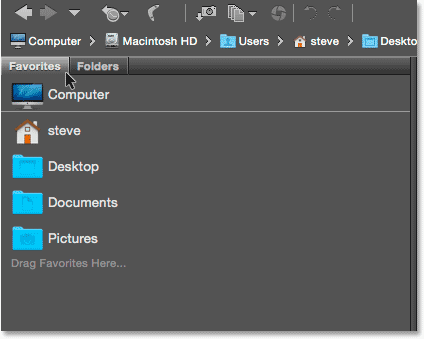
El panel Favoritos nos da acceso rápido a las ubicaciones de archivos de uso común.
El panel de carpetas
Para pasar de Favoritos al panel Carpetas, haga clic en la pestaña Carpetas:
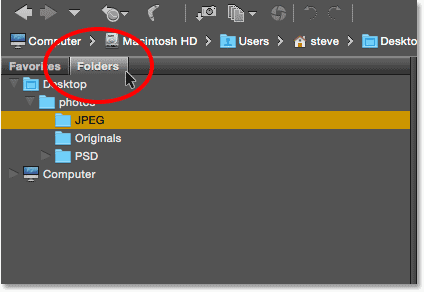
Haga clic en las pestañas para cambiar entre paneles en un grupo.
El panel Carpetas es nuestra forma principal de navegar a nuestras imágenes. Nos permite profundizar en nuestras carpetas para llegar a los archivos que necesitamos. Al hacer clic en el triángulo a la izquierda de una carpeta, se abrirá esa carpeta y se mostrarán las carpetas que contiene. Sigue bajando por tus carpetas hasta llegar a la que contiene tus imágenes. Aquí, podemos ver que actualmente tengo una carpeta llamada "JPEG.webp" seleccionada. La carpeta "JPEG.webp" está dentro de una carpeta principal llamada "fotos". Y la carpeta "fotos" está en mi escritorio:
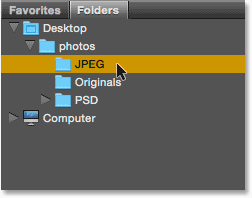
Gire las carpetas abiertas para ver las carpetas dentro de ellas.
Agregar carpetas al panel de favoritos
Podemos agregar fácilmente una carpeta al panel Favoritos. Digamos que sé que volveré a mi carpeta "JPEG.webp" una y otra vez. En lugar de navegar manualmente cada vez, simplemente puedo agregar la carpeta "JPEG.webp" a mis Favoritos. Para agregar una carpeta a sus Favoritos, haga clic con el botón derecho (Win) / Control-clic (Mac) en el panel Carpetas. Luego elija Agregar a Favoritos en el menú:

Agregar una carpeta a mis favoritos.
Volveré a mi panel de Favoritos haciendo clic en su pestaña. Y aquí vemos que mi carpeta "JPEG.webp" se ha agregado a la lista. La próxima vez que necesite acceder a la carpeta, podré saltar rápidamente a ella:

La carpeta "JPEG.webp" se ha guardado como favorita.
The Path Bar
La barra de ruta en la parte superior de la interfaz de Bridge nos brinda otra forma de ver la ubicación actual de nuestro archivo. Aquí nuevamente, vemos que estoy en la carpeta "JPEG.webp" que está dentro de la carpeta "fotos" en mi escritorio. Pero la barra de ruta no solo nos muestra dónde estamos. También nos permite saltar rápidamente a cualquier otra ubicación a lo largo del camino. Por ejemplo, si quisiera saltar a mi Escritorio, todo lo que tendría que hacer es hacer clic en "Escritorio" en la barra de ruta y Bridge me llevaría allí:
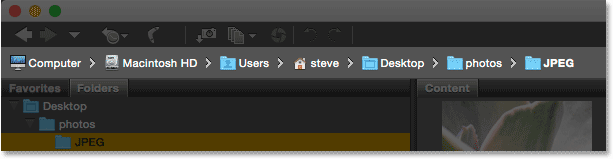
La barra de ruta nos muestra nuestra ubicación actual y nos permite saltar a cualquier ubicación principal.
Botones Atrás y Adelante
Bridge también nos brinda los botones familiares Atrás y Adelante en la esquina superior izquierda. Estos botones actúan como los botones Atrás y Adelante en su navegador web. Úsalos para avanzar y retroceder por tu historial de navegación:
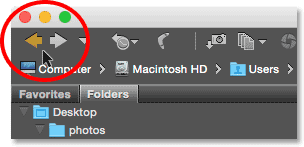
Los botones Atrás y Adelante en Bridge.
Descargar fotos de la cámara con puente
Si las imágenes que necesita todavía están en su cámara o tarjeta de memoria, Bridge facilita la descarga a su computadora. Encontrarás un pequeño icono de cámara en la barra de herramientas en la esquina superior izquierda de la interfaz. Este es el ícono Obtener fotos de la cámara :
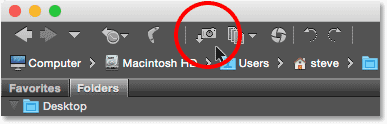
Al hacer clic en el icono Obtener fotos de la cámara en la barra de herramientas.
Al hacer clic en el icono de la cámara, se abre Adobe Photo Downloader . Aquí, podemos elegir la cámara o la tarjeta de memoria que contiene nuestras imágenes. Luego podemos elegir la ubicación donde queremos almacenar las imágenes en nuestra computadora. ¡Podemos cambiar el nombre de los archivos a medida que se descargan, agregarles información de copyright y más! Cubrí cómo descargar fotos de su cámara en el tutorial anterior:
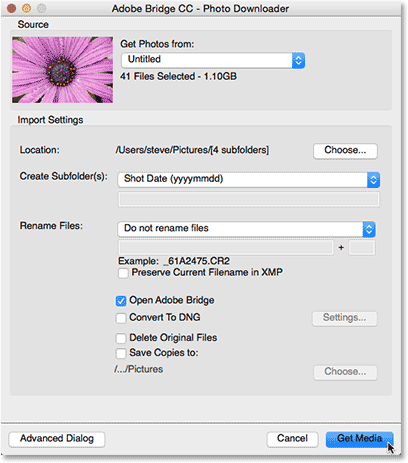
Adobe Photo Downloader está integrado en Adobe Bridge.
El panel de contenido
Una vez que hemos navegado a nuestras imágenes usando el panel Carpetas o Favoritos, aparecen como miniaturas en el panel Contenido . El panel de Contenido es el panel más grande en Bridge, ocupando toda la sección en el medio. Aquí, vemos vistas previas en miniatura de todas las imágenes dentro de mi carpeta "JPEG.webp":
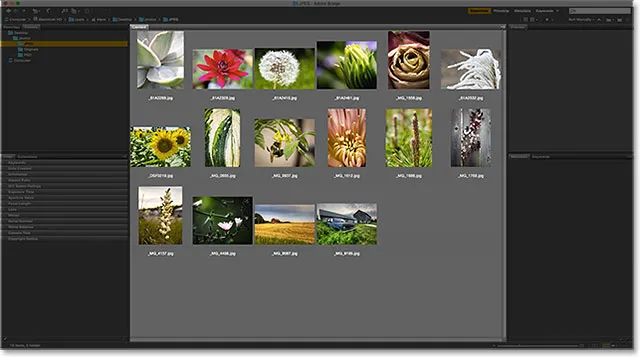
El panel Contenido muestra vistas previas en miniatura de las imágenes.
El control deslizante en la parte inferior derecha de la interfaz de Bridge facilita el ajuste del tamaño de las miniaturas. Arrastre el control deslizante hacia la derecha para agrandar las miniaturas. Arrastre hacia la izquierda para hacerlos más pequeños. También hay un icono a cada lado de la barra deslizante. Al hacer clic en los iconos aumentará (icono de la derecha) o disminuirá (icono de la izquierda) el tamaño de la miniatura de forma incremental:
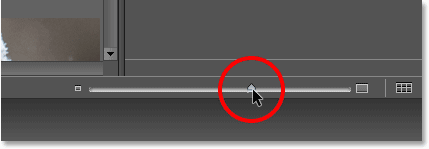
Arrastre el control deslizante para cambiar el tamaño de las miniaturas.
Aquí vemos que después de arrastrar el control deslizante hacia la derecha, mis miniaturas ahora son mucho más grandes. De hecho, son tan grandes que solo unos pocos pueden caber dentro del área visible del panel de Contenido. La barra de desplazamiento a la derecha del panel Contenido nos permite desplazarnos a través de nuestras miniaturas cuando son demasiado grandes o cuando hay demasiadas, para que quepan todas en la pantalla a la vez:
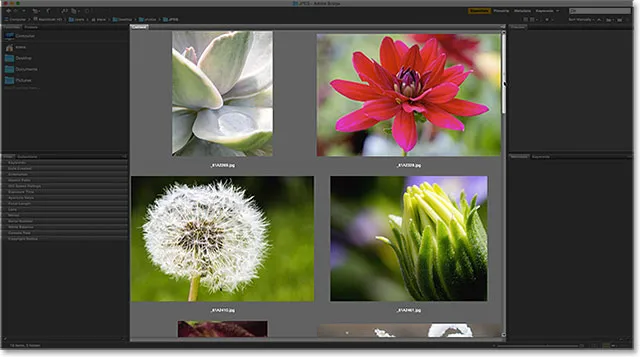
Use la barra de desplazamiento para desplazarse hacia arriba y hacia abajo por las miniaturas cuando sea necesario.
El panel de vista previa
Para seleccionar una imagen en el panel Contenido, haga clic una vez en su miniatura. Aparecerá una vista previa de la imagen en el panel Vista previa en la esquina superior derecha de la interfaz de Bridge:
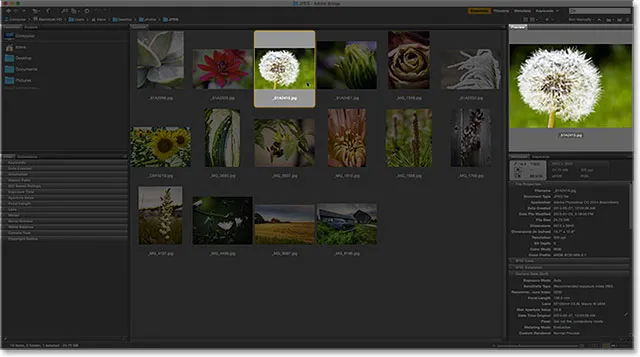
Al seleccionar una miniatura en el panel Contenido, se muestra una vista previa de la imagen en el panel Vista previa.
Cambiar el tamaño de los paneles en el puente
Si encuentra que la vista previa es demasiado pequeña, como la mía, puede cambiar fácilmente el tamaño del panel Vista previa para agrandarlo. De hecho, podemos cambiar el tamaño de cualquiera de los paneles en Bridge exactamente de la misma manera. Simplemente desplace el cursor del mouse sobre la línea divisoria vertical a la izquierda o derecha de un panel. O, sobre la línea divisoria horizontal arriba o debajo de un panel. Su cursor cambiará a un icono de cambio de tamaño con dos flechas apuntando en direcciones opuestas. Haga clic y arrastre la línea divisoria para cambiar el tamaño del panel según sea necesario. Notará que a medida que cambia el tamaño del panel Vista previa, la imagen dentro del panel cambia de tamaño junto con él:
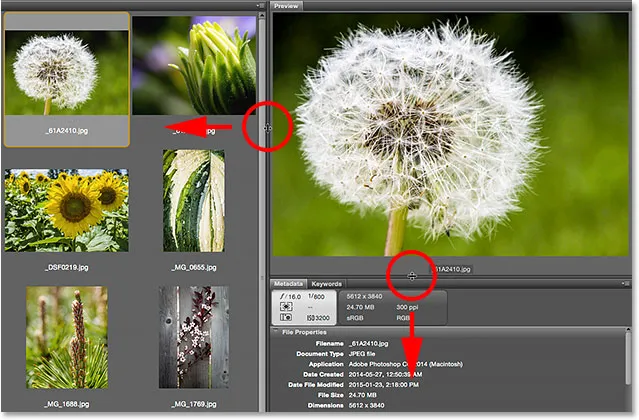
Al hacer clic y arrastrar las líneas divisorias para cambiar el tamaño del panel Vista previa.
Aumentar el tamaño de un panel en Bridge disminuye el tamaño de otros paneles (ya que solo hay mucho espacio en la pantalla). En este caso, al agrandar el panel Vista previa, he reducido mi panel de Contenido. Sin embargo, está bien, porque personalmente prefiero usar el espacio para vistas previas más grandes. Puede personalizar la interfaz de la forma que desee:
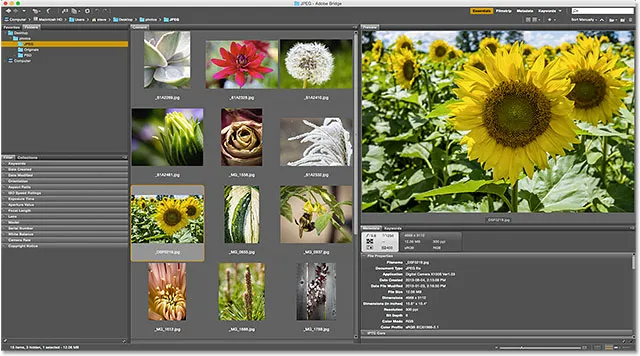
Al agrandar el panel Vista previa, se redujo el panel Contenido.
Vistas previas de pantalla completa
Si bien el panel de Vista previa es bueno, ¡la opción Vista previa de pantalla completa en Bridge es aún mejor! Con una miniatura seleccionada en el panel Contenido, vaya al menú Ver en la barra de menú en la parte superior de la pantalla y elija Vista previa de pantalla completa . O simplemente presione la barra espaciadora en su teclado:
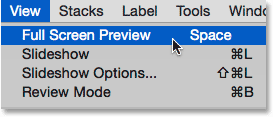
Ir a Ver> Vista previa de pantalla completa.
Esto salta instantáneamente su imagen a una vista de pantalla completa, con toda la imagen ajustada en la pantalla. Si la relación de aspecto de su imagen no es la misma que la de su pantalla, verá barras grises en los lados o en la parte superior e inferior:
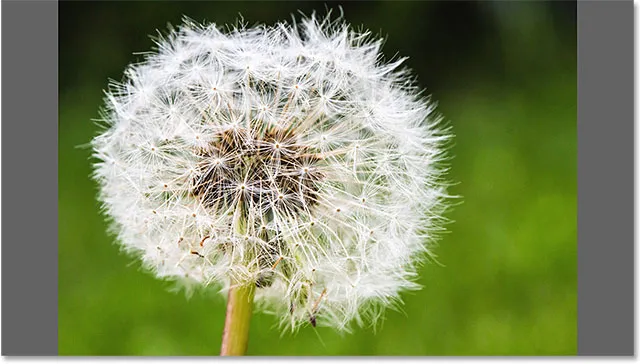
La vista previa de pantalla completa.
La vista al 100%
Al hacer clic en la imagen en la vista de pantalla completa, se acercará a una vista del 100% . En la vista del 100%, cada píxel de la imagen ocupa exactamente un píxel de pantalla. Esto hace que sea más fácil juzgar la nitidez y el enfoque de la imagen. Puede hacer clic y arrastrar la imagen mientras está en el modo de vista 100% para ver e inspeccionar diferentes áreas. Para alejarse, haga clic una vez más en la imagen. Para salir completamente del modo Vista previa de pantalla completa, presione la barra espaciadora nuevamente en su teclado:
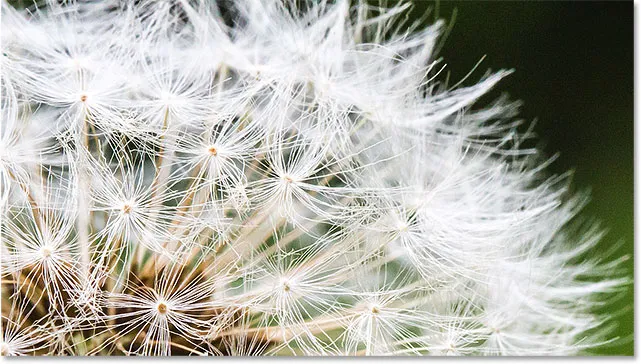
Haga clic y arrastre la imagen mientras está en la vista 100% para inspeccionar diferentes áreas.
Modo de revisión
El modo de vista previa de pantalla completa es ideal para ver imágenes individuales. Pero, ¿qué sucede si necesita navegar rápidamente por una carpeta completa de imágenes? Ahí es donde realmente brilla el modo de revisión en Bridge. Simplemente vaya al menú Ver en la parte superior de la pantalla y elija Modo de revisión . O presione Ctrl + B (Win) / Comando + B (Mac) en su teclado:
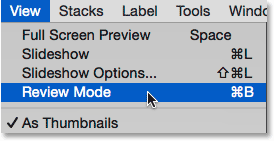
Ir a Ver> Modo de revisión.
El modo de revisión muestra sus imágenes como un carrusel giratorio. Puede rotar de una imagen a la siguiente usando las flechas izquierda y derecha en la esquina inferior izquierda de la pantalla. También puede presionar las teclas de flecha izquierda y derecha en su teclado. Cuando veas una imagen que no deseas conservar, presiona la flecha hacia abajo en la parte inferior izquierda de la pantalla (o la tecla de flecha hacia abajo en tu teclado). Esto soltará la imagen de la selección y pasará a la siguiente imagen. Cuando haya terminado de revisar sus imágenes, haga clic en la " X " en la esquina inferior derecha o la tecla Esc en su teclado. Esto cerrará el modo de revisión. De vuelta en el panel de Contenido, solo se seleccionarán las imágenes que no soltó durante el proceso de revisión:
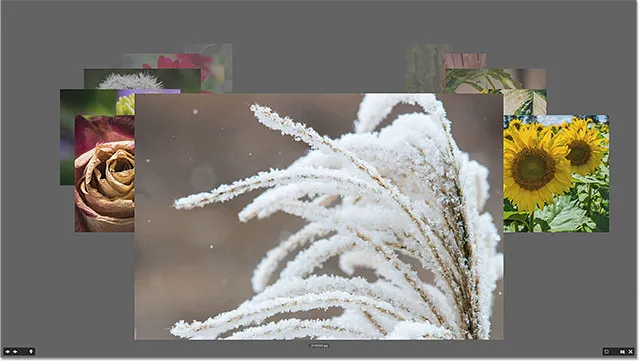
El modo de revisión es ideal para comparar muchas imágenes rápidamente.
La herramienta de lupa
Mientras está en modo Revisión, podemos hacer clic en una imagen para que aparezca la herramienta Lupa . La herramienta de lupa en Adobe Bridge actúa como una lupa. Magnifica el punto en el que hicimos clic, por lo que lo estamos viendo al nivel de zoom del 100%. Esto facilita verificar la nitidez y el enfoque de una imagen. Haga clic y arrastre la herramienta Lupa para inspeccionar diferentes áreas. Para cerrar la herramienta de lupa, haga clic en cualquier lugar dentro de ella:
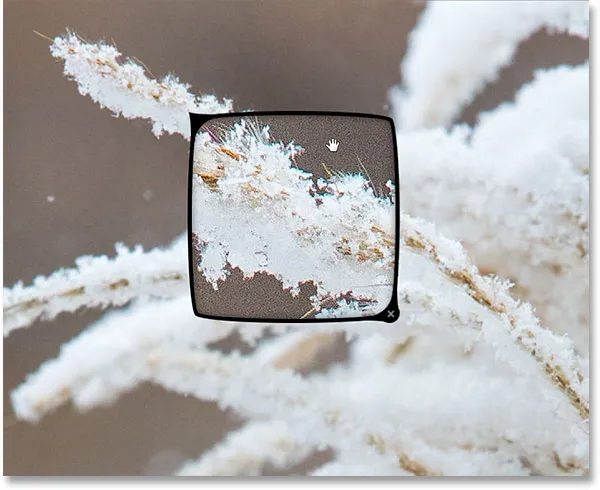
Usando la lupa para inspeccionar un área de la imagen al 100%.
Valoración de imágenes
Para facilitar la separación de buenas imágenes de malas, Bridge nos permite aplicar calificaciones a nuestras imágenes. Utiliza un popular sistema de calificación de una a cinco estrellas. Para mostrar cómo funcionan las calificaciones, seleccioné tres imágenes en mi panel de Contenido. Las imágenes que elegí son la segunda, tercera y cuarta en la fila superior. Para seleccionar varias imágenes a la vez, mantenga presionada la tecla Ctrl (Win) / Comando (Mac) en su teclado y haga clic en las imágenes que necesita. O, si todas las imágenes que desea seleccionar están en una fila continua, hay una manera más fácil. Haga clic en la miniatura de la primera imagen para seleccionarla. Luego, mantenga presionada la tecla Mayús y haga clic en la última imagen. Esto seleccionará la primera imagen, la última imagen y todas las imágenes intermedias.
Observe que con tres imágenes seleccionadas, mi panel Vista previa muestra vistas previas más grandes de las tres imágenes. El panel Vista previa puede mostrar hasta nueve imágenes a la vez:
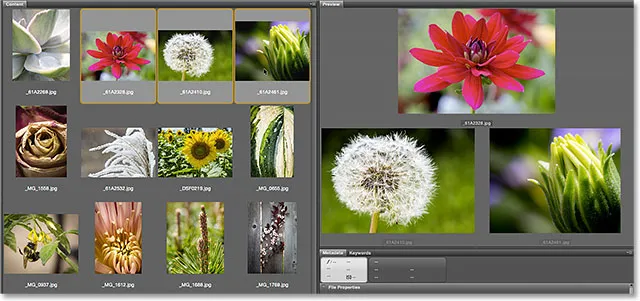
Se seleccionan tres imágenes en la fila superior del panel Contenido. Los tres aparecen en el panel Vista previa.
Digamos que decido que realmente me gustan estas tres fotos. Es posible que desee indicar eso dándoles una calificación de cinco estrellas. Con las tres imágenes seleccionadas, subiré al menú Etiqueta en la parte superior de la pantalla. A partir de ahí, elegiré cinco estrellas . Elija Sin calificación para borrar la calificación anterior de la imagen. Para las imágenes que sabes que no quieres conservar, elige Rechazar :
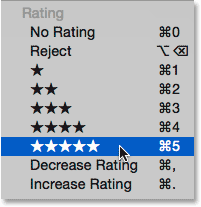
Elegir la calificación de cinco estrellas en el menú Etiqueta.
Observe que las tres imágenes ahora muestran una calificación de cinco estrellas debajo de su miniatura:
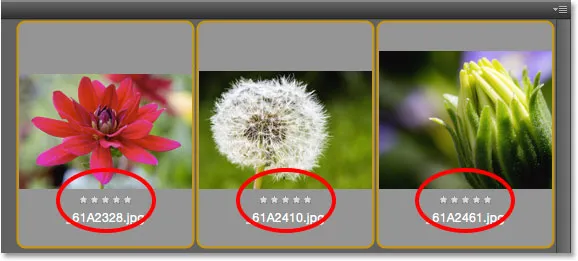
Las clasificaciones aparecen debajo de las miniaturas en el panel Contenido.
Filtrar imágenes por clasificación por estrellas
Una vez que haya calificado algunas imágenes, puede filtrar el panel Contenido para mostrar solo las imágenes con una calificación determinada. Haga clic en el icono Filtrar elementos por clasificación (la estrella) en la esquina superior derecha de la interfaz de Bridge. Luego, elija una opción del menú. Para ver solo mis imágenes de 5 estrellas, elegiré Mostrar 5 estrellas :
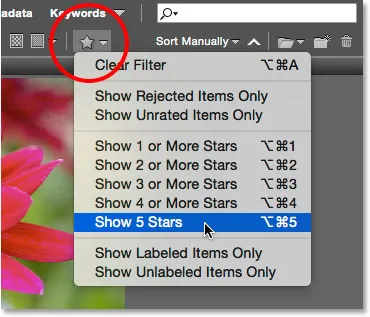
Filtrar las imágenes en el panel Contenido según su clasificación por estrellas.
Y ahora, solo esas tres imágenes con una calificación de 5 estrellas permanecen en el panel de Contenido. Las imágenes con menos de 5 estrellas, o sin ninguna calificación, se ocultan temporalmente. También podemos elegir ver solo las imágenes rechazadas, o imágenes sin calificación. O bien, podemos ver solo imágenes con nuestra sin una etiqueta de color asignada:
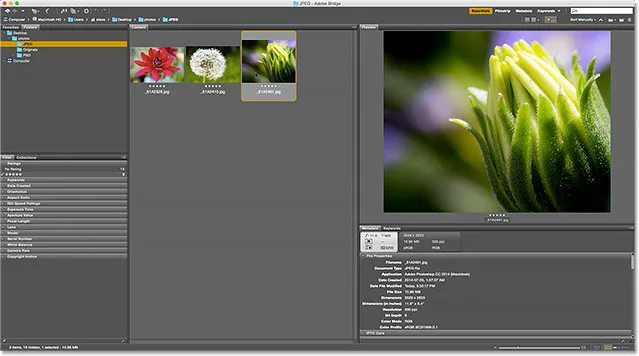
Todas las imágenes con menos de cinco estrellas ahora están ocultas a la vista.
Borrar el filtro
Para ver todas sus imágenes una vez más, haga clic en el icono Filtrar elementos por clasificación y elija Borrar filtro en la parte superior del menú:
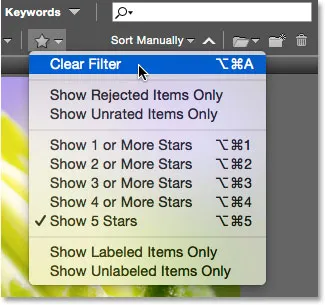
Limpiando el filtro.
Con el filtro desactivado, el panel Contenido muestra una vez más todas las imágenes en la carpeta:
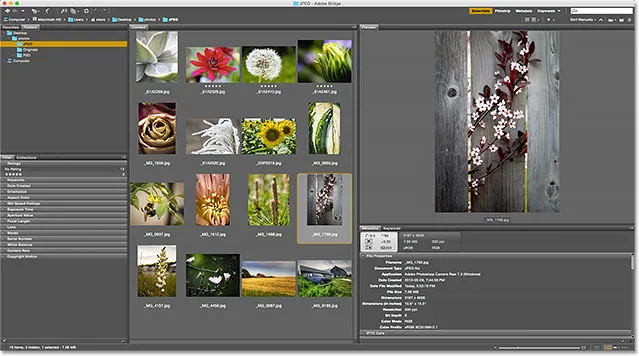
Borre el filtro para recuperar todas las imágenes.
El panel de metadatos
Debajo del panel Vista previa a la derecha están los paneles Metadatos y Palabras clave anidados juntos en un grupo. Ambos paneles son extremadamente valiosos. El panel Metadatos muestra todo lo que queremos saber sobre una imagen. Podemos ver la fecha de disparo, la configuración de la cámara que se utilizó y el tamaño y tipo de archivo. También podemos ver el modo de color de la imagen y la profundidad de bits, o si el flash se disparó o no, y mucho más. El panel de Metadatos también se puede usar para agregar detalles adicionales a la imagen, como nuestros derechos de autor y la información de contacto. Use la barra de desplazamiento a la derecha para desplazarse por todos los detalles. Haga clic en los distintos encabezados de categoría (Propiedades de archivo, IPTC Core, etc.) para abrirlos y cerrarlos:
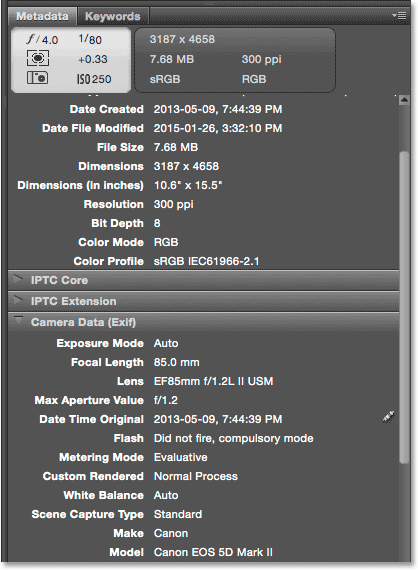
El panel Metadatos nos permite ver y editar información sobre una imagen.
El panel de palabras clave
El panel Palabras clave está anidado al lado del panel Metadatos. Haga clic en la pestaña Palabras clave para abrirlo. El panel Palabras clave nos permite crear palabras clave descriptivas y asignarlas a imágenes. Más tarde, cuando necesitemos encontrar esas imágenes nuevamente, podemos buscarlas por sus palabras clave. Para agregar una nueva palabra clave, haga clic en el botón Nueva palabra clave en la parte inferior, luego escriba su palabra clave. Para asignar una palabra clave existente a una imagen, seleccione la imagen en el panel Contenido. Luego, haga clic dentro de la casilla de verificación de la palabra clave que desea asignar. Puede asignar varias palabras clave a la misma imagen. Para eliminar una palabra clave, seleccione la imagen en el panel Contenido y luego desactive la palabra clave:
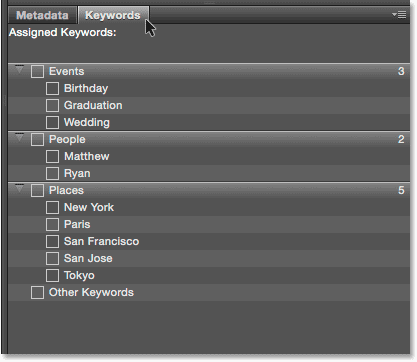
Use el panel Palabras clave para agregar palabras clave descriptivas a las imágenes, lo que facilita encontrarlas más tarde.
El panel de filtro
Debajo del panel Favoritos y carpetas a la izquierda de Bridge se encuentra el panel Filtro . Anteriormente, vimos que podemos filtrar las imágenes que se muestran en el panel de Contenido en función de su calificación de estrellas. Pero eso no es nada en comparación con lo que puede hacer el panel Filtro. Podemos usar el panel Filtro para filtrar imágenes por palabra clave, la fecha de creación, si la imagen está en orientación horizontal o vertical, por apertura, velocidad de obturación y configuración ISO, distancia focal y mucho más. Incluso podemos filtrar imágenes por modelo de cámara o la lente particular que se utilizó.
Para usar el panel Filtro, haga clic en los distintos encabezados de categoría para abrirlos y cerrarlos. Luego haga clic en cualquiera de las opciones de filtro en la categoría para seleccionarlas. Tenga en cuenta que no siempre verá todas las opciones de filtrado enumeradas. Esto se debe a que el panel Filtro en Bridge es dinámico. Las opciones que ve se basan en las imágenes en la carpeta seleccionada actualmente. Por ejemplo, puede ser que todas las imágenes en la carpeta usen orientación horizontal. Como ninguno de ellos usa orientación vertical, la opción Retrato no se mostrará en la categoría Orientación:
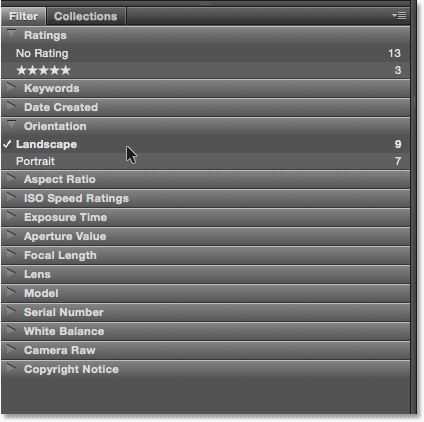
El panel Filtro nos permite ser muy específicos sobre las imágenes que estamos viendo.
El panel de colecciones
Anidado en el panel Filtro está el panel Colecciones . Las colecciones nos permiten agrupar imágenes relacionadas. Las imágenes pueden estar dispersas por toda su computadora o incluso en diferentes discos duros. Una vez que las imágenes se han agregado a una colección, se pueden ver y acceder tan fácilmente como si estuvieran todas en la misma carpeta. El panel Colecciones en Bridge también es donde creamos colecciones inteligentes . Una colección inteligente le dice a Bridge que agregue automáticamente imágenes a una colección si coinciden con ciertos criterios. Aprenderemos más sobre colecciones y colecciones inteligentes en otro tutorial.
A dónde ir después …
¡Y ahí lo tenemos! En la próxima lección de este capítulo, pasaremos de Bridge a Photoshop. ¡Aprenderemos cómo abrir nuestras imágenes a una gama completamente nueva de colores y ayudarlos a verse lo mejor posible haciendo un cambio simple pero importante en la configuración de color de Photoshop!
O vea cualquiera de las otras lecciones en este capítulo:
- 01. Cómo mantener actualizado Photoshop CC
- 02. Cómo instalar Adobe Bridge CC
- 03. Cómo descargar fotos de tu cámara con Adobe Bridge
- 04. Cómo administrar y organizar sus imágenes con Adobe Bridge
- 05. Configuración de color esencial de Photoshop
- 06. Sincronice la configuración de color de Photoshop con todas las aplicaciones de Creative Cloud
- 07. Preferencias esenciales de Photoshop para principiantes
- 08. Cómo restablecer las preferencias de Photoshop
Para obtener más capítulos y nuestros últimos tutoriales, visite nuestra sección Conceptos básicos de Photoshop.