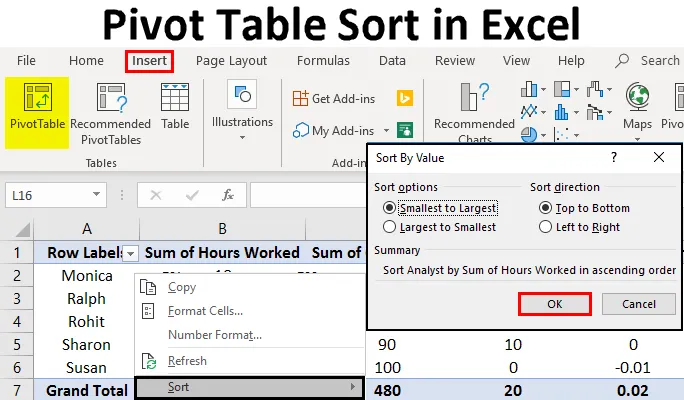
Tabla dinámica de clasificación en Excel (tabla de contenido)
- Tabla dinámica de clasificación en Excel
- ¿Cómo ordenar las columnas de la tabla dinámica en Excel?
- ¿Cómo ordenar las filas de la tabla dinámica en Excel?
Tabla dinámica de clasificación en Excel
Las tablas dinámicas son una forma increíble de analizar sus datos. Según muchos expertos, la herramienta de análisis de datos más potente disponible en Excel es la tabla dinámica. La tabla dinámica le permite organizar y condensar datos que de otro modo podrían contener una gran lista de valores que tomaría mucho tiempo entender. Entonces, en este tema, vamos a aprender sobre la clasificación de tablas dinámicas en Excel. Veamos un ejemplo.
Suponga que tiene una gran tabla de información de desempeño de los empleados. Desea saber quién trabajó cuánto y cuáles fueron los ahorros de costos asociados con cada empleado. Hay múltiples formas de hacer esto. Puede comenzar agregando cada valor que necesita y poner los datos manualmente en una tabla diferente. O puede seguir el camino tradicional y comenzar visualmente a inspeccionar cada valor. Ambas actividades requieren mucho tiempo y son propensas a errores. Afortunadamente, las tablas dinámicas de Excel simplifican esta tarea y le brindan una herramienta útil para separar los datos. Todo lo que tiene que hacer es seleccionar los datos que desee, insertar una tabla dinámica en una ubicación distinta de la tabla original y tendrá todos los valores sumados y listos para analizar. Puede elegir y elegir lo que desea mostrar.
Pasos para crear una tabla dinámica en Excel
Una breve discusión a continuación lo familiarizará con cómo crear una tabla dinámica en Excel:
Puede descargar esta plantilla de Excel de clasificación de tabla dinámica aquí - Plantilla de Excel de clasificación de tabla dinámicaPaso 1 : Seleccione la tabla de la que desea obtener datos.
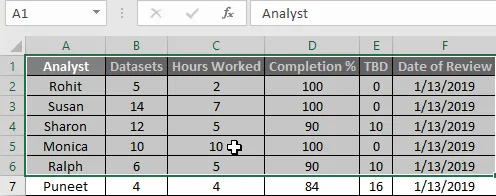
Paso 2 : haga clic en Insertar
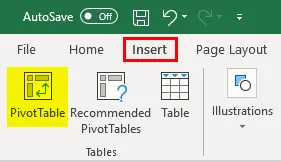
Paso 3 : Seleccione Tabla dinámica y aparecerá una ventana emergente.
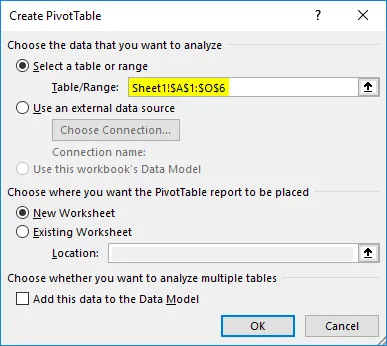
En esto, dado que ya hemos seleccionado los datos, la opción Seleccionar tabla o rango se llena automáticamente, si desea cambiarla, puede hacerlo aquí.
Paso 4 : Seleccione desde dónde desea que se ubique la tabla Pivot, en este caso, estoy creando una nueva página pero no una nueva hoja.
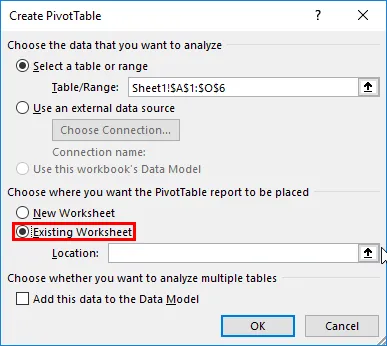
Paso 5 : especifique la ubicación exacta de la tabla dinámica.
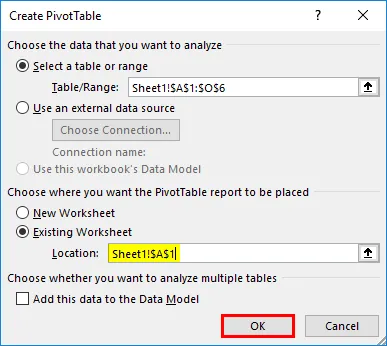
Haga clic en Aceptar y su tabla dinámica ahora está creada.
Paso 6 : Ahora que se ha creado la tabla dinámica, especifique qué datos desea mostrar.
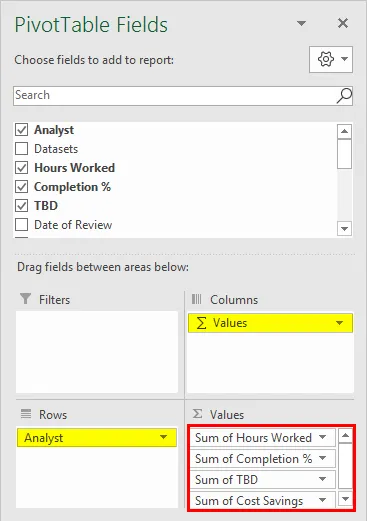
El resultado final debería verse así:
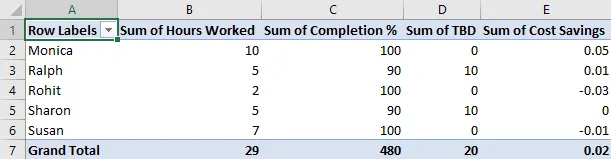
Esta es una pequeña tabla que creé para ilustrar cómo crear una tabla dinámica. También se incluye una tabla dinámica más grande para practicar con el conjunto de datos de práctica de donde se tomaron estos valores y se utilizará para ilustrar cómo ordenar los datos en una tabla dinámica.
Ahora que hemos visto cómo crear una tabla dinámica, pasemos al tema principal de este artículo, que es ordenar los datos dentro de una tabla dinámica.
¿Cómo ordenar las columnas de la tabla dinámica en Excel?
Para tablas pequeñas, la ordenación de datos es sencilla, solo necesita seleccionar la columna Etiqueta de fila si desea ordenar los datos alfabéticamente y especificar si desea ordenar de AZ o ZA.
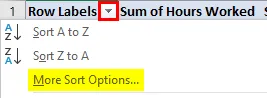
O puede hacer clic en Más opciones de ordenación para obtener configuraciones detalladas en la ventana emergente que aparece en la pantalla.
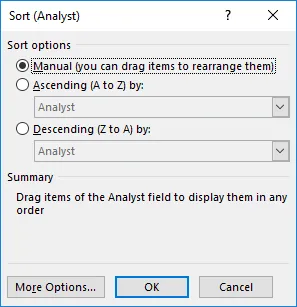
Como puede ver, la clasificación se puede realizar alfabéticamente desde AZ o ZA, por valor en orden ascendente o descendente o manualmente utilizando cualquier orden que necesitemos para visualizar los datos.
Para tablas más grandes, realice los siguientes pasos:
- Haga clic en Datos en el menú de la cinta en la parte superior de la pantalla.

- Haga clic en Ordenar y aparecerá una ventana emergente.

- En la ventana emergente, podemos seleccionar cualquiera de los atributos que queremos ordenar de la tabla y ordenar por valor, orden alfabético y muchos otros atributos.
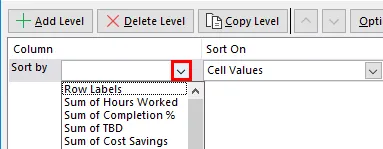
- También podemos ordenar múltiples atributos simultáneamente haciendo clic en agregar nivel y especificando el siguiente parámetro que queremos ordenar.
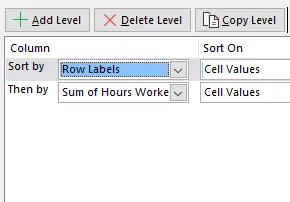
El resultado final de esto nos daría los datos que requerimos. Volviendo a nuestro ejemplo original, ahora podemos averiguar quién trabajó cuánto y cuánto ahorro de costos estaban disponibles para cada empleado. También podemos encontrar varios parámetros para conjuntos de datos clasificándolos de acuerdo con nuestras preferencias y seleccionando los filtros correspondientes.
¿Cómo ordenar las filas de la tabla dinámica en Excel?
Hemos visto cómo organizar los datos de la tabla dinámica en varios pedidos dentro de una columna. Los siguientes pasos ilustran cómo ordenar los datos de la tabla dinámica dentro de una fila.
Considere la siguiente tabla:

Ahora, si queremos ver directamente los valores TBD junto al nombre del analista, debemos ordenar los datos en las filas para que la columna de ahorro de costos esté al lado de la columna Etiquetas de fila.
Para hacer esto, realice los siguientes pasos:
- Haga clic derecho en la celda donde necesita comenzar a ordenar, aparece un menú desplegable:

- Seleccione Ordenar y luego Más opciones de ordenación en el siguiente menú desplegable que aparece
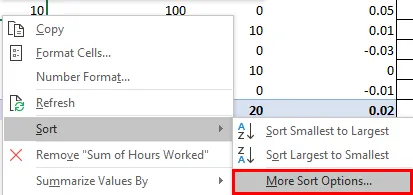
- Aparece una ventana emergente, seleccione el orden que desee, en este caso, el orden más pequeño a más grande como podemos ver en los datos:
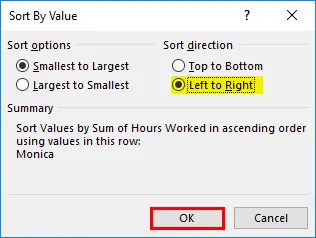
Seleccione De izquierda a derecha en lugar de De arriba a abajo y haga clic en Aceptar.
- El resultado final debería verse así:
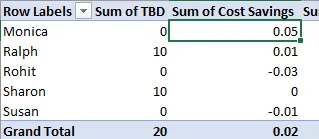
Ahora que hemos visto ejemplos y también aprendimos cómo ordenar datos en Pivot.
Cosas para recordar
- Antes de ordenar cualquier dato, asegúrese de que no haya espacios adicionales que lideren los valores, estos espacios iniciales afectarán los resultados de la ordenación, especialmente si estamos ordenando valores de texto o usando parámetros de texto como ordenar alfabéticamente de AZ o ZA
- En las tablas dinámicas, la clasificación no se puede hacer con mayúsculas y minúsculas para el texto, todo el texto se trata como el mismo caso y no se hace distinción entre mayúsculas y minúsculas.
- Las tablas dinámicas no permiten ordenar por un formato específico, como el color de la celda, el color de fuente o los indicadores de formato condicional, como conjuntos de iconos.
- La clasificación en Pivots requiere práctica y conocimiento de la estructura de los datos con los que está trabajando, ya que la selección de los parámetros de clasificación dependerá de esto.
- Mientras usa múltiples niveles de clasificación, nunca seleccione la tabla completa, ya que cambiará la estructura del pivote y arrojará un error en lugar del resultado deseado.
Conclusión
El análisis de datos con Excel es un campo vasto. La clasificación de tabla dinámica es solo una de las muchas funciones disponibles para que podamos clasificar, analizar y mostrar datos.
A medida que sigamos aprendiendo nuevos conceptos, seguiremos encontrando nuevas y emocionantes formas de manipular los datos. He incluido un libro de práctica junto con este artículo. Se le recomienda agregar sus propios datos y aplicar los conceptos resaltados en este artículo. Otros recursos también están disponibles en otras partes de nuestro sitio web, así como en el sitio de Soporte de Microsoft para funcionalidades específicas.
La clave para aprender y aplicar estos conceptos de manera efectiva es practicar con el tipo de datos que usaría una empresa real, no tener miedo de cometer errores y tener una mente abierta hacia los diferentes desafíos que podríamos enfrentar en nuestro viaje de aprendizaje. Siempre es un placer enseñar nuevos conceptos y espero que encuentre nuestro contenido interesante. Tener una experiencia de aprendizaje agradable.
Artículos recomendados
Esta ha sido una guía para ordenar tablas dinámicas en Excel. Aquí discutimos cómo ordenar columnas y filas de tablas dinámicas en Excel junto con ejemplos y plantilla de Excel descargable. También puede ver estas funciones útiles en Excel:
- Tutoriales sobre ordenación en Excel
- Gráfico dinámico en Excel
- Barra de herramientas de acceso rápido de Excel
- Tabla dinámica en MS Excel