En este tutorial de Photoshop Effects, veremos cómo hacer un poco de restauración de fotos inversas, convirtiendo una foto nueva o reciente en una foto antigua, una que parece que fue tomada hace muchos años, y estaremos haciéndolo combinando varios efectos separados para crear nuestro resultado final.
Veremos cómo reemplazar los colores originales de una foto con un tono sepia clásico, cómo agregar un brillo suave a una imagen, cómo oscurecer los bordes, cómo agregar ruido, polvo y arañazos, cómo desvanecer una imagen iluminando los negros y el oscurecimiento de los blancos, e incluso veremos cómo recuperar parte del color original de la foto cuando hayamos terminado. ¡Muchas cosas divertidas!
Por supuesto, al igual que con muchos efectos fotográficos, los resultados que obtenga dependerán mucho de la foto que esté usando. Si tiene una foto de alguien sentado en su nuevo modelo 2008 usando las últimas modas mientras escucha un iPod, tratar de hacer que la foto parezca que fue tomada hace 40 o 50 años realmente no va a funcionar, a menos que su objetivo es usar la foto como prueba de que las máquinas del tiempo realmente existen.
Aquí está la imagen con la que trabajaré en este tutorial de Photoshop:

La imagen original
Y así es como se verá cuando hayamos terminado:

El resultado final de la "foto antigua".
Por supuesto, hay muchas maneras diferentes de envejecer una foto en Photoshop. Esto, como dicen, es uno de ellos.
Paso 1: agregue una capa de ajuste de tono / saturación
Con nuestra imagen recién abierta en Photoshop, lo primero que haremos es reemplazar los colores brillantes de la foto con un tono sepia clásico, y podemos hacerlo fácilmente usando una capa de ajuste de Tono / Saturación. Haga clic en el icono Nueva capa de ajuste en la parte inferior de la paleta Capas:
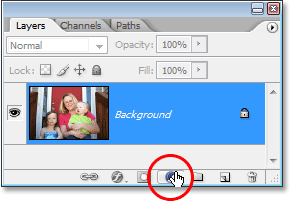
Al hacer clic en el icono "Nueva capa de ajuste" en la parte inferior de la paleta Capas.
Luego elija Tono / Saturación de la lista de capas de ajuste que aparece:
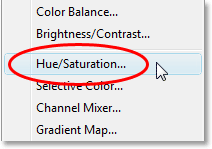
Elija una capa de ajuste "Tono / Saturación".
Esto abre el cuadro de diálogo Tono / Saturación. Haga clic dentro de la casilla de verificación a la izquierda de la opción Colorear en la parte inferior derecha del cuadro de diálogo, luego arrastre el control deslizante de Tono a alrededor de 40 para obtener un buen tono sepia:
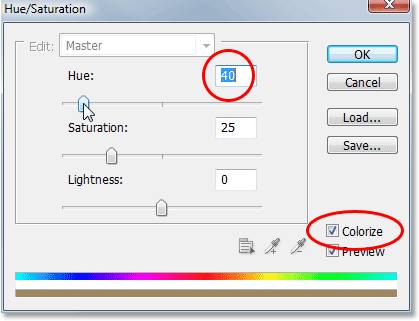
Seleccione la opción "Colorear" en la parte inferior derecha del cuadro de diálogo Tono / Saturación, luego establezca el valor "Tono" en alrededor de 40.
Haga clic en Aceptar cuando haya terminado para salir del cuadro de diálogo. Si miramos ahora en nuestra paleta Capas, podemos ver la capa de ajuste de Tono / Saturación que hemos agregado sobre la capa de Fondo (la capa que contiene nuestra imagen original):
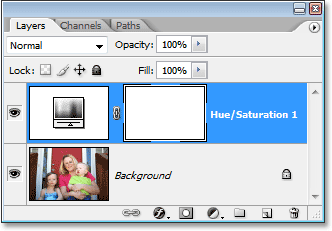
La paleta Capas en Photoshop que muestra la capa de ajuste de Tono / Saturación recién agregada.
Y si miramos nuestra imagen en la ventana del documento, podemos ver que el color original ha sido reemplazado por un tono sepia:
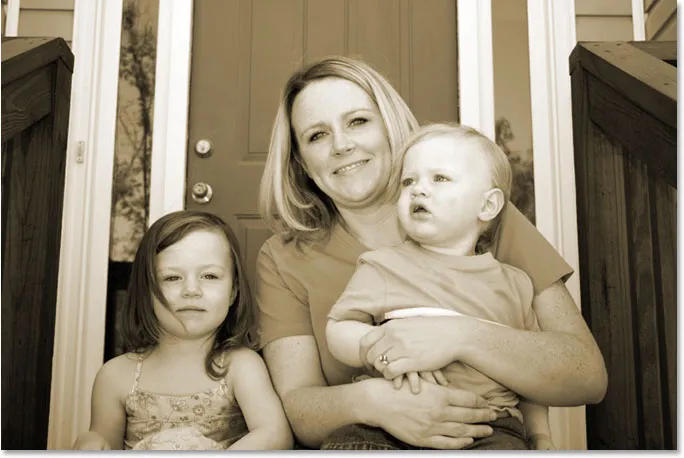
Los colores originales de la foto han sido reemplazados por un tono sepia.
Paso 2: fusionar ambas capas en una nueva capa
Para nuestro próximo paso, necesitamos fusionar nuestras capas existentes con una nueva capa por encima de ellas. Para hacerlo, con la capa de ajuste aún seleccionada en la paleta Capas, mantenga presionada la tecla Alt (Win) / Opción (Mac), luego, mientras mantiene presionada la tecla, vaya al menú Capa en la parte superior de la pantalla y seleccione Fusión visible. También puede usar el método abreviado de teclado para esto, que es Shift + Ctrl + Alt + E (Win) / Shift + Command + Option + E (Mac):
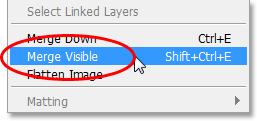
La opción "Fusionar visible" en el menú "Capa".
Normalmente, cuando seleccionamos la opción Fusionar visible, Photoshop combina todas las capas en una capa existente en la paleta Capas, que generalmente no es lo que queremos que ocurra, ya que perdemos las capas originales en el proceso. Al mantener presionada la tecla Alt / Opción mientras selecciona Combinar visible (o agregarlo al atajo de teclado), le decimos a Photoshop que cree una nueva capa para nosotros y combine todo en esa nueva capa mientras mantiene intactas nuestras capas originales. Si miramos ahora en la paleta Capas, podemos ver que, efectivamente, Photoshop ha creado una nueva capa sobre las dos capas anteriores y ha fusionado las otras dos capas sobre ella. Podemos ver nuestra imagen de tono sepia en la miniatura de vista previa de la nueva capa:
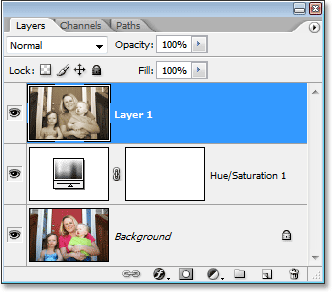
La paleta Capas que muestra nuestras dos capas originales ahora se fusionó en una tercera capa por encima de ellas.
Paso 3: Cambie el nombre de la nueva capa "Glow"
Vamos a usar nuestra capa combinada para darle a nuestra imagen un brillo agradable de alto contraste, y dado que agregaremos algunas capas más después de eso, hagamos un seguimiento de lo que estamos haciendo con cada capa dándoles nombres más informativos que simplemente "Capa 1", "Capa 2", etc. Haga doble clic directamente en el nombre "Capa 1" en la paleta Capas y cámbiele el nombre a "Resplandor":
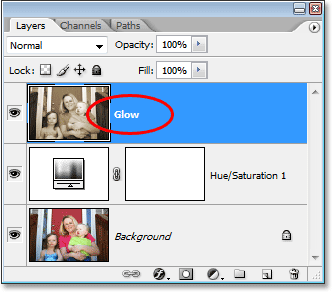
Cambie el nombre de la capa combinada "Resplandor".
Por supuesto, no tiene que cambiar el nombre de sus capas si siente que no le sobran esos 5 segundos adicionales de su vida, pero cuando ingresa a un trabajo serio de Photoshop donde fácilmente podría tener cientos de capas y todas tienen nombres como "Layer 10 copy 2" y "Layer 50 copy 7", probablemente pasará más de 5 segundos tratando de encontrar la capa que está buscando.
¡Añadiremos nuestro efecto de brillo a continuación!
Paso 4: aplique el filtro de desenfoque gaussiano a la capa fusionada
Para crear nuestro efecto de brillo de alto contraste, necesitamos difuminar nuestra capa fusionada. Para hacerlo, con la capa "Resplandor" seleccionada en la paleta Capas (supondré a partir de ahora que está cambiando el nombre de sus capas), vaya al menú Filtro en la parte superior de la pantalla, elija Desenfocar y luego elija Gaussian Blur, que es, con mucho, el filtro más utilizado para desenfocar una imagen en Photoshop:
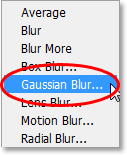
Vaya a Filtro> Desenfocar> Desenfoque gaussiano.
Cuando aparezca el cuadro de diálogo Desenfoque gaussiano, arrastre el control deslizante Radio en la parte inferior del cuadro de diálogo hacia la derecha hasta que el valor de Radio sea de alrededor de 6 píxeles. Estoy trabajando con una imagen de baja resolución para este tutorial, pero si está usando una imagen de alta resolución, querrá probar una configuración un poco más alta. Desea aplicar solo el desenfoque suficiente para eliminar la mayoría de los detalles de la imagen sin ir tan lejos que no pueda distinguir nada:
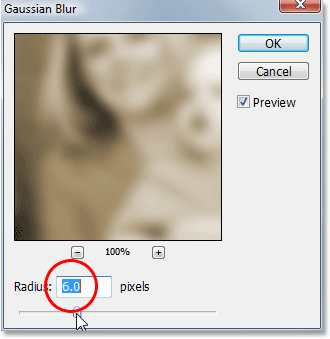
Desenfoque la capa con el filtro Desenfoque gaussiano.
Haga clic en Aceptar cuando haya terminado para salir del cuadro de diálogo. Aquí está mi imagen después de aplicar el desenfoque a la capa fusionada. Observe cómo lo borré sin ir más allá del punto donde sería imposible descubrir qué hay en la foto:
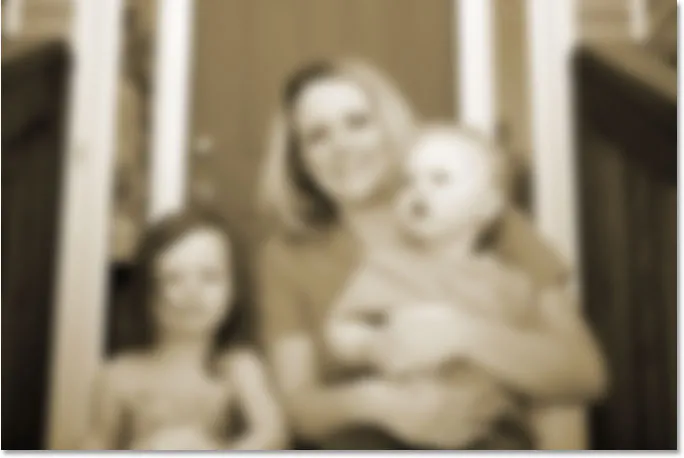
La imagen ahora aparece borrosa en la ventana del documento.
Paso 5: Cambie el modo de fusión de la capa borrosa a "Superposición"
Ahora que hemos borrado nuestra capa fusionada, vaya a la opción Modo de fusión en la esquina superior izquierda de la paleta Capas. En realidad no dice "Modo de fusión" en ninguna parte, así que solo busque el cuadro de selección que está configurado actualmente en "Normal". Haga clic en la flecha que apunta hacia abajo para que aparezca una lista de modos de fusión disponibles y seleccione Superposición de la lista:
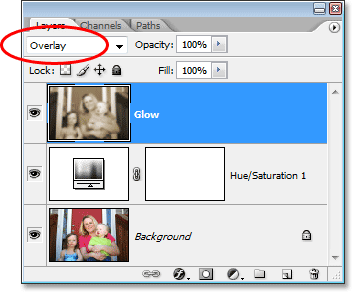
Cambie el modo de fusión de la capa "Resplandor" a "Superposición".
Si miramos nuestra imagen en la ventana del documento, podemos ver que ahora tiene un brillo suave y de alto contraste, lo cual es un gran efecto para usar en una foto, incluso si no está tratando de hacer que parezca más antigua:
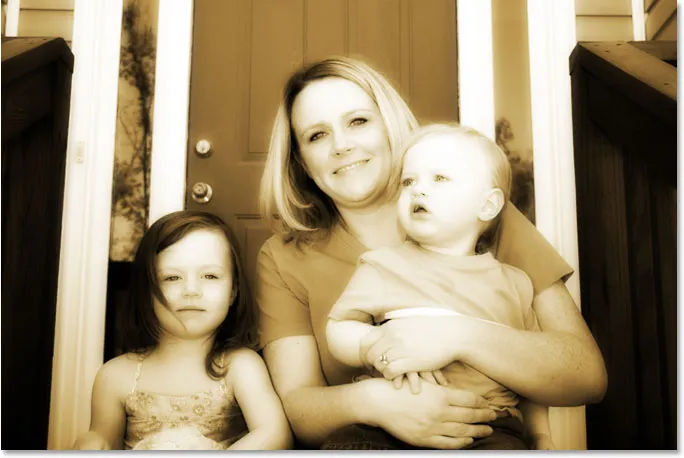
La imagen ahora aparece con un brillo suave y con un mayor contraste.
Paso 6: Baje la opacidad de la capa "Glow"
Si encuentra, y probablemente lo hará, que su efecto de brillo parece demasiado intenso, puede ajustarlo simplemente bajando la opacidad de la capa "Resplandor". La opción Opacidad está directamente frente a la opción Modo de fusión en la parte superior de la paleta Capas. Voy a bajar el mío hasta el 70%:
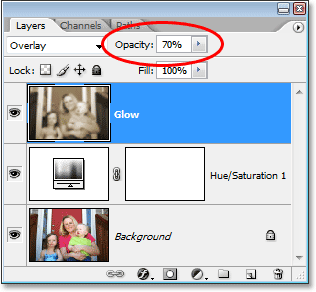
Ajusta el efecto de brillo ajustando la opacidad de la capa "Glow".
Si volvemos a ver mi imagen, el efecto de brillo no es tan intenso como antes:
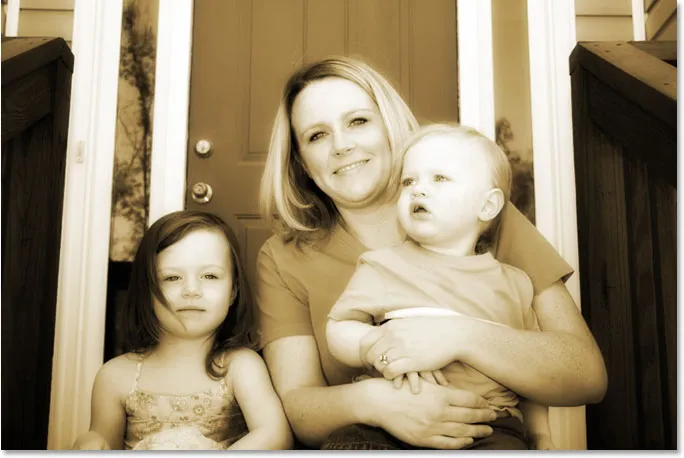
La foto después de reducir la opacidad de la capa "Resplandor".
Paso 7: Agregue una nueva capa en blanco y asígnele el nombre "Bordes"
Hasta ahora, en nuestra búsqueda para convertir una nueva foto en una foto antigua en Photoshop, hemos reemplazado los colores originales de la foto con un tono sepia clásico y le hemos dado a nuestra foto un efecto de brillo suave que ayuda a eliminar algunos de los detalles más finos. la imagen. Lo siguiente que haremos es oscurecer los bordes de la foto. Para eso, necesitaremos una nueva capa. Con la capa "Resplandor" actualmente seleccionada en la paleta Capas, mantenga presionada la tecla Alt (Win) / Opción (Mac) y haga clic en el icono Nueva capa en la parte inferior de la paleta Capas:
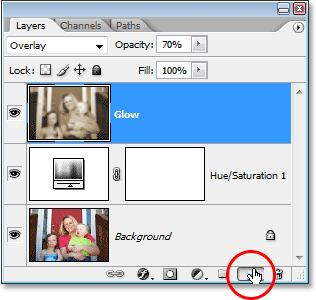
Mantenga presionada la tecla "Alt" (Win) / "Opción" (Mac) y haga clic en el icono "Nueva capa".
Al mantener presionada la tecla "Alt / Opción" cuando hacemos clic en el icono "Nueva capa", le decimos a Photoshop que abra el cuadro de diálogo Nueva capa para que podamos nombrar la capa antes de que se agregue. También podemos establecer algunas otras opciones en el cuadro de diálogo, pero todo lo que necesitamos hacer aquí es nombrarlo. Nombre su capa "Bordes":
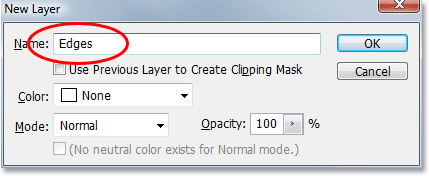
Nombra la nueva capa "Bordes".
Haga clic en Aceptar cuando haya terminado para salir del cuadro de diálogo y Photoshop agregará la nueva capa. Si miramos en la paleta Capas, podemos ver nuestra nueva capa, llamada "Bordes", sobre las otras capas:

Aparece una nueva capa en blanco llamada "Bordes" en la parte superior de la paleta Capas.
Paso 8: llene la capa de negro
Necesitamos llenar la nueva capa con negro. Para hacer eso, usaremos el comando Relleno de Photoshop. Vaya al menú Editar en la parte superior de la pantalla y elija Relleno, o use el atajo de teclado Mayús + F5. De cualquier manera, aparece el cuadro de diálogo Relleno. Use el cuadro de selección en la sección Contenido en la parte superior del cuadro de diálogo para seleccionar Negro como el color con el que queremos llenar la capa. Además, asegúrese de que en la sección Fusión en la mitad inferior del cuadro de diálogo, el Modo esté configurado en Normal y la Opacidad en 100%. Probablemente lo sean, pero es mejor prevenir que curar:

Seleccione negro como el color con el que desea llenar la nueva capa.
Haga clic en Aceptar cuando haya terminado para salir del cuadro de diálogo y hacer que Photoshop complete la nueva capa con negro. Su imagen ahora aparecerá llena de negro sólido en la ventana del documento:

La ventana del documento ahora está llena de negro sólido.
Paso 9: Seleccione la herramienta Marco elíptico
Seleccione la herramienta Marco elíptico de la paleta Herramientas. De forma predeterminada, se esconde detrás de la herramienta Marco rectangular, por lo que deberá mantener presionado el mouse sobre la herramienta Marco rectangular durante un segundo o dos hasta que aparezca un menú desplegable, luego seleccione la herramienta Marco elíptico del menú:
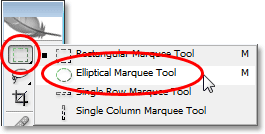
Seleccione la herramienta Marco elíptico de la paleta Herramientas.
Paso 10: Arrastre hacia fuera una gran selección elíptica
Con la herramienta Marco elíptico seleccionada, haga clic en la esquina superior izquierda de la imagen y arrastre hacia la esquina inferior derecha, lo que creará una gran selección elíptica dentro del documento:

Haga clic en la esquina superior izquierda y arrastre hacia la esquina inferior derecha de la imagen para crear una gran selección elíptica.
Paso 11: Agregue una máscara de capa
Vamos a utilizar nuestra selección elíptica para perforar un agujero a través del relleno negro sólido, lo que nos permite ver nuestra foto debajo, y podemos hacerlo agregando una máscara de capa. Ahora, cada vez que agreguemos una máscara de capa con una selección activa, Photoshop usa la selección para determinar qué parte (s) de la capa deben permanecer visibles y qué parte (s) deben estar ocultas. Por defecto, cualquier cosa dentro de la selección permanece visible, mientras que cualquier cosa fuera de la selección queda oculta a la vista. Eso significa que si tuviéramos que agregar una máscara de capa en este momento con nuestra selección elíptica activa, Photoshop mantendría visible el área de relleno negro sólido dentro de la selección y ocultaría el área fuera de la selección, que es exactamente lo contrario de lo que queremos . Queremos que el área dentro de la selección esté oculta para que podamos ver nuestra foto debajo, mientras que el área fuera de la selección permanece visible.
Necesitamos decirle a Photoshop que haga exactamente lo contrario de lo que normalmente haría cuando agregamos nuestra máscara de capa, y podemos hacerlo simplemente manteniendo presionada la tecla Alt (Win) / Opción (Mac) y luego haciendo clic en el icono de Máscara de capa en la parte inferior de la paleta Capas:
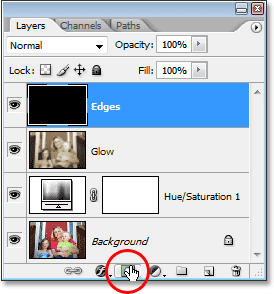
Mantenga presionada la tecla "Alt" (Win) / "Opción" (Mac) y haga clic en el icono "Máscara de capa" en la parte inferior de la paleta de capas.
Podemos ver en la paleta Capas ahora que Photoshop ha agregado una miniatura de máscara de capa a la capa "Bordes", y podemos ver en la miniatura que el área dentro de la selección estaba llena de negro, lo que significa que está oculto a la vista, mientras el área fuera de la selección se llenó de blanco, lo que significa que permanece visible en el documento:
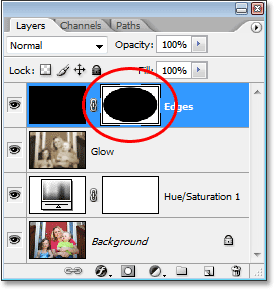
La miniatura de la máscara de capa recién agregada en la capa "Bordes".
Y si miramos la imagen en la ventana del documento, podemos ver que hemos perforado con éxito un agujero a través del relleno negro sólido, lo que nos permite ver nuestra foto a través de él:
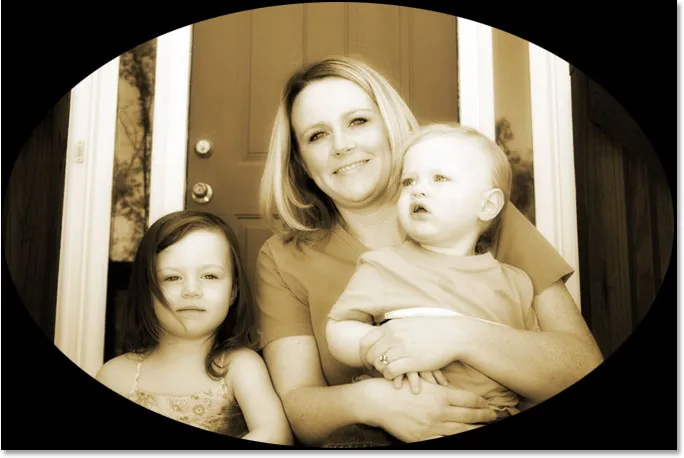
La foto ahora es visible a través del agujero creado por la máscara de capa.
Solo como una nota al margen antes de continuar, es posible que haya notado que esta es la tercera vez en este tutorial que hemos logrado hacer algo un poco diferente al mantener presionada la tecla Alt / Opción cuando lo hicimos. La próxima vez que vaya a hacer algo en Photoshop, intente mantener presionada la tecla Alt / Opción mientras lo hace y vea qué sucede. Lo peor que sucederá es absolutamente nada. ¡Pero quién sabe ese tipo de características poco conocidas que puede descubrir!
Paso 12: aplique el filtro de desenfoque gaussiano
Por el momento, todo lo que realmente hemos creado es un marco de fotos poco interesante. Apliquemos el filtro Desenfoque gaussiano de Photoshop a la capa "Bordes" para suavizar la transición entre el área negra sólida y la foto. Con la capa "Bordes" seleccionada en la paleta Capas, vaya al menú Filtro como lo hicimos antes, elija Desenfocar y luego elija Desenfoque gaussiano para volver a abrir el cuadro de diálogo Desenfoque gaussiano. Arrastre el control deslizante Radio en la parte inferior hacia la derecha y, al arrastrar, verá que el borde afilado que separa el área negra de la foto comienza a desdibujarse y suavizarse. Voy a aumentar mi valor de Radio a alrededor de 25 píxeles. Para una imagen de alta resolución, querrás usar una configuración aún más alta, tal vez alrededor de 40 píxeles más o menos:
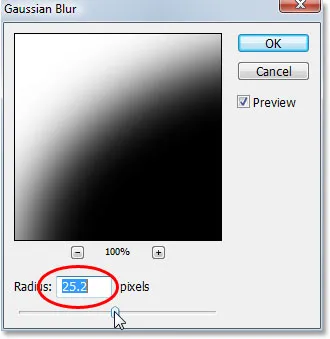
Aumente el valor de Radio en el cuadro de diálogo Desenfoque gaussiano para suavizar la transición entre el área negra exterior y la foto.
Haga clic en Aceptar cuando haya terminado para salir del cuadro de diálogo y aplicar el efecto de desenfoque. Aquí está mi imagen ahora con una transición suave entre el área negra exterior y la foto:
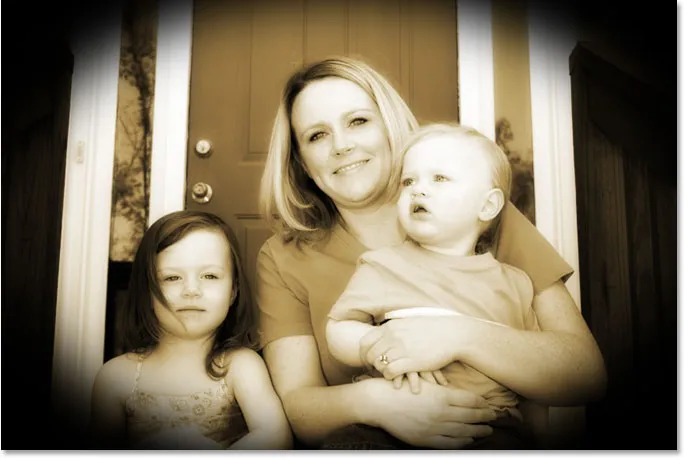
El área negra exterior ahora se mezcla suavemente en la foto.
Paso 13: Baje la opacidad de la capa de "bordes"
El único problema que queda con nuestro efecto de borde oscuro es que el área negra sólida está bloqueando completamente las áreas de la foto debajo de la vista. Queremos oscurecer los bordes de la foto, no cubrirlos. Como paso final, con nuestro efecto de borde, todo lo que tenemos que hacer es reducir la opacidad de la capa "Bordes". Con la capa "Bordes" aún seleccionada, vaya a la opción Opacidad en la parte superior de la paleta Capas y baje el valor de opacidad hasta el 35%:
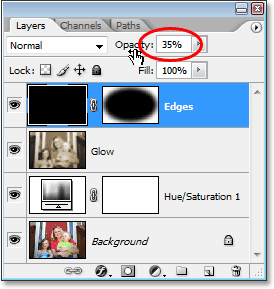
Disminución de la opacidad de la capa "Bordes".
Esto nos da un efecto de oscurecimiento de bordes mucho más sutil:
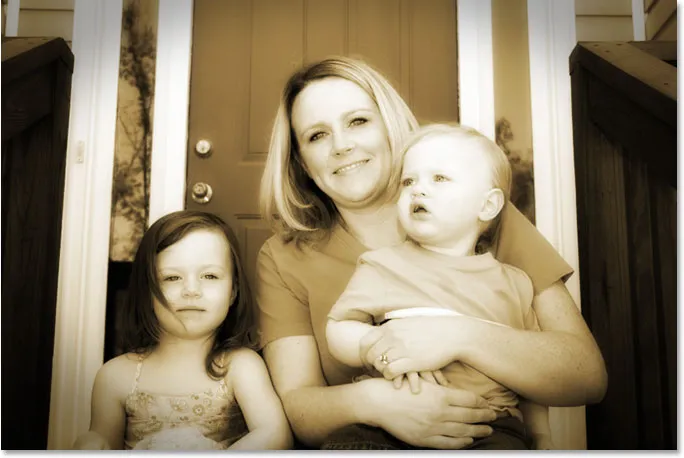
Los bordes de la foto ahora están oscurecidos.
Paso 14: agregue una nueva capa en blanco y asígnele el nombre "ruido"
En este punto, hemos terminado con nuestro efecto de borde, así que sigamos agregando un poco de ruido a la imagen, dándole un aspecto ligeramente granulado. Nuevamente, necesitaremos una nueva capa para esto, así que una vez más mantenga presionada la tecla Alt (Win) / Opción (Mac) y haga clic en el icono Nueva capa en la parte inferior de la paleta Capas:

Mantenga presionada la tecla "Alt" (Win) / "Opción" (Mac) y haga clic en el icono "Nueva capa".
Al igual que antes, manteniendo presionada la tecla "Alt / Opción", le decimos a Photoshop que abra el cuadro de diálogo Nueva capa que nos permite nombrar la nueva capa antes de agregarla. Nombra esta capa "Ruido":
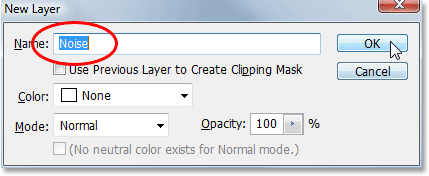
Nombra la nueva capa "Ruido".
Haga clic en Aceptar cuando haya terminado para salir del cuadro de diálogo, momento en el que Photoshop crea una nueva capa en blanco para nosotros en la parte superior de la paleta Capas y la nombra "Ruido":
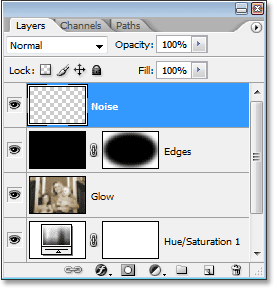
La paleta Capas en Photoshop muestra la nueva capa "Ruido" en la parte superior.
Paso 15: llene la nueva capa con negro
Nuevamente, vamos a llenar esta nueva capa con negro, así que volvamos a mostrar el comando Relleno de Photoshop subiendo al menú Editar y seleccionando Relleno o usando el método abreviado de teclado Shift + F5. Cuando aparezca el cuadro de diálogo Relleno, debería ver que todas las opciones se configuran automáticamente de la forma en que las configuramos la última vez, con la sección Contenido en la parte superior configurada en Negro, la opción Modo configurada en Normal y la opción Opacidad configurada al 100%:

El cuadro de diálogo Relleno aún debe estar configurado con las mismas opciones que utilizamos la última vez.
Haga clic en Aceptar para aceptar las opciones y salir del cuadro de diálogo. Photoshop vuelve a llenar la nueva capa de negro:
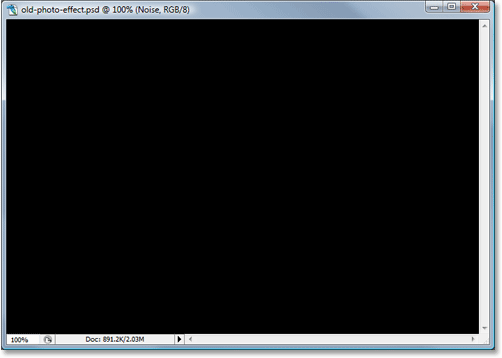
La imagen, una vez más, aparece completamente llena de negro en la ventana del documento.
Paso 16: agregar ruido
Con la capa "Ruido" seleccionada, vaya al menú Filtro en la parte superior de la pantalla, elija Ruido y luego elija Agregar ruido:
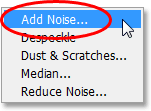
Vaya a Filtro> Ruido> Agregar ruido.
Esto abre el cuadro de diálogo "Agregar ruido" de Photoshop. Queremos agregar mucho ruido, así que arrastre el control deslizante Cantidad a algún lugar alrededor del 130% más o menos. No hay un valor exacto para configurarlo. Solo asegúrate de agregar mucho ruido. Además, asegúrese de seleccionar las opciones gaussianas y monocromáticas en la parte inferior del cuadro de diálogo:
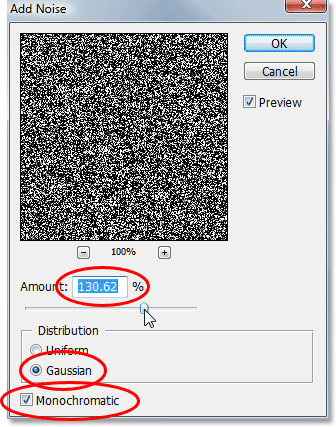
Establezca el valor "Cantidad" en alrededor del 130% para agregar mucho ruido a la capa, y seleccione las opciones "Gaussiano" y "Monocromático" en la parte inferior.
Haga clic en Aceptar para salir del cuadro de diálogo. Su imagen en la ventana del documento ahora aparecerá completamente llena de ruido en blanco y negro:
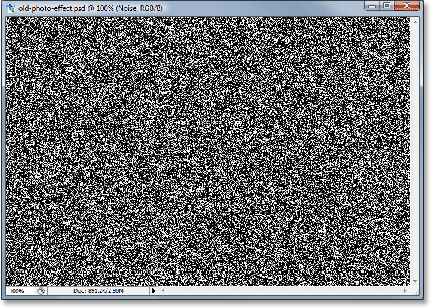
La capa "Ruido" ahora está llena de ruido.
Paso 17: Cambie el modo de fusión de la capa "Ruido" a "Luz suave"
Necesitamos mezclar todo ese ruido en nuestra imagen, y el primer paso para hacerlo es cambiar el modo de fusión de la capa. Con la capa "Ruido" aún seleccionada, vaya a la opción Modo de fusión en la esquina superior izquierda de la paleta Capas y cámbiela de "Normal" a Luz suave:
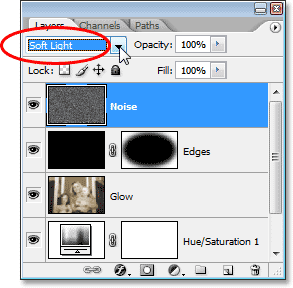
Cambie el modo de fusión de la capa "Ruido" a "Luz suave".
Tan pronto como cambie el modo de fusión a "Luz suave", podrá ver su foto a través del ruido, aunque todavía haya demasiado:
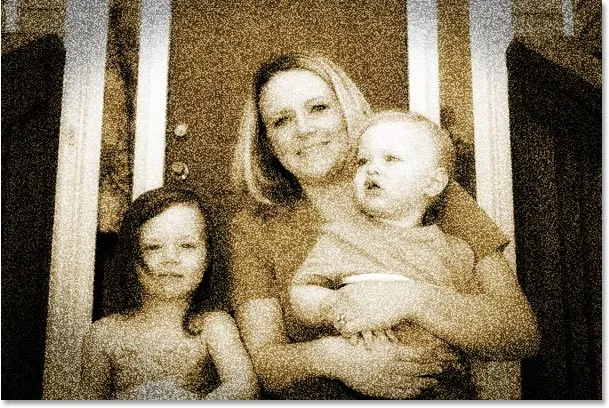
La foto ahora es visible a través del ruido después de cambiar el modo de fusión.
Paso 18: Baje la opacidad de la capa de "ruido"
Vaya a la opción Opacidad en la parte superior de la paleta Capas y baje la opacidad de la capa "Ruido" hasta un punto entre el 10 y el 15%, por lo que solo queda una pizca de grano. Voy a bajar la mía al 13%:
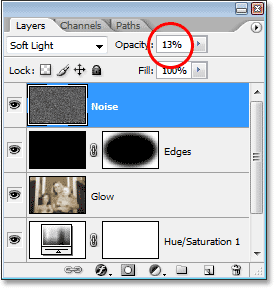
Reduzca la intensidad del ruido disminuyendo la opacidad de la capa.
Aquí está mi foto ahora después de reducir la opacidad del ruido:
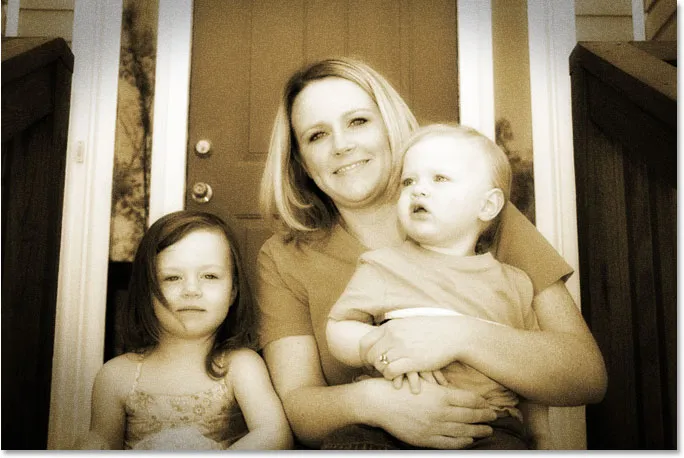
El ruido ahora es mucho más natural en la imagen después de reducir su opacidad.
Otro efecto completo! Ahora agreguemos un poco de desgaste a la imagen creando algunas motas de polvo y algunos rasguños. Nada extremo, solo una cantidad sutil.
Paso 19: Agregue una nueva capa llamada "Grain" y llénela de negro
Necesitamos otra capa nueva y debemos llenarla de negro. Como ya lo hemos hecho dos veces, nos ahorraré un poco de tiempo aquí y combinaré todo el proceso en un solo paso. Mantenga presionada la tecla Alt (Win) / Opción (Mac) y haga clic en el icono Nueva capa en la parte inferior de la paleta Capas. Cuando aparezca el cuadro de diálogo Nueva capa, nombre la capa Grano. Lo llamaremos así porque usaremos el filtro "Grain" de Photoshop en un momento. Haga clic en Aceptar para salir del cuadro de diálogo y hacer que Photoshop agregue la nueva capa en la parte superior de la paleta Capas.
Luego, para llenar la capa de negro, vaya al menú Editar en la parte superior de la pantalla y elija Relleno o use el atajo de teclado Mayús + F5. Cuando aparezca el cuadro de diálogo Relleno, asegúrese de que todas las opciones estén configuradas de la forma en que las teníamos antes, con Contenido configurado en Negro, Modo configurado en Normal y Opacidad configurado en 100%, luego haga clic en Aceptar para salir del cuadro de diálogo y haga que Photoshop llene la nueva capa con negro.
Cuando haya terminado, debería tener una nueva capa en la parte superior de su paleta de Capas llamada "Grano", y la capa debería estar llena de negro sólido:
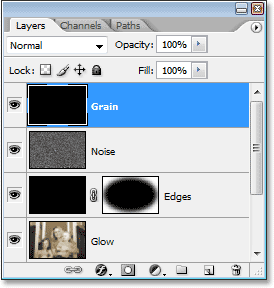
La paleta Capas muestra una nueva capa llamada "Grano" sobre las otras capas, con su miniatura de vista previa que muestra que la capa está llena de negro.
Su imagen en la ventana del documento también se volverá a llenar de negro.
Paso 20: aplique el filtro de "grano"
Vamos a utilizar el filtro "Grain" de Photoshop para agregar un poco de desgaste a nuestra imagen agregando algo de polvo y arañazos. Una vez más, no vamos a usar una cantidad extrema de desgaste aquí, solo algo para ayudar a que la foto parezca que ha estado sentada en la caja de zapatos de alguien durante algunos años. Con la nueva capa "Grano" seleccionada en la paleta Capas, vaya al menú Filtro en la parte superior de la pantalla, elija Textura y luego Grano:
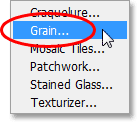
Vaya a Filtro> Textura> Grano.
Cuando aparezca el cuadro de diálogo Filtro de grano, primero configure la opción Tipo de grano en Vertical, luego aumente el valor de Intensidad a alrededor de 70 y el valor de Contraste a alrededor de 80. Es posible que deba jugar un poco con esos valores mientras vigila el área de vista previa. Lo que está buscando son solo unas pocas líneas blancas verticales rotas que se convertirán en polvo y arañazos en la imagen:
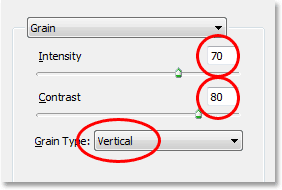
Ajuste las opciones de filtro de grano para crear algunas líneas blancas verticales discontinuas para usar como polvo y arañazos.
Haga clic en Aceptar cuando haya terminado para salir del cuadro de diálogo. Si mira su imagen en la ventana del documento, debería ver algo como esto:
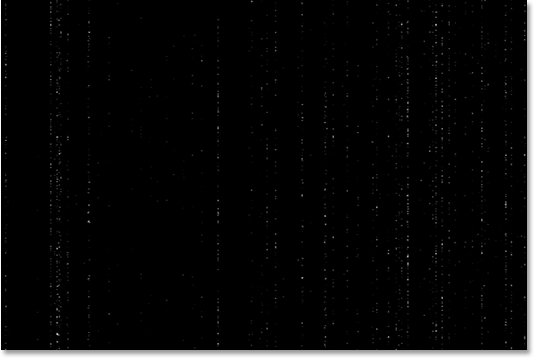
Las líneas blancas verticales discontinuas ahora son visibles en la ventana del documento contra el negro sólido.
Paso 21: Cambie el modo de fusión de la capa de "grano" a "pantalla"
Para convertir esos puntos y líneas blancos en algo que se parezca más a polvo y arañazos, simplemente vaya a la opción Modo de fusión en la parte superior de la paleta Capas y cambie el modo de fusión de la capa "Grano" de "Normal" a Pantalla:
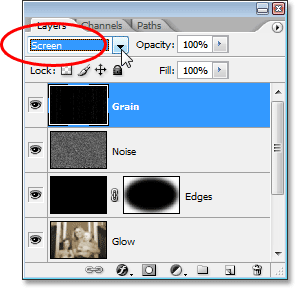
Cambie el modo de fusión de la capa "Grano" a "Pantalla".
El modo de mezcla "Pantalla" ocultará instantáneamente todas las áreas negras en la capa, dejando solo los puntos y líneas blancos visibles, creando nuestro sutil efecto de polvo y arañazos:
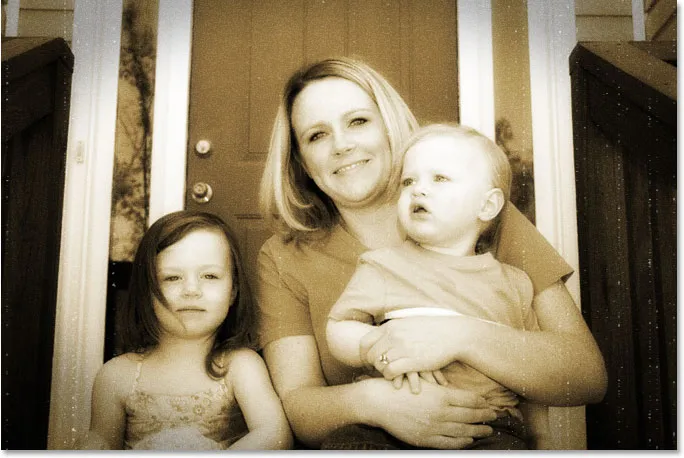
La imagen ahora parece sufrir algunas manchas de polvo y algunos rasguños.
Puede que se pregunte por qué llamamos a esta capa "Grano" y no algo más obvio como "Polvo y arañazos". La razón es simplemente porque hay un filtro real de polvo y arañazos en Photoshop que se utiliza para eliminar cosas como, bueno, polvo y arañazos. Para evitar confusiones, pensé que sería más fácil nombrar la capa según el nombre del filtro que usamos para crear el efecto, que era el filtro "Grano". Realmente no importa qué nombre le des a tus capas siempre que el nombre tenga sentido para ti.
Paso 22: Agregue una capa de ajuste de "niveles"
Una de las cosas que suele pasar con las fotos con el tiempo es que comienzan a desvanecerse. Los negros profundos y los blancos brillantes en la imagen se vuelven oscuros y claros tonos grises, lo que resulta en una pérdida de contraste en la foto y una apariencia general "opaca". Normalmente, el comando Niveles de Photoshop se usa para restaurar las sombras y los reflejos que han sido víctimas de los estragos del tiempo, pero podemos usar los niveles con la misma facilidad para avanzar en el proceso de envejecimiento.
Sin embargo, antes de que podamos hacer algo, debemos agregar una capa de ajuste de Niveles, así que con la capa "Grano" aún seleccionada, haga clic en el icono Nueva Capa de Ajuste en la parte inferior de la paleta Capas y seleccione Niveles de la lista:
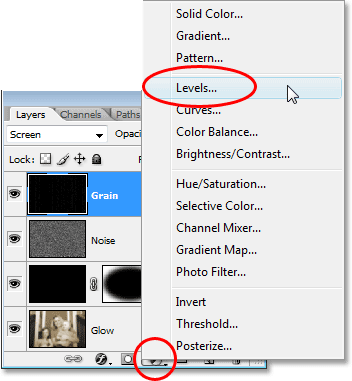
Haga clic en el icono "Nueva capa de ajuste" y seleccione "Niveles".
Paso 23: reduzca el contraste general de la imagen con los controles deslizantes de salida
Cuando aparezca el cuadro de diálogo Niveles, mire hacia abajo en la parte inferior y verá una barra de degradado que va del negro a la izquierda al blanco a la derecha, con dos pequeños controles deslizantes debajo de cada extremo: uno negro a la izquierda y uno blanco a la derecha. Estos se denominan controles deslizantes de salida y controlan el rango tonal máximo de una imagen. Podemos usarlos para controlar qué tan oscuros pueden aparecer los negros en una imagen y qué tan brillantes pueden aparecer los blancos.
Como mencioné hace un momento, los negros profundos en una foto tienden a aclararse con el tiempo, por lo que para aclarar los negros en nuestra imagen, simplemente haga clic en el control deslizante negro a la izquierda y arrástrelo hacia la derecha. A medida que arrastre, verá que las partes más oscuras de la imagen comienzan a aclararse. No queremos ir demasiado lejos, así que continúe arrastrando hasta que haya establecido el número en el cuadro de valor izquierdo de la opción Niveles de salida en alrededor de 30:
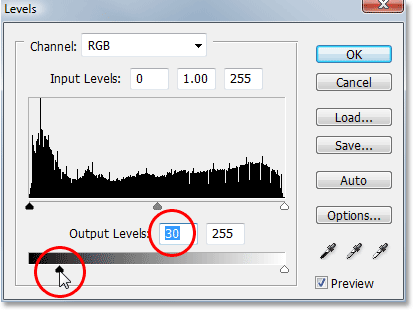
Arrastre el control deslizante negro inferior hacia la derecha hasta que haya establecido el Nivel de salida negro en 30.
Los blancos brillantes en la foto también deben oscurecerse un poco, así que haga clic en el control deslizante blanco a la derecha y comience a arrastrarlo hacia la izquierda. A medida que arrastre, verá que las áreas más brillantes de la imagen comienzan a desvanecerse. Nuevamente, no queremos ir demasiado lejos, así que arrastre el control deslizante hasta que haya establecido el número en el cuadro de valor correcto de la opción Niveles de salida en alrededor de 235:

Arrastre el control deslizante blanco inferior hacia la izquierda hasta que haya establecido el Nivel de salida blanco en 235.
Haga clic en Aceptar cuando haya terminado para salir del cuadro de diálogo Niveles. Si miramos en nuestra paleta de capas, podemos ver la capa de ajuste de niveles que hemos agregado:

La paleta de capas que muestra la capa de ajuste de niveles recién agregada que se encuentra en la parte superior.
Y si miramos nuestra imagen, podemos ver que ahora ha perdido un poco de su contraste general. Para que sea más fácil ver lo que hemos hecho, he dividido mi foto en una imagen de "antes y después". El lado izquierdo es cómo se veía la imagen antes de desvanecerse con la capa de ajuste de Niveles, y el lado derecho es cómo aparece después de desvanecerse. Observe cómo los negros ya no son negros puros y los blancos ya no son blancos puros:
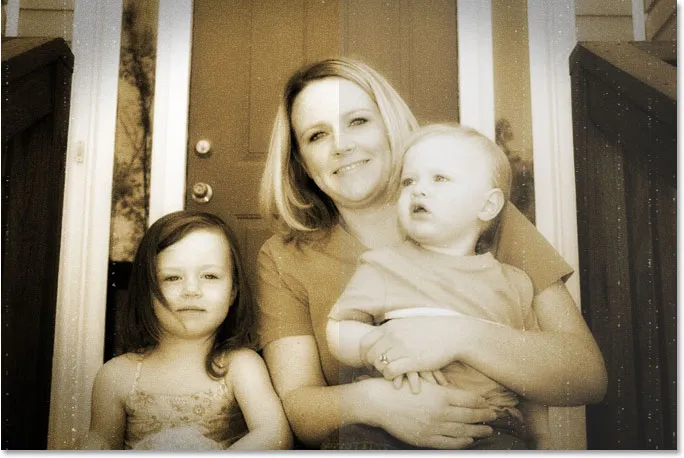
La foto ahora ha perdido parte de su contraste original.
Ya casi hemos terminado, y en realidad podrías parar aquí si quisieras. Pero como paso final, voy a traer de vuelta solo una pista del color original de la foto, ¡y lo haré después!
Paso 24: Seleccione la capa de tono / saturación
Como mencioné al final de la página anterior, este último paso es opcional. Voy a recuperar algo del color original de la foto, como si el color de la foto también se hubiera desvanecido con el tiempo.
Si recuerdas desde el principio del tutorial, reemplazamos el color original de la foto con un tono sepia usando una capa de ajuste de Tono / Saturación. La foto original con todos sus colores originales se encuentra de forma segura debajo de esa capa de ajuste en la capa de fondo. Para recuperar parte del color, todo lo que necesitamos hacer es reducir la opacidad de esa capa de Tono / Saturación.
Primero, debemos seleccionarlo, así que haga clic en la capa de ajuste de Tono / Saturación en la paleta Capas:
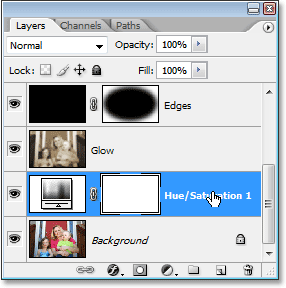
Seleccione la capa de ajuste de Tono / Saturación en la paleta Capas.
Paso 25: Baja la opacidad de la capa
Con la capa de ajuste de Tono / Saturación seleccionada, vaya a la opción Opacidad en la parte superior de la paleta Capas y baje la opacidad a alrededor del 90%:
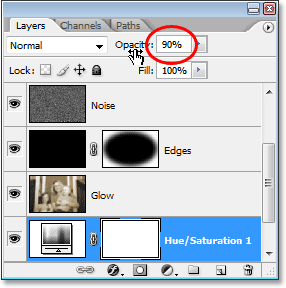
Baje la opacidad de la capa de ajuste de Tono / Saturación para recuperar parte del color original de la foto.
Esto devuelve el 10% del color original de la foto, y con eso, aquí está mi resultado final de "foto antigua":

El resultado final de la "foto antigua".
¡Y ahí lo tenemos! ¡Así es como crear un efecto fotográfico antiguo y antiguo con Photoshop! ¡Visite nuestra sección de Efectos fotográficos para obtener más tutoriales sobre efectos de Photoshop!