En este tutorial de Photo Effects, aprenderemos los conceptos básicos del uso de los modos de fusión de capas de Photoshop para mezclar una textura con una foto, una forma simple pero poderosa de dar a una imagen que de otro modo sería más una ventaja artística y creativa. Aprenderemos cómo recorrer rápidamente los modos de fusión para poder elegir el que mejor funcione, cómo mezclar solo los valores de brillo de la textura para que la foto pueda mantener sus colores originales y cómo invertir los valores de brillo para crear Un resultado diferente.
Para este tutorial, usaré una vieja textura de papel de un sitio web de fotos de archivo, pero lo mejor de las texturas es que puedes encontrar otras interesantes en casi todas partes, dentro o fuera, y todo lo que necesitas para capturarlas es un cámara digital económica o incluso la cámara de su teléfono celular. Apunte a un diseño interesante en una hoja o una roca, una nube en el cielo, un pedazo de madera, un parche de óxido o escarcha en una ventana. También puede colocar diferentes objetos en un escáner para capturarlos como texturas. Las cubiertas de libros viejos, los mapas, el papel arrugado, incluso los pedazos de tela o alfombra son excelentes opciones. Y, por supuesto, una búsqueda rápida en Google en la web de texturas de Photoshop arrojará resultados interminables. ¡En poco tiempo, tendrás una colección completa de texturas únicas para elegir cuando las necesites!
Aquí está la foto original con la que comenzaré:

La imagen original
Aquí está la textura que mezclaré en la foto:
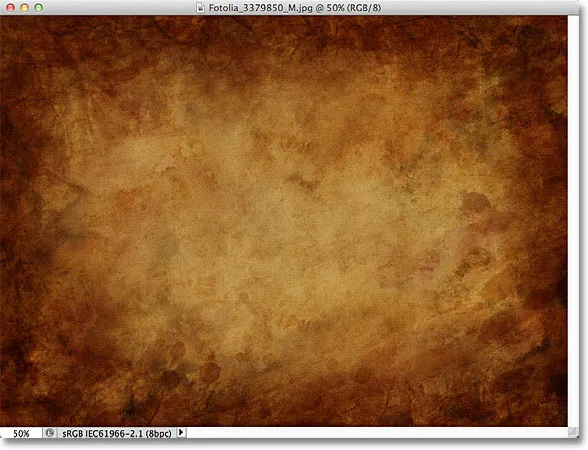
La textura que se combinará en la foto.
Y así es como se verá el resultado final. He hecho un par de mejoras adicionales al efecto que cubriré al final del tutorial:

El resultado final mezclado.
Mezcla de texturas con fotos
Paso 1: selecciona y copia la textura
Con la foto original y la imagen de textura abiertas en Photoshop, lo primero que debemos hacer es mover la textura al mismo documento que la foto, y la forma más fácil de hacerlo es copiarla y pegarla. Asegúrese de que la ventana del documento de la textura es la que está activa, luego vaya al menú Seleccionar en la barra de menú en la parte superior de la pantalla y elija Todo . También puede presionar Ctrl + A (Win) / Comando + A (Mac) para elegir rápidamente Seleccionar todo desde el teclado:
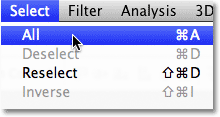
Vaya a Seleccionar> Todo.
Esto seleccionará toda la textura. Aparecerá un contorno de selección alrededor de los bordes exteriores de la textura en la ventana del documento:
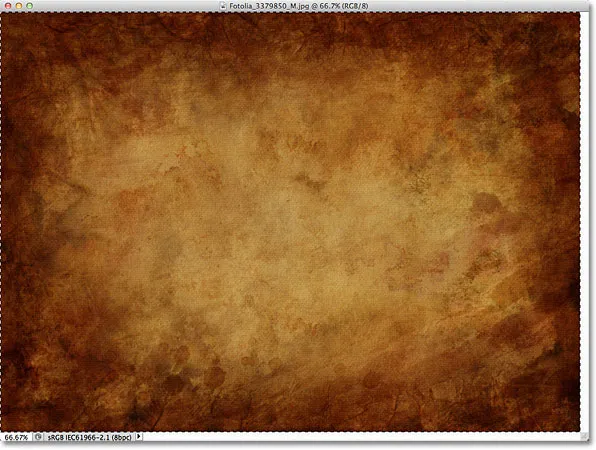
Aparece un contorno de selección alrededor de los bordes de la textura.
Con la textura seleccionada, vaya al menú Editar en la parte superior de la pantalla y elija Copiar, o presione Ctrl + C (Win) / Comando + C (Mac) en su teclado:
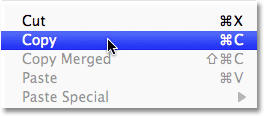
Vaya a Editar> Copiar.
Paso 2: pegue la textura en el documento de la foto
Con la textura copiada en el portapapeles, cambie a la ventana del documento de la foto para activarla, luego regrese al menú Editar y esta vez, elija Pegar o presione Ctrl + V (Win) / Comando + V (Mac) en tu teclado:
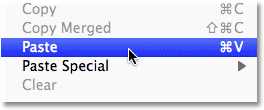
Ve a Edición> Pegar.
Photoshop pegará la textura en el documento y la colocará en su propia capa encima de la foto. Dependiendo del tamaño de su textura, puede estar bloqueando completamente la foto debajo de la vista, pero si miramos en el panel Capas, vemos que la foto original se encuentra en la capa Fondo y la textura ahora está en una nueva capa llamada Capa 1 sobre ella:
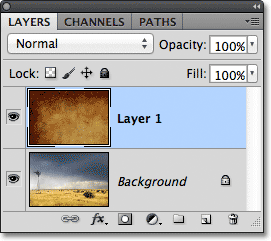
La foto y la textura ahora están en dos capas separadas dentro del mismo documento.
Paso 3: cambie el tamaño de la textura si es necesario con la transformación libre
A menos que su foto y textura tengan exactamente el mismo tamaño, probablemente desee cambiar el tamaño de la textura para que se ajuste a la imagen, y podemos hacerlo usando el comando Transformación libre de Photoshop. Vaya al menú Editar en la parte superior de la pantalla y elija Transformación libre, o presione Ctrl + T (Win) / Comando + T (Mac) para elegir Transformación libre desde el teclado:
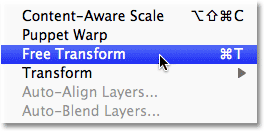
Vaya a Edición> Transformación libre.
Photoshop colocará el cuadro delimitador Transformación libre y los controles alrededor de la textura. Si su textura es más grande que su foto, como la mía, puede ser útil cambiar a uno de los modos de vista de pantalla completa de Photoshop presionando la letra F en su teclado (puede volver al modo de vista de la ventana del documento cuando haya terminado con presionando F un par de veces más). Haga clic y arrastre cualquiera de los tiradores (los cuadrados pequeños alrededor del cuadro delimitador) para cambiar el tamaño de la textura según sea necesario. Dado que esto es solo una textura, generalmente está bien distorsionar su forma si es necesario, pero si desea mantener intacta la relación de aspecto de la textura a medida que cambia el tamaño, presione y mantenga presionada la tecla Mayús en su teclado y arrastre cualquiera de los cuatro tiradores de las esquinas. Cuando haya terminado, presione Entrar (Win) / Retorno (Mac) para aceptar la transformación y salir del comando Transformación libre:

Cambiar el tamaño de la textura para adaptarse a las dimensiones de la foto con Transformación libre.
Paso 4: selecciona la herramienta Mover
Seleccione la herramienta Mover de Photoshop en la parte superior del panel Herramientas o presione la letra V para seleccionar la herramienta Mover desde el teclado. En realidad, no vamos a usar la herramienta Mover para nada, pero en un momento aprenderemos un práctico atajo de teclado para recorrer rápidamente los modos de mezcla de capas para que podamos ver cuál nos dará los mejores resultados para mezclando nuestra textura con la foto.
¿Qué tiene que ver eso con la herramienta Move? Bueno, dependiendo de la herramienta que haya seleccionado, el método abreviado de teclado puede funcionar o no. Funciona con la herramienta Mover seleccionada, y la herramienta Mover está en la parte superior del panel Herramientas, por lo que seleccionar la herramienta Mover primero es la forma más fácil de asegurarse de que el método abreviado de teclado funcione:
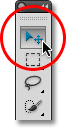
Seleccione la herramienta Mover.
Paso 5: Ciclo a través de los modos de mezcla de capas
La opción Modo de fusión se encuentra en la esquina superior izquierda del panel Capas. De forma predeterminada, está configurado en Normal, lo que simplemente significa que la capa no se mezcla con las capas debajo de ella de ninguna manera (por lo que la textura actualmente bloquea la visualización de la foto en el documento):
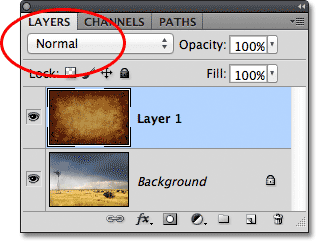
La opción Modo de fusión está establecida en Normal de forma predeterminada.
Si hace clic en la palabra "Normal", verá una lista de los otros modos de mezcla que podemos elegir, como Multiplicar, Pantalla, Superposición, etc. Podríamos, si realmente quisiéramos, elegir cada modo de mezcla de uno en uno haciendo clic en su nombre en la lista, y es posible que desee hacerlo si alguien le paga por hora. Sin embargo, una forma mucho más rápida de experimentar con los distintos modos de mezcla es recorrerlos rápidamente desde el teclado. Mantenga presionadas las teclas Mayús + Alt (Win) / Mayús + Opción (Mac) y presione las teclas más ( + ) o menos ( - ) en su teclado. La tecla más (+) lo moverá hacia adelante a través de la lista de modos de mezcla de uno en uno, mientras que la tecla menos (-) se moverá hacia atrás. Por ejemplo, manteniendo presionadas las teclas Mayús + Alt (Win) / Mayús + Opción (Mac) y presionando la tecla más (+) una vez, el modo de fusión cambia de Normal a Disolver :
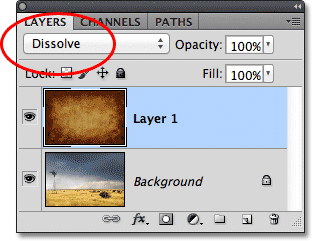
Mantenga presionadas las teclas Mayús + Alt (Win) / Mayús + Opción (Mac) y presione + o - para recorrer los modos de mezcla.
El modo de fusión Disolver probablemente no tendrá mucho efecto en la imagen, pero otros modos de fusión definitivamente sí. Presionaré la tecla más (+) un par de veces más (mientras sigo presionando Shift + Alt (Win) / Shift + Option (Mac)) para llegar al modo de mezcla Multiplicar :
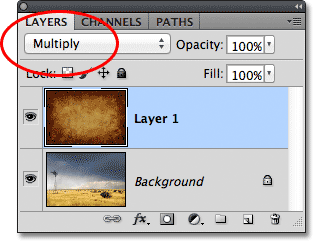
Probar el modo de mezcla Multiplicar.
Con el modo de fusión configurado en Multiplicar, la textura y la foto se mezclan, y el resultado general se ve interesante pero un poco oscuro:
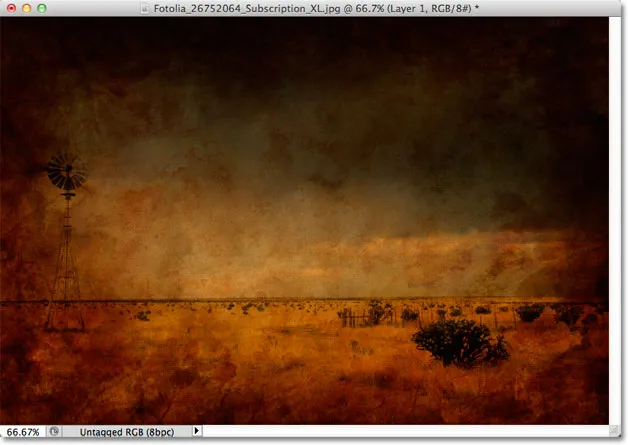
El resultado con la capa de textura establecida en el modo de mezcla Multiplicar.
Presionaré la tecla más (+) varias veces más hasta que llegue al modo de mezcla de pantalla :
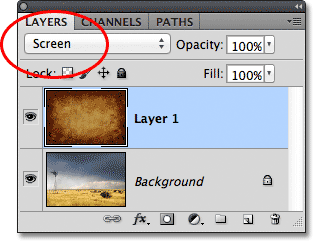
Elegir el modo de mezcla de pantalla esta vez.
El modo de mezcla de pantalla me da otro resultado interesante, esta vez se ve mucho más claro que lo que vimos con el modo de mezcla Multiplicar:

El modo de mezcla de pantalla produce un resultado más claro que Multiplicar.
Presionar el signo más (+) varias veces más me lleva al modo de mezcla Superposición :
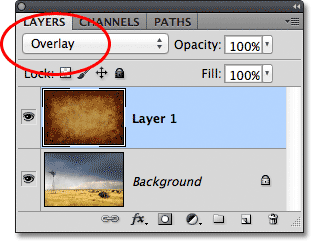
Ver lo que puede hacer el modo de mezcla Overlay.
Overlay es otro modo de mezcla que a menudo es una buena opción para mezclar texturas con fotos, dándome una combinación de luces y sombras, con un resultado general de mayor contraste:
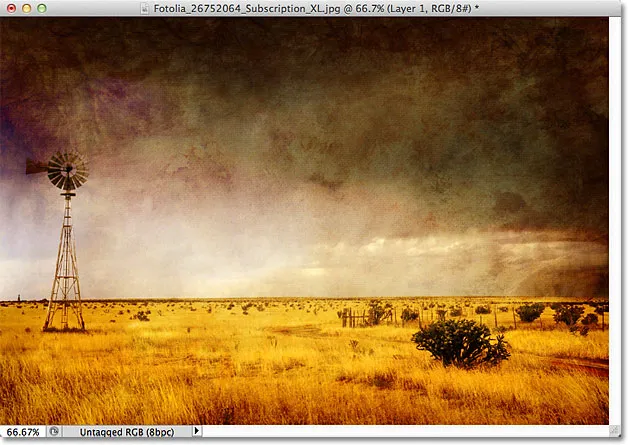
El modo de mezcla Overlay crea un mayor efecto de contraste.
En general, los modos de mezcla Multiplicar, Pantalla, Superposición, Luz suave y Luz dura le darán los mejores resultados para mezclar su textura con la foto, pero asegúrese de probar cada uno de ellos y elija el que considere que funciona mejor para mira lo que estás tratando de lograr. En mi caso aquí, creo que me gusta más el modo de mezcla de pantalla, pero puede terminar eligiendo uno diferente para su imagen.
Paso 6: Desaturar el color de la textura
Por el momento, no solo se está mezclando la textura en sí con la foto, sino también el color de la textura. Eso puede ser lo que desee, ya que mezclar los colores de las dos imágenes puede producir resultados interesantes, pero si prefiere mantener intactos los colores originales de la foto, entonces necesitamos una forma de eliminar el color de la textura. La forma más fácil de hacerlo es simplemente desaturarlo. Vaya al menú Imagen en la parte superior de la pantalla, elija Ajustes y luego elija Desaturar . O presione Shift + Ctrl + U (Win) / Shift + Command + U (Mac) para elegir el comando Desaturar del teclado:
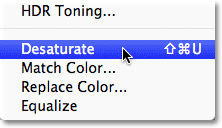
Vaya a Imagen> Ajustes> Desaturar.
El comando Desaturar elimina instantáneamente todo el color de una capa, esencialmente convirtiéndolo en blanco y negro. No es la mejor manera de convertir una imagen en color de negro a blanco, pero para nuestros propósitos aquí, generalmente es lo suficientemente bueno. Si miramos la miniatura de vista previa para la capa de textura (Capa 1) en el panel Capas, vemos que hemos eliminado el color de la textura:

La imagen en la vista previa en miniatura muestra que el color se ha eliminado de la textura.
Con el color eliminado, solo los valores de brillo de la textura ahora se mezclan con la foto. A modo de comparación, aquí está nuevamente el aspecto original de la imagen cuando cambié el modo de fusión de la textura a Pantalla:

El efecto del modo de mezcla de pantalla antes de eliminar el color de la textura.
Y así es como se ve ahora después de desaturar el color de la textura:
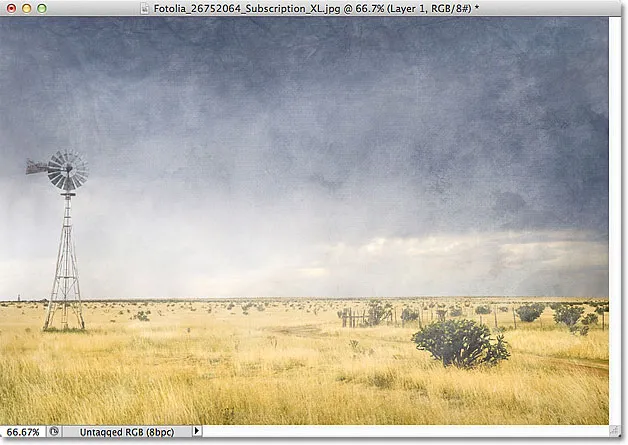
El efecto después de eliminar el color de la textura.
Paso 7: Intenta invertir la textura
Antes de aceptar el aspecto de las cosas, puede intentar invertir la textura, lo que invertirá sus valores de brillo, haciendo que las áreas claras sean oscuras y las áreas oscuras claras. Para invertir la textura, vaya al menú Imagen en la parte superior de la pantalla, elija Ajustes, luego elija Invertir . O presione Ctrl + I (Win) / Comando + I (Mac) para elegir el comando Invertir desde su teclado:
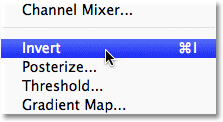
Vaya a Imagen> Ajustes> Invertir.
Así es como se ve mi imagen después de invertir los valores de brillo de la textura. En mi caso, creo que prefiero esto sobre la textura original ya que le da a mi foto un aspecto antiguo y desvaído:
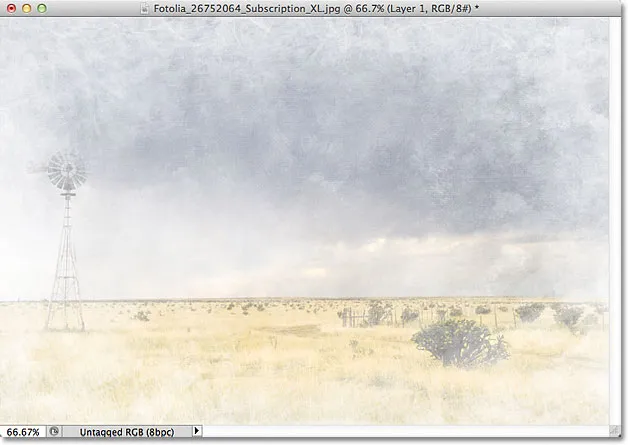
Invertir la textura a veces puede producir resultados más atractivos.
Paso 8: Baje la opacidad de la textura
Finalmente, si su textura se ve demasiado intensa, puede reducir el impacto que tiene en la foto disminuyendo su opacidad. Encontrará la opción Opacidad directamente frente a la opción Modo de fusión en la parte superior del panel Capas. De forma predeterminada, el valor de opacidad se establece en 100%, pero cuanto más lo baje, más se mostrará la foto original debajo de la textura. Reduciré mi valor de opacidad al 50%:
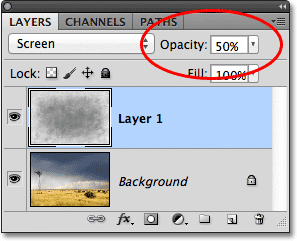
Disminuyendo la opacidad de la capa de textura al 50%.
Con la opacidad reducida al 50%, mi textura ahora parece más sutil:
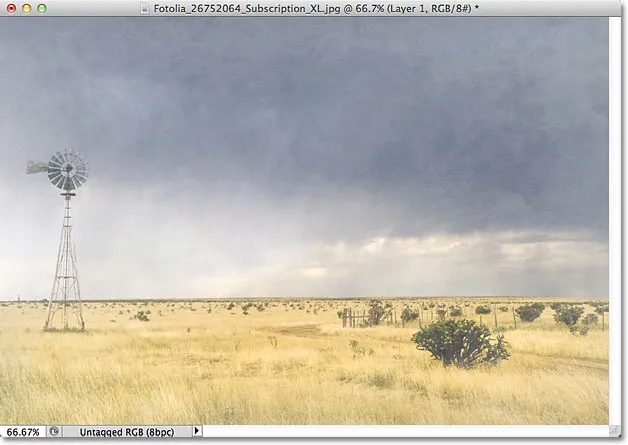
El efecto después de reducir la opacidad de la textura.
Como mi textura le da a la foto un aspecto desvaído y desgastado, hay un par de cosas más que podría hacer aquí para mejorar el efecto. Una podría ser desenfocar la imagen ligeramente. Para hacer eso, haré clic en la capa Fondo en el panel Capas para seleccionarla, luego presionaré Ctrl + J (Win) / Comando + J (Mac) para duplicar rápidamente la capa. Esto me da una copia de mi foto para trabajar para no dañar el original:
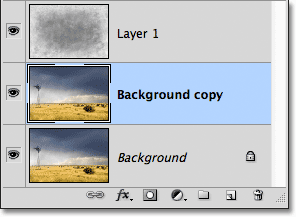
Aparece una copia de la capa de fondo sobre el original.
Luego, desenfocaré la capa "Copia de fondo" con el filtro Desenfoque gaussiano. Iré al menú Filtro en la parte superior de la pantalla, luego elegiré Desenfocar, luego Desenfoque gaussiano :

Ir a Filtro> Desenfocar> Desenfoque gaussiano.
Esto abre el cuadro de diálogo Desenfoque gaussiano. Solo quiero una cantidad sutil de desenfoque, así que elegiré un valor de Radio de alrededor de 1.5 píxeles:
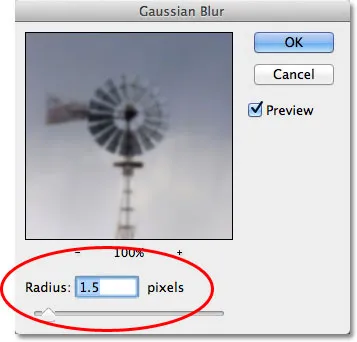
El valor de Radio controla la cantidad de desenfoque que se aplica a una capa.
Haré clic en Aceptar para cerrar el cuadro de diálogo, momento en el que Photoshop aplica el ligero desenfoque a la foto:
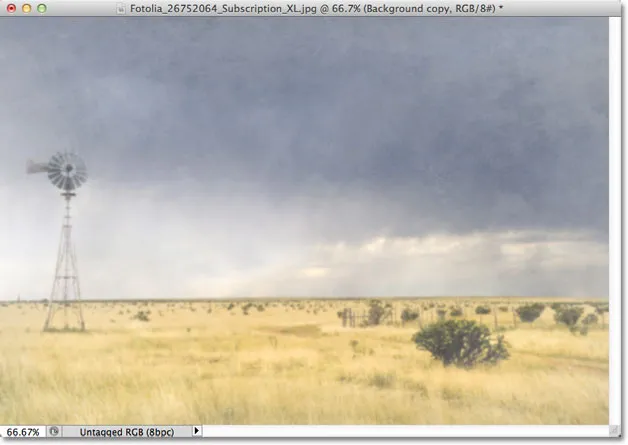
La imagen después de desenfocar la capa de copia de fondo.
Finalmente, reduciré la saturación de color en la foto usando una capa de ajuste. Haré clic en el icono Nueva capa de ajuste en la parte inferior del panel Capas:
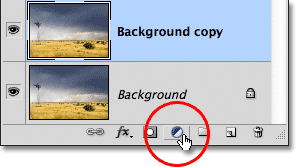
Al hacer clic en el icono Nueva capa de ajuste.
Luego elegiré una capa de ajuste de Tono / Saturación de la lista que aparece:

Selección de tono / saturación de la lista de capas de ajuste.
En Photoshop CS4 y superior (estoy usando CS5 aquí), los controles para la capa de ajuste de Tono / Saturación aparecen en el panel Ajustes. En versiones anteriores de Photoshop, aparecen en un cuadro de diálogo separado. Para reducir la saturación de color de la foto, simplemente bajaré el valor de Saturación a alrededor de -50 arrastrando el control deslizante hacia la izquierda:
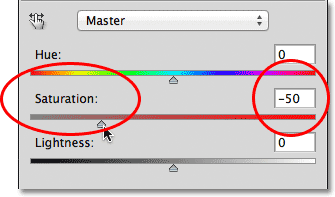
Arrastre el control deslizante Saturación hacia la izquierda para disminuir la saturación de color en la imagen.
Si estaba usando Photoshop CS3 o anterior, haría clic en Aceptar para cerrar el cuadro de diálogo (no es necesario cerrar el panel de Ajustes en CS4 o superior), y aquí, después de reducir la saturación de color, es mi resultado final:

El efecto final.