
Excel Buscar enlaces externos (tabla de contenido)
- Encuentra enlaces externos en Excel
- ¿Cómo crear referencias externas en Excel?
- ¿Cómo encontrar enlaces externos en Excel?
- Explicación de enlaces externos en Excel
Encuentra enlaces externos en Excel
Un enlace externo es un enlace o una referencia a una celda o rango en una hoja de trabajo en otro libro de Excel, o una referencia a un nombre definido en otro libro.
Vincular a otros libros de trabajo es una tarea muy común en Excel, pero muchas veces nos encontramos en una situación en la que no podemos encontrar, incluso si Excel nos dice que hay enlaces externos o referencias externas en el libro. Cualquier libro de trabajo que tenga enlaces o referencias externas tendrá el nombre del archivo en el enlace con su extensión de archivo .xl.
Las referencias externas son algo similares a las referencias de celda, pero hay algunas diferencias en ellas. Las referencias externas se utilizan al trabajar con grandes cantidades de datos con muchas fórmulas complejas.
Ahora surge la pregunta de por qué usamos referencias externas en Excel. Llega una situación en la que no podemos mantener grandes cantidades de datos en el mismo libro de trabajo. En este escenario, necesitamos mantener los datos en diferentes hojas de trabajo.
Beneficios del uso de referencias externas o enlaces externos en Excel:
- Podemos fusionar datos de muchos libros de trabajo.
- Podemos trabajar en una hoja de trabajo con muchas referencias de otras hojas de trabajo sin abrirlas.
- Podemos tener una mejor vista de nuestros datos. En lugar de tener una gran suma de datos en una sola hoja de trabajo, podemos tener nuestro tablero o informe en un libro de trabajo.
¿Cómo crear referencias externas en Excel?
Creemos una referencia externa en un libro de trabajo con un ejemplo,
Supongamos que tenemos cinco personas que deben verificar 100 preguntas y deben marcar sus respuestas como correctas o incorrectas. Tenemos tres libros de trabajo diferentes. En el libro de trabajo 1 tenemos que recopilar todos los datos que se nombran como informe, mientras que en el libro de trabajo 2 que se nombra como correcto que contiene los datos marcados por ellos como correctos y en el libro de trabajo 3 que se nombra como incorrecto tiene datos de valores incorrectos.
Eche un vistazo al libro de trabajo 1 o al Libro de trabajo de informes:
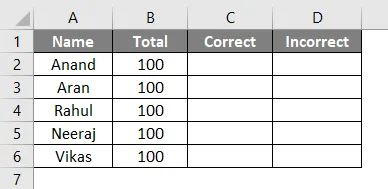
En la imagen de arriba en la Columna A, hay nombres de personas y en la Columna B, tiene un número total de preguntas. En la Columna C, contendrá el número de respuestas correctas y en la Columna D contendrá una cantidad de respuestas Incorrectas.
- Use una función BUSCARV del libro de trabajo 2, es decir, el libro de trabajo correcto en la celda C2 para obtener el valor de las respuestas correctas marcadas por Anand.
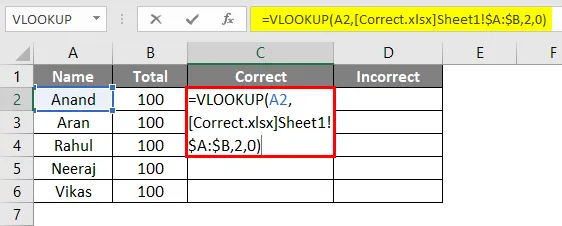
- La salida será como se indica a continuación.
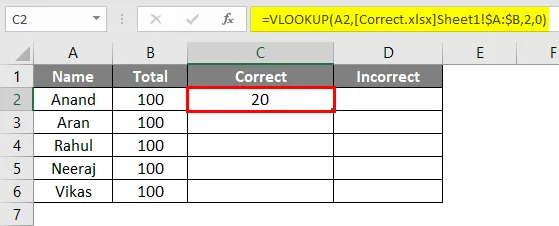
- Arrastre y suelte la fórmula en las celdas restantes.

- Ahora en la celda D2, use una función BUSCARV del libro 3, es decir, libro incorrecto para obtener el valor de las respuestas incorrectas marcadas por Anand.
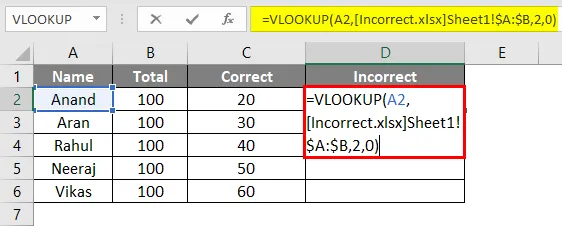
- La salida será como se indica a continuación.

- Arrastre y suelte la fórmula en las celdas restantes.
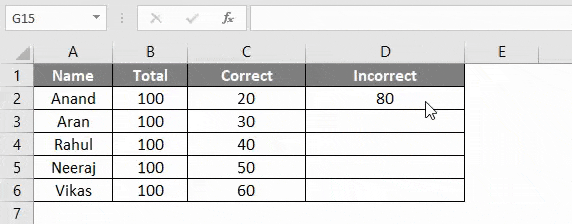
Ahora tenemos todos los valores correctos e incorrectos marcados por esas cinco personas. Nuestro libro de trabajo principal que es "Informe" tiene enlaces externos o referencias de diferentes libros de trabajo, es decir, de libros de trabajo llamados Correcto e Incorrecto.
Ahora llegamos al proceso de encontrar estos enlaces externos o referencias en un libro de Excel. Existen diferentes métodos manuales para hacerlo. Usaremos el ejemplo anterior más adelante para discutir.
¿Cómo encontrar enlaces externos en Excel?
Hay dos métodos diferentes para encontrar un enlace externo o referencias en un libro de Excel. Comprendamos cómo encontrar enlaces externos con algunos ejemplos.
Buscar enlaces externos en Excel - Ejemplo # 1
Tenemos nuestro libro de trabajo "Informe" y necesitamos encontrar enlaces externos en este libro de Excel.
- Presione Ctrl + F y aparecerá un cuadro de diálogo de Buscar y reemplazar.
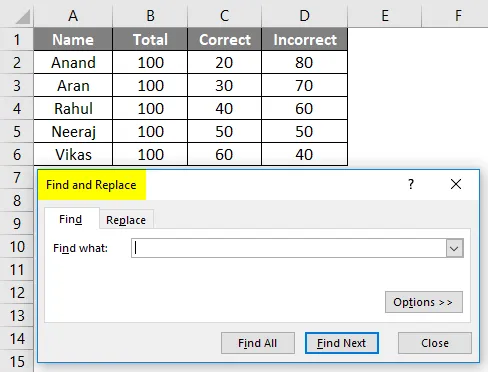
- Haga clic en Opciones en la parte inferior derecha del cuadro de diálogo.
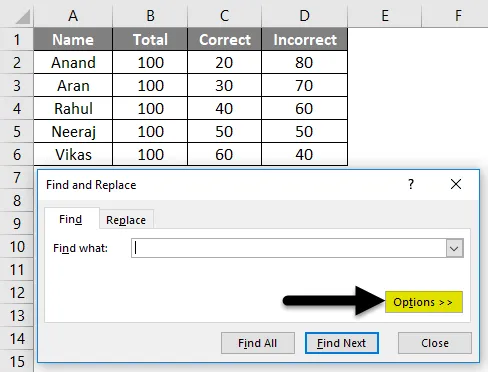
- En el cuadro Buscar, escriba "* .xl *" (una extensión de los otros libros de trabajo o enlaces externos es * .xl * o * .xlsx)
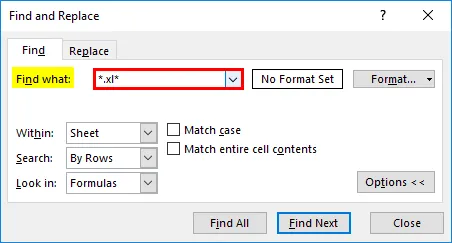
- En el cuadro Dentro, seleccione Libro de trabajo .
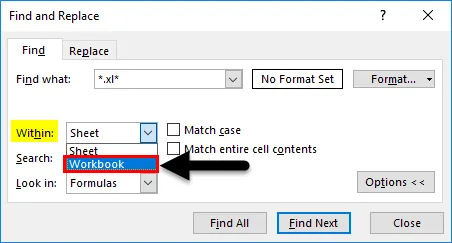
- Y en el cuadro Buscar en, seleccione Fórmulas .
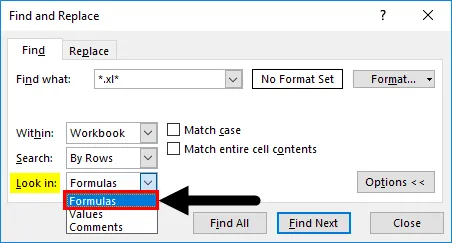
- Haga clic en Buscar todo .
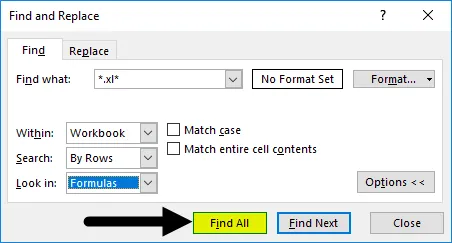
- Muestra todos los enlaces externos en este libro de trabajo.
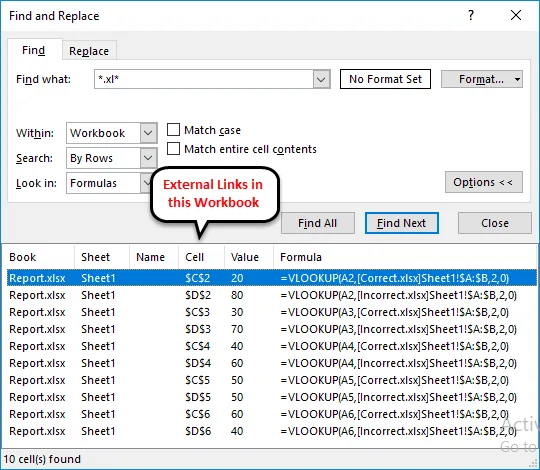
En la barra de direcciones de la función, se puede ver que el libro de trabajo tiene un enlace externo con el libro de trabajo "Correcto" y también muestra la ruta del libro de trabajo.
Buscar enlaces externos en Excel - Ejemplo # 2
El segundo procedimiento es de la opción Editar enlaces .
- En la pestaña Datos, hay una sección de conexiones donde podemos encontrar una opción de Editar enlaces. Haga clic en Editar enlaces.

- Muestra los enlaces externos en el libro actual.
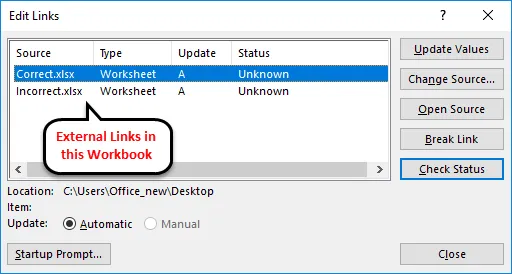
Básicamente, los enlaces de edición muestran todos los demás archivos a los que está vinculado nuestro libro de trabajo.
Nota: De manera predeterminada, esta opción permanece deshabilitada y solo se activa cuando nuestro libro de trabajo tiene algún enlace externo.
Explicación de enlaces externos en Excel
Como se explicó anteriormente, ¿por qué necesitamos enlaces externos a nuestra hoja de trabajo? La respuesta rápida sería porque no podemos mantener grandes cantidades de datos en el mismo libro de trabajo. En este escenario, necesitamos mantener los datos en diferentes hojas de trabajo y hacer referencia a los valores en el libro de trabajo principal.
Ahora, ¿por qué necesitamos buscar enlaces externos en el libro de trabajo?
A veces necesitamos actualizar o eliminar nuestros enlaces para cambiar o actualizar los valores. En tal escenario, primero necesitamos encontrar enlaces externos.
Aprendamos también a romper enlaces externos o referencias. En la pestaña de datos donde hicimos clic en editar enlaces para verificar las conexiones existentes, hay una opción de Romper enlace (resaltado en amarillo).
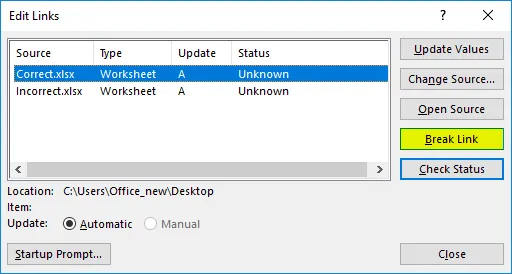
Esto rompe la conexión entre los libros conectados.
Cosas para recordar
- Si se elimina el libro de trabajo conectado, se cambia el nombre o se cambia de lugar, Excel no podrá encontrar los enlaces externos.
- Cuando un libro de trabajo tiene enlaces o referencias externas al volver a abrir el libro de Excel, se le indica que habilite el contenido para que los enlaces puedan actualizarse.

- Haga clic en Habilitar contenido y luego continúe.
Artículos recomendados
Esta ha sido una guía para encontrar enlaces externos en Excel. Aquí discutimos cómo encontrar enlaces externos en Excel junto con ejemplos de Excel. También puede consultar nuestros otros artículos sugeridos:
- Eliminar hipervínculos en Excel
- ¿Cómo crear una línea de tiempo en Excel?
- Arreglando errores VLOOKUP
- Cálculo de números de semana de Excel