
Excel no responde (tabla de contenido)
- ¿Por qué Excel no responde?
- ¿Cómo resolver Excel que no responde errores en Excel?
¿Por qué Excel no responde?
Cuando Excel deja de funcionar o se bloquea o se congela, por lo general, se encontrará con una ventana emergente y errores como "Excel no responde" o "Excel ha dejado de funcionar"
Mientras trabaja en Excel, debe tener mucho cuidado, este error es común cuando Excel deja de responder y esto puede llevar tiempo para cerrar, es decir, de segundos a minutos o tal vez una hora o puede que no se recupere en absoluto, lo que le obliga a abrir la tarea gerente y matarlo. En este escenario, es posible que no pueda hacer ningún trabajo o realizar ninguna tarea en Excel y es peligroso si no ha guardado los datos con frecuencia.
Rectificando Excel ¿No responde el problema en Excel?
Veamos qué es y cómo podemos resolverlo.
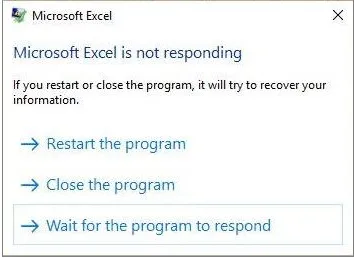
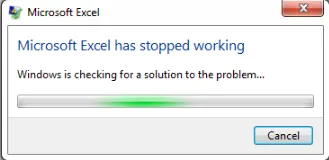
Excel no responde debido a:
- Archivo de libro dañado (si lo abrimos), es decir, cuando se abre un archivo o libro de Excel dañado en cualquier otro sistema o computadora portátil
- Debido a una impresora de red, que puede causar un problema que no responde
- Archivo de Excel que contiene una gran cantidad de fórmulas, complementos, códigos macro VBA o filtros avanzados
- Copie el pegado de datos de otras aplicaciones como páginas HTML (Internet), donde Excel necesita decodificar su formato y permitirlo
¿Cómo resolver Excel que no responde errores en Excel?
Echemos un vistazo a las siguientes opciones de resolución para el error "Excel no responde", con cualquiera de las opciones cualquiera:
-
Iniciar o ejecutar Excel en modo seguro
Presione el botón Windows + R para abrir un símbolo del sistema o puede seleccionar o elegir la opción Ejecutar en el menú Inicio y en el símbolo del sistema o en el cuadro Abrir, escriba Excel.exe
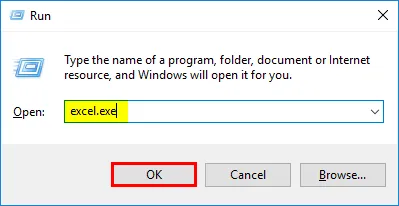
Una vez que hace clic en Aceptar, se abre un nuevo archivo de Excel o puede intentar abrir el archivo Excel que no responde una vez más
Cuando abre un archivo de Excel en modo seguro, generalmente omite la configuración y la funcionalidad, es decir, la carpeta xlstart, la ubicación de inicio alternativa, las barras de herramientas modificadas y los complementos de Excel. (solo se excluyen los complementos COM). Este es el modo más seguro para ejecutar MS Excel o abrir en modo seguro
-
Deshabilitar o solucionar problemas en complementos
Se lleva a cabo seleccionando o ir a un archivo de Opciones en Excel. Allí, haga clic en complementos.
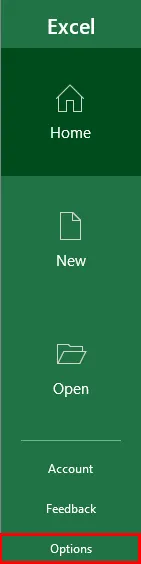
Aparece la ventana de complementos, en la parte inferior, debe seleccionar administrar complementos de Excel, haga clic en Ir.
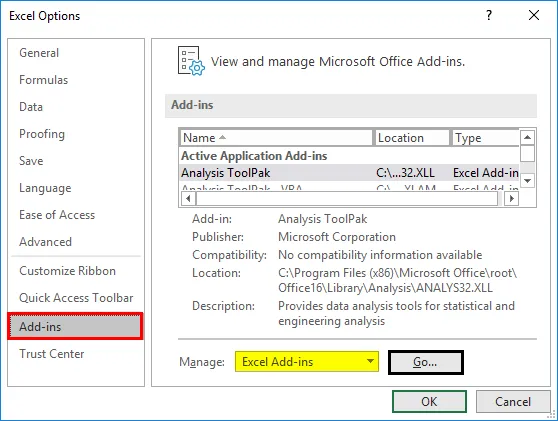
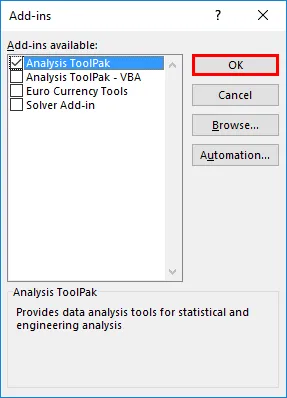
Puede desmarcar o desmarcar todas las casillas cuadradas de complementos disponibles y hacer clic en Aceptar. ahora puede cerrar el archivo de Excel y reiniciar Excel para que este proceso se actualice.
NOTA: A veces, los últimos complementos de terceros o complementos agregados recientemente crean un problema, primero debe eliminarse para que Excel responda después de seguir este procedimiento.Más adelante, si desea que se agregue un complemento, debe agregar uno a la vez
-
Desinstale e instale Microsoft Office y sus últimas actualizaciones en su computadora
Actualice MS Office y su computadora con frecuencia con las últimas versiones, a veces Windows 10 adquiere las últimas actualizaciones, por lo que debe asegurarse de instalarlo regularmente. Haga clic en la tecla Windows + I, aparece la ventana de configuración, en el cuadro de búsqueda, la palabra clave, es decir, "actualizaciones", en la opción desplegable, seleccione la configuración de actualización de Windows.
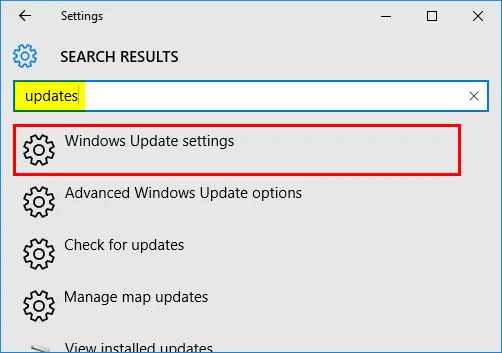
Aparece la ventana de actualización de Windows, haga clic en buscar actualizaciones para cualquier actualización nueva.
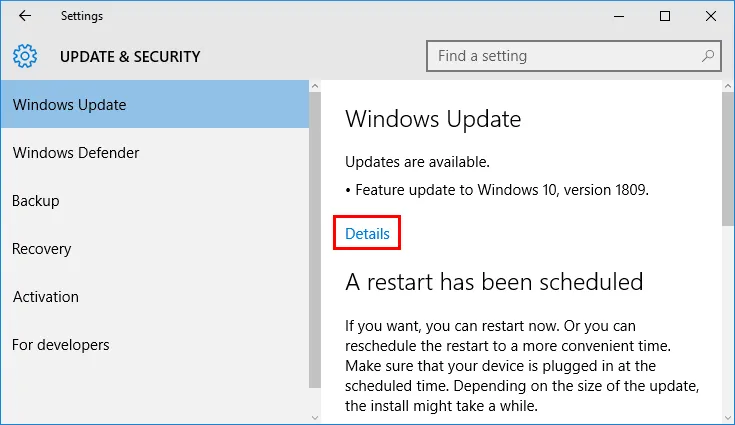
Ahora, puede ver las actualizaciones de la versión de Windows 10 que aparecen, como actualizaciones disponibles o pendientes de instalación. Estas actualizaciones reemplazan un archivo desactualizado con un archivo nuevo.
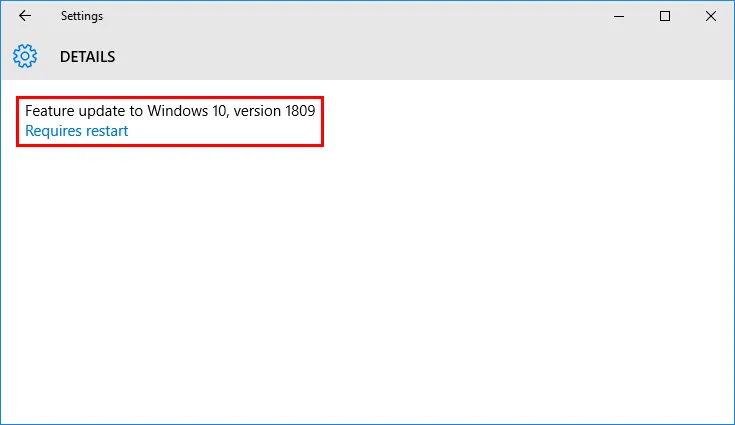
A veces, el software antivirus que actualmente está presente en su sistema también puede interferir con Excel, y puede ralentizarse o serán problemas de rendimiento si no se actualiza con frecuencia. A veces, el software antivirus se integra con Excel y causa problemas de rendimiento, por lo tanto, es mejor no vincular o deshabilitar la integración de Excel con el software antivirus.
o
Vaya al Panel de control y luego en Seguridad y mantenimiento, haga clic en revisar el estado de su computadora y resuelva los problemas.
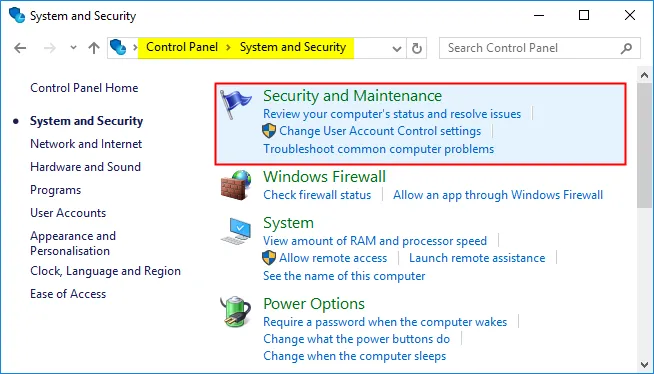
Ahora, seleccione la opción Iniciar mantenimiento en Mantenimiento automático, por lo que resuelve automáticamente cualquier problema y busca la última actualización, se ejecuta con frecuencia en el back-end, una vez que enciende su computadora o computadora portátil.
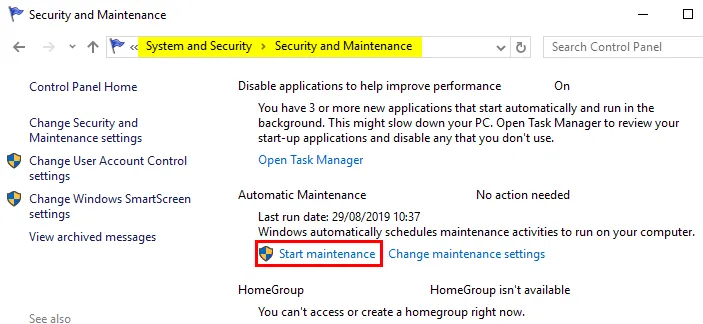
-
Configuración de opciones de impresora predeterminada
Por lo general, el archivo de Excel intenta comunicarse internamente con las impresoras conectadas conectadas a él. A veces, la compatibilidad de Excel con la impresora asociada conectada es importante, por lo tanto, es mejor configurar la opción de impresora predeterminada en Impresora y dispositivos para corregir o corregir el error 'Excel no responde'.
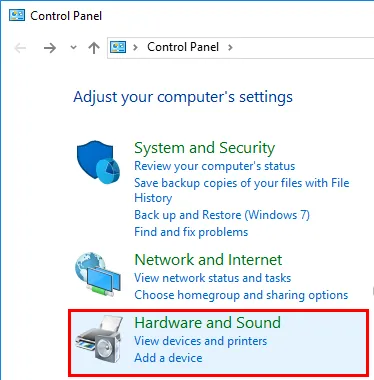
Vaya al Panel de control y luego haga clic o seleccione la opción Dispositivos e impresoras. Debe configurar la Impresora por defecto, haciendo clic derecho en el Escritor de documentos XPS de Microsoft. La opción de marca de verificación verde aparece en él una vez que lo configura como predeterminado
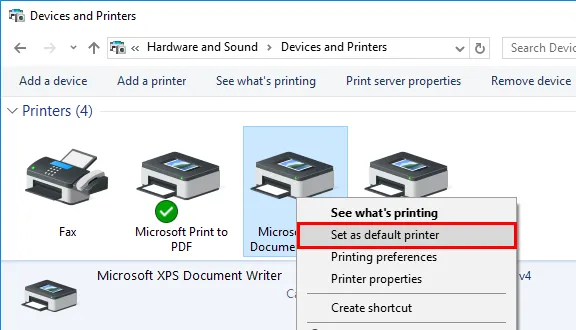
-
Arranque limpio o opción de inicio selectivo
Esta opción nos ayuda a determinar si un programa en segundo plano está interfiriendo con su aplicación de Excel, también se usa para liberar espacio en el disco de su computadora. Para ejecutar un inicio limpio o un inicio selectivo, se siguen los siguientes pasos.
En el inicio de Windows, busque la configuración del sistema, aparece, una vez que lo selecciona, aparece la ventana de configuración del sistema, debajo de los servicios seleccionados.
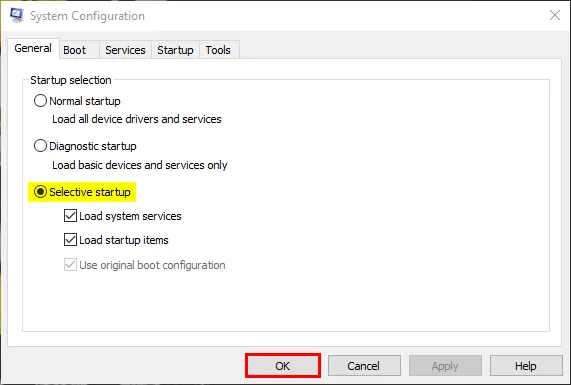
Seleccione la casilla de verificación Ocultar todos los servicios de Microsoft y luego haga clic o toque Desactivar todo.
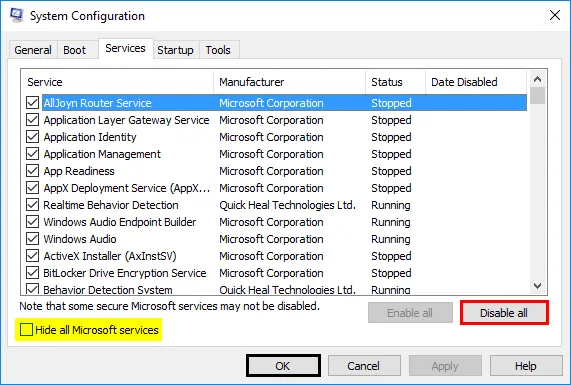
Vaya a la pestaña Inicio, toque o haga clic en Abrir Administrador de tareas, aparecerá la ventana del Administrador de tareas, ahora seleccione cada elemento y luego haga clic en Desactivar. Una vez que desactivó toda la aplicación, ahora en un entorno de arranque limpio puede reiniciar su sistema.
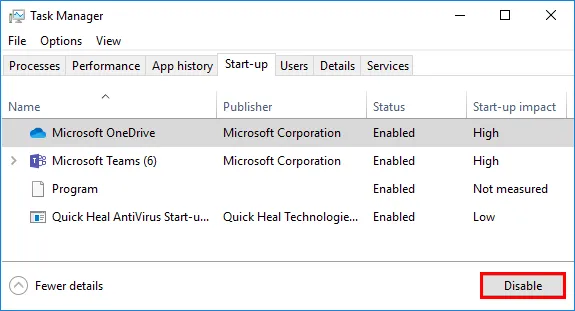
Cosas para recordar
- Consulte los detalles y el contenido del archivo de Excel
Haga una verificación cruzada, si la referencia de Fórmulas se aplica a todo el rango de columnas de la fila. Cualquier objeto o imagen oculta (independientemente de su altura y ancho). Los datos pegados enormes de otra aplicación, sin formatear, también conducirán a un error de Excel que no responde, es decir, inicialmente los datos HTML (Internet) deben copiarse en el bloc de notas y luego el archivo Excel para evitar el error "Excel no responde"
- Verifique si su archivo está siendo generado por terceros
Pocos archivos de Excel son generados por aplicaciones de terceros, necesita rastrear esos archivos, ya que puede que no se generen correctamente, todas las características y funcionalidades de Excel pueden no funcionar en él.
Artículos recomendados
Esta es una guía para Excel que no responde. Aquí discutimos cómo corregir un problema de Excel que no responde en Excel y cómo resolver los errores de Excel. También puede consultar nuestros otros artículos sugeridos para obtener más información.
- Panel de control en Excel
- Fórmulas complejas en Excel
- Gráficos de control en Excel
- ¿Cómo sumar varias filas en Excel?