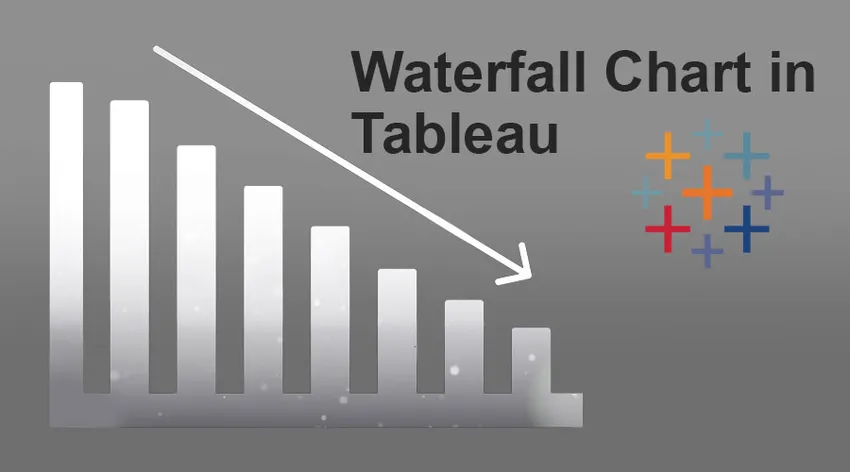
Introducción a la tabla de cascadas en Tableau
El gráfico de cascada en Tableau es un tipo de gráfico entre otros que puede crear la aplicación Tableau. Cada gráfico tiene su propio significado que discutiremos en la sección de importancia, pero antes de comenzar el proceso de hacer un gráfico en cascada en Tableau, presentaríamos un escenario a nuestros lectores. Esta declaración del problema les ayudará a comprender la aplicabilidad de la cascada.
Escenario : por lo tanto, si tiene un negocio de comercialización que funciona bien en el transcurso del tiempo, necesita analizar los datos de su negocio y obtener el estado exacto de los datos de pérdidas y ganancias. El intervalo de tiempo puede variar de semana a mes o incluso de forma anual.
Proceso del gráfico de cascada en Tableau
1. Prepárese con sus datos; En este artículo hemos creado un conjunto de datos de muestra. Tire los datos a la aplicación Tableau a través de la fuente de datos Abrir >>.
Nota : en este artículo hemos mencionado el gráfico de Cascada de ganancias de Elementos v / s. Mediremos el beneficio en relación con los artículos dados.
2. Una vez que tenga su conjunto de datos en la aplicación Tableau, seleccione la categoría SUMA y arrastre y suelte en la sección Filas como se menciona a continuación:
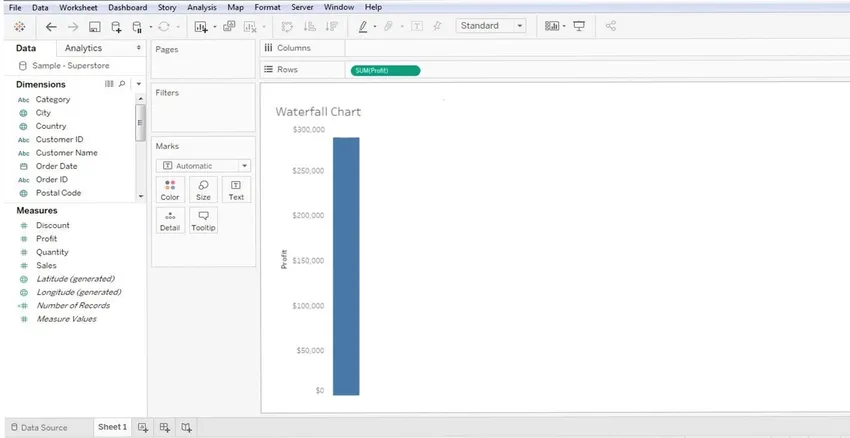
3. Una vez que lo haga, puede ver el gráfico de barras de Profit (barra azul).
4. Luego, debe arrastrar y soltar la subcategoría (o el nombre de los elementos) en la sección 'Columna' del panel de control; eche un vistazo a la pantalla a continuación. La subcategoría es una dimensión de medición, que es una lista de elementos.
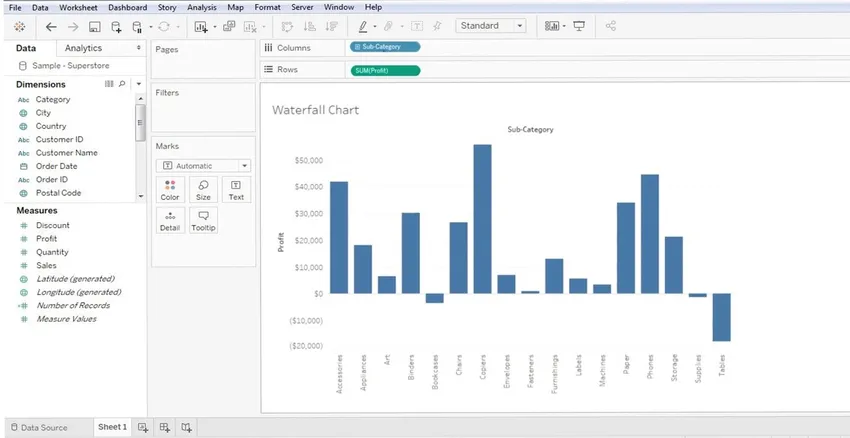
5. Con esto, está listo un diseño básico de su gráfico, pero este no es un Gráfico de Cascadas en Tableau, sino un gráfico de barras. Tenemos que manipular su forma ahora en adelante. Veamos cómo se desarrollan las cosas de aquí en adelante:
6. Ahora tenemos que hacer ciertos cambios en el gráfico, para que muestre los detalles del 'Total acumulado'. Para esto, tenemos que hacer clic con el botón derecho en la 'SUMA' presente en la sección 'Filas', obtendrá 'Cálculo rápido de tabla' y luego 'Total acumulado'.
Entonces, SUMA >> CÁLCULO DE TABLA RÁPIDA >> TOTAL EN EJECUCIÓN
Siga la pantalla que se menciona a continuación:
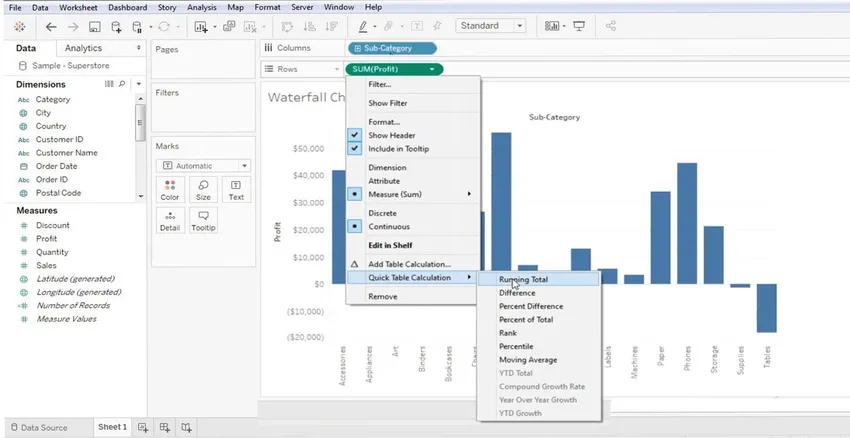
7. Una vez que haya realizado estos cambios en el gráfico, obtendrá algo como la pantalla mencionada a continuación.
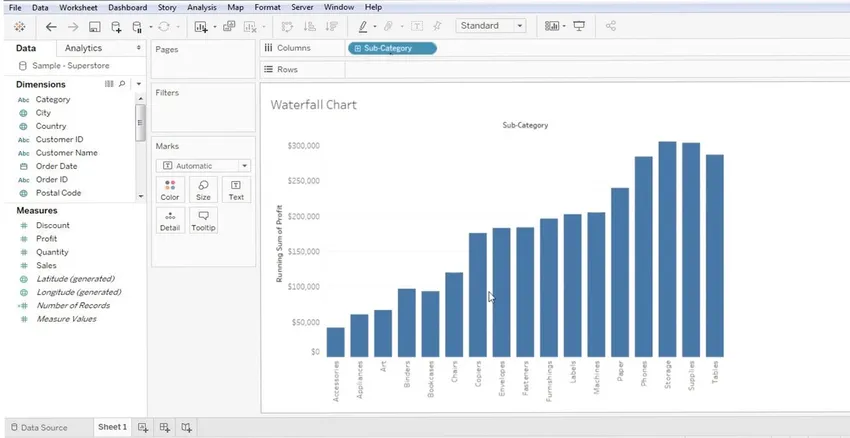
8. La pantalla anterior es la pantalla Total acumulado para la lista seleccionada de elementos.
9. Lo siguiente es convertir este gráfico en el Gráfico de Cascadas en Tableau, para esto navegaremos a la sección "MARCAS" del tablero. La sección 'Marcas' está en el lado izquierdo. La sección Marcas contiene todas las técnicas de mejora de datos.
- Color
- Talla
- Texto
- Detalle
- Información sobre herramientas
10. Tenemos que hacer clic en el botón del menú desplegable 'Marcas' y seleccionar el gráfico "Gantt". Consulte la pantalla mencionada a continuación.
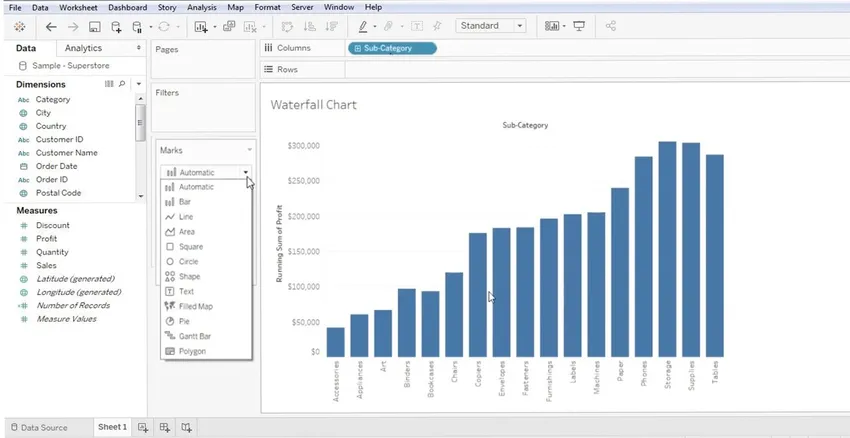
11. Con esto, obtendrá una vista de diagrama de Gantt de sus datos, pero se necesitan varias correcciones. Veamos primero la vista del diagrama de Gantt en la siguiente pantalla:
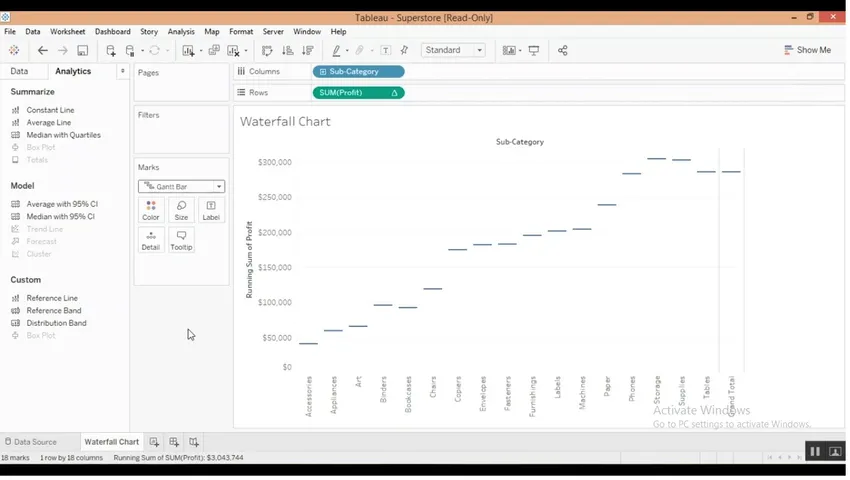
12. Ahora necesitamos obtener las barras (o los datos) en la parte superior de este diagrama de Gantt. Para hacer esto, necesitamos hacer un ajuste simple. Necesitamos crear una medida calculada, para hacer esto tenemos que hacer clic derecho en cualquier parte del campo 'DATOS'. Después de eso, debe seleccionar "CREAR CAMPO CALCULADO". Consulte la pantalla a continuación de la Tabla de Cascadas en Tableau -
Nota - Podemos ver la sección 'DATOS' y 'ANÁLISIS' - redondeada en rectángulo rojo.
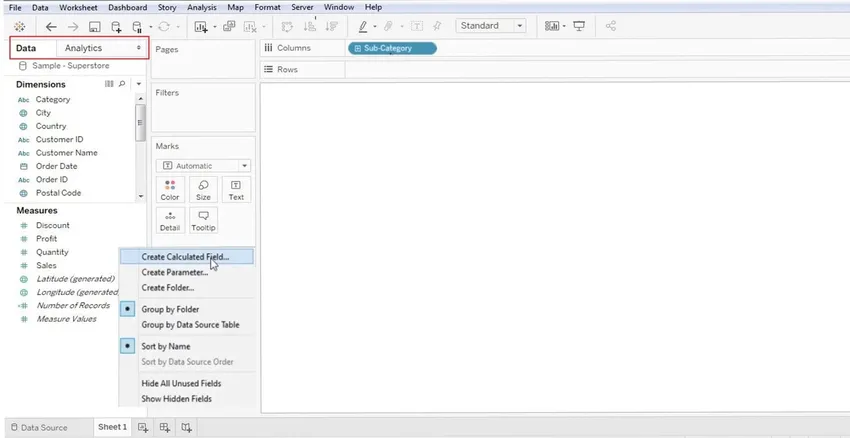
Entonces tenemos que hacer clic derecho en la columna "Datos".
13. Una vez que seleccione los "Campos calculados", aparecerá un cuadro de diálogo en el que tendremos que cambiarle el nombre (generalmente, elija un nombre relevante como Beneficio negativo). Esto es en respuesta al valor real y luego haga clic en el botón 'Aceptar'. Consulte la pantalla a continuación -
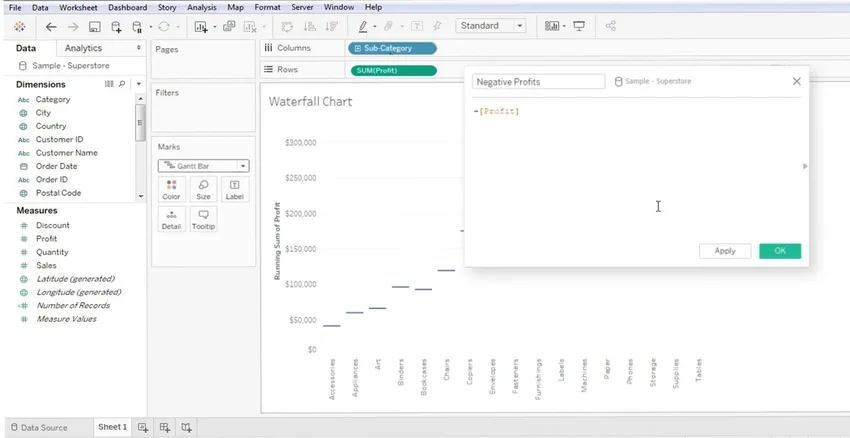
14. Ahora debe extraer el parámetro 'Valor negativo' (que acaba de crear; consulte la pantalla anterior) en 'TAMAÑO' (presente en la sección MARCAS). Este 'valor negativo' que acaba de crear estará presente en la sección "DATOS".
Nota : solo tiene que arrastrar y soltar este "Valor negativo" recién creado en la sección "Tamaño" (presente en Marcas).
Consulte la pantalla a continuación para una mejor comprensión:
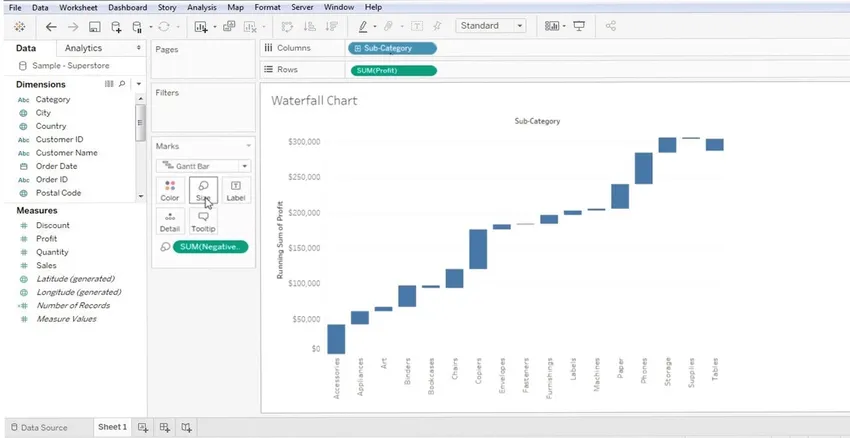
15. Los datos presentes en la pantalla anterior son una vista de diagrama de Gantt. Si coloca el cursor sobre las barras de Gantt, puede ver los valores positivos / negativos asociados con cada uno de ellos. Un muy buen ejemplo será el gráfico en sí, uno puede entender fácilmente por qué este gráfico se llama Cascada (solo porque los datos representan un solo valor - + ve / = ve). Consulte la pantalla a continuación para el marcado de datos:

Esto se trata del diagrama de Gantt de Cascada en Tableau. Nos gusta decir que esto es solo lo básico del gráfico de Cascada, ya que no hay dos gráficos que puedan ser similares y también la personalización del gráfico varía de persona a persona.
Importancia del gráfico de cascada en Tableau
1. Actúan como un medio de información dentro de la parte interesada.
2. Un medio de comunicación entre el equipo.
3. Una forma de obtener una mejor comprensión de los datos comerciales
4. Técnicas de visualización de datos.
5. Ayuda a obtener valores netos, acumulativos, de ganancias y pérdidas
6. Estas tablas tienen una aplicabilidad variable en varias corrientes como el control de la población, la tasa de natalidad, la tasa de mortalidad, las ganancias / pérdidas comerciales, los supermercados, etc.
Conclusión
Así es como usamos para crear un gráfico de Cascadas en Tableau. Estos gráficos a veces también se conocen como Flying Chart o bridge chart. En general, actúan como una muy buena manera de ver el ascenso y la caída del negocio.
Artículos recomendados
Esta es una guía para un gráfico de Cascadas en Tableau. Aquí discutimos su Concepto, Importancia y Proceso para Crear un Gráfico de Cascadas en Tableau. También puede consultar los siguientes artículos para obtener más información:
- ¿Qué es el cuadro?
- Cómo instalar Tableau
- Modelo de cascada
- Introducción al gráfico de embudo en Tableau
- Guía para el gráfico de barras apiladas en Tableau
- Forma de crear un gráfico de líneas en Tableau
- ¿Cómo crear un gráfico de cascada en Power BI?