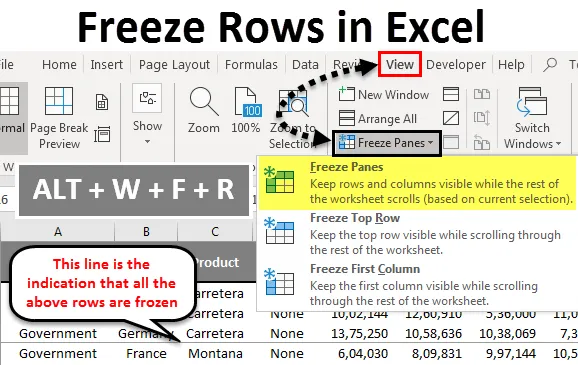
Filas de congelación de Excel (tabla de contenido)
- Congelar filas en Excel
- ¿Cómo congelar filas en Excel?
Congelar filas en Excel
Debe haber encontrado el problema de no poder ver el encabezado de la fila y el encabezado de la columna. Sí, incluso me he encontrado con este problema temprano, si enfrenta el mismo problema, este artículo lo guiará por completo sobre cómo congelar filas, columnas y ambas filas y columnas al mismo tiempo.
Por lo general, todos trabajamos con grandes conjuntos de datos, esto hace que la hoja de trabajo no muestre encabezados de fila mientras se mueve hacia abajo y no puede ver encabezados de columna que se mueven de izquierda a derecha. Esto nos dificulta el trabajo porque no recordamos todos los encabezados todo el tiempo. Descargue el libro de trabajo que contiene muchas filas y columnas de datos.
La congelación será su gusto si se trata de grandes hojas de datos. Antes de contarte sobre congelar, déjame mostrarte la opción de congelar en Excel.
La opción de congelación se encuentra en la pestaña Ver en Excel.
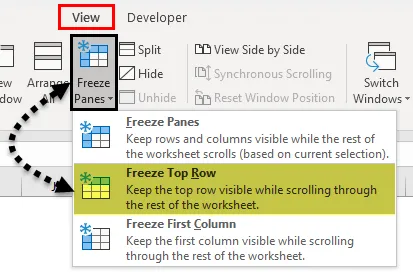
Aquí tenemos 3 opciones. Congelar paneles, Congelar fila superior y Congelar columna superior. Te mostraré ejemplos de Filas congeladas en este artículo.
¿Cómo congelar filas en Excel?
Usamos Freeze Panes en Excel cuando queremos mantener visible un área o encabezado de una hoja de trabajo todo el tiempo mientras nos desplazamos a otra parte de una hoja de trabajo. Esto es muy útil y conveniente cuando estamos trabajando en una mesa grande. Por lo tanto, seleccionamos Congelar paneles en la pestaña Ver, así como atajos de teclado para bloquear esa área en particular.
Puede descargar esta plantilla Excel de congelar filas aquí - Plantilla Excel de congelar filasVamos a entender cómo congelar paneles en Excel con algunos ejemplos.
Congelar o bloquear la fila superior - Ejemplo # 1
Por lo general, nuestro encabezado se encuentra en cada columna, es decir, horizontalmente. En estos casos, cuando nos desplazamos hacia abajo, necesitamos bloquear o congelar nuestra primera o superior fila, lo que nos permite ver la primera o la superior en cualquier momento.
Ahora eche un vistazo a la siguiente imagen de datos de ventas que se encuentra en la hoja.
Es muy difícil ver todos los encabezados cuando nos desplazamos hacia abajo. En Excel tenemos una opción llamada Freeze Top Row que se mantiene en la fila superior cuando se desplaza hacia abajo y nos ayuda a ver el encabezado todo el tiempo.
Miremos los pasos a continuación para comprender el método.
Paso 1: Seleccione la hoja de trabajo donde desea congelar su fila superior.
Paso 2: Vaya a la pestaña VER> Congelar paneles> Congelar fila superior.
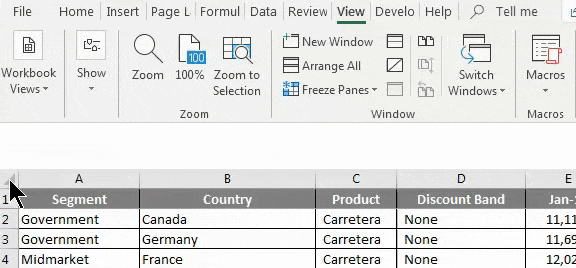
También tenemos una tecla de acceso directo. Presione ALT + W + F + R
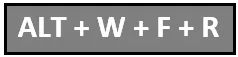
Paso 3: Bien hecho. Es tan fácil como comer pizza. Ha congelado su fila superior para ver la fila superior cuando se desplaza hacia abajo.
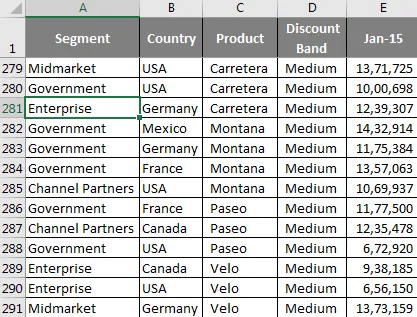
Aunque estoy en una fila 281 todavía puedo ver mis encabezados.
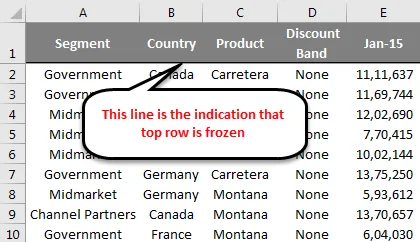
Congelar o bloquear varias filas - Ejemplo # 2
Hemos visto cómo congelar la fila superior en la hoja de cálculo de Excel. Estoy seguro de que lo encontraste como un paseo por el proceso del parque, ni siquiera tuviste que hacer nada especial para congelar tu fila superior. Pero también podemos congelar varias filas. Aquí debe aplicar una lógica simple para congelar varias filas en Excel.
Paso 1: debe identificar cuántas filas necesita congelar en la hoja de cálculo de Excel. Por ejemplo, tome los mismos datos del ejemplo anterior.
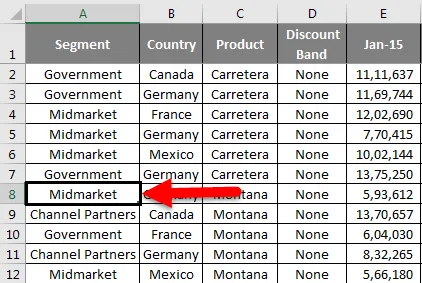
Ahora quiero ver los datos del producto Carretera, es decir, de la celda C2 a la celda C7 todo el tiempo. Recuerde que no solo quiero ver la fila, sino que también quiero ver el producto y compararlo con otros.
Coloque un cursor en la celda A8. Esto significa que quiero ver todas las filas que están encima de la octava fila.
Paso 2: Recuerde que no solo estamos congelando la fila superior, sino que estamos congelando varias filas a la vez. No presione ALT + W + F + R a toda prisa, espere un momento.
Después de seleccionar la celda A8 debajo de los paneles congelados nuevamente, seleccione la opción Congelar paneles debajo de eso.

Ahora podemos ver una pequeña línea recta gris justo debajo de la séptima fila. Esto significa que las filas anteriores están bloqueadas o congeladas.

Puede seguir viendo las 7 filas mientras se desplaza hacia abajo.
Cosas para recordar
- Podemos congelar la fila central de la hoja de cálculo de Excel como su fila superior.
- Asegúrese de quitar el filtro mientras congela varias filas a la vez.
- Si coloca un cursor en la celda desconocida y congela varias filas, puede equivocarse al congelar. Asegúrese de haber seleccionado la celda correcta para congelar.
Artículos recomendados
Esta ha sido una guía para congelar filas en Excel. Aquí discutimos Cómo congelar filas en Excel y diferentes métodos y accesos directos para congelar filas en Excel junto con ejemplos prácticos y una plantilla de Excel descargable. También puede consultar nuestros otros artículos sugeridos:
- Guía detallada sobre paneles congelados y paneles divididos
- ¿Cómo mostrar columnas en Excel?
- Barra de herramientas de acceso rápido en Excel
- Tutorial sobre clasificación en Excel
- Sumar varias filas en Excel (con plantilla de Excel)