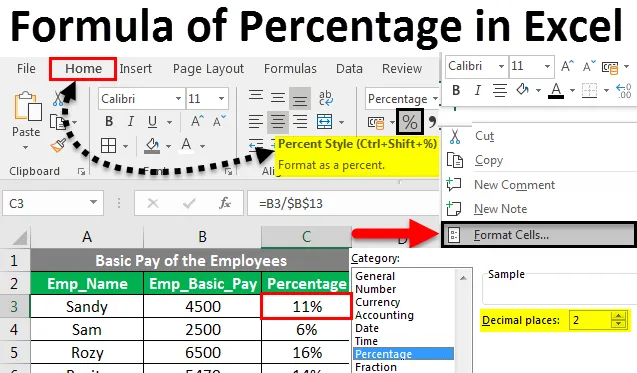
Fórmula de porcentaje de Excel (Tabla de contenido)
- Fórmula de porcentaje en Excel
- ¿Cómo implementar la Fórmula del porcentaje en Excel?
Fórmula de porcentaje en Excel
Un porcentaje es una razón o una fracción de cien. Se calcula dividiendo el numerador con el denominador y luego multiplicándolo por cien.
La fórmula matemática del porcentaje es: (Numerador / Denominador) * 100
Simplemente podemos definir un porcentaje como el número dividido por la cantidad total. Hoy, trabajaremos en Cómo implementar la fórmula de porcentaje en Excel.
En este tutorial, aprenderá una forma rápida de calcular la fórmula de porcentajes en Excel, encontrar la fórmula básica de porcentajes y algunas fórmulas más para calcular el aumento porcentual, el porcentaje del total y más.
¿Cómo implementar la fórmula de porcentaje en Excel?
Implementar la Fórmula del porcentaje en Excel es muy fácil y útil, especialmente cuando trabajamos en hojas de cálculo de restaurantes, comisiones de revendedores, impuestos sobre la renta o tasas de interés.
Puede descargar esta Plantilla Excel de Fórmula de Porcentaje aquí - Plantilla Excel de Fórmula de PorcentajePodemos implementar la opción Fórmula de porcentaje por 3 métodos.
Método n. ° 1: icono de porcentaje en la pestaña Inicio
- En la pestaña Inicio >> en Grupo de números >> Haga clic en el icono % para convertir el valor numérico de la celda en Valor porcentual.
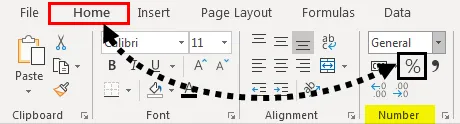
Método 2: uso del iniciador de cuadros de diálogo
- En la pestaña Inicio >> en Grupo de números >> Haga clic en el icono del iniciador del cuadro de diálogo .
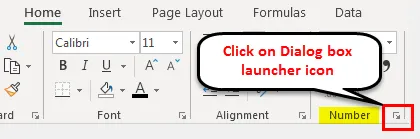
- Se abrirá un cuadro de diálogo de Formato de celdas . Necesitamos seleccionar la opción Porcentaje .
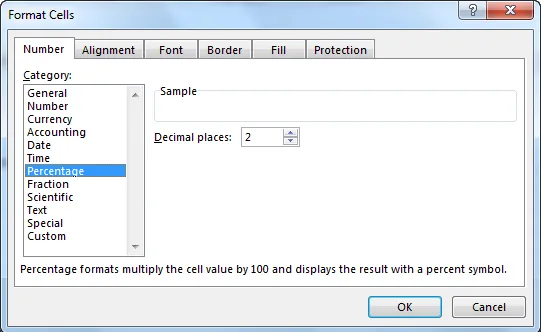
- Seleccione Número de decimales según sea necesario. Por defecto, es 2. Luego presione OK .
Método n. ° 3: uso de celdas de formato
- Selecciona cualquier celda.

- Haga clic derecho sobre él y seleccione la opción Formatear celda .
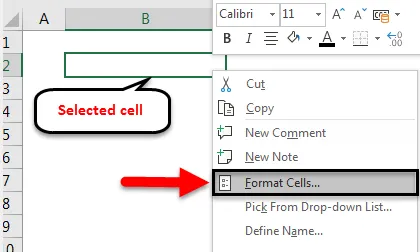
- Se abrirá un cuadro de diálogo de Formato de celdas. Necesitamos seleccionar la opción Porcentaje .
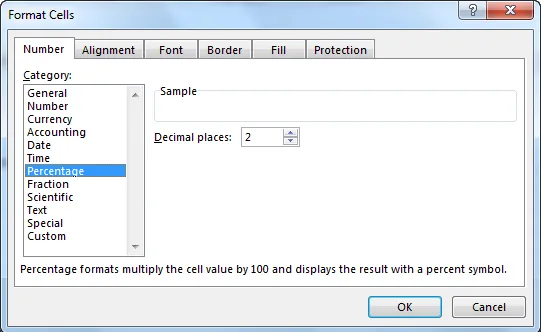
- Seleccione Número de decimales según sea necesario. Por defecto, es 2. Presione OK .
Ejemplos de fórmula de porcentaje en Excel
Comprendamos cómo implementar la Fórmula del porcentaje en Excel con algunos ejemplos.
Fórmula de porcentaje en Excel - Ejemplo # 1
Si queremos encontrar el valor del porcentaje de un número, tenemos que multiplicar el valor del porcentaje por el número.
Por ejemplo, si queremos calcular el 50% de 1000, simplemente multiplique 1000 por el 50%.
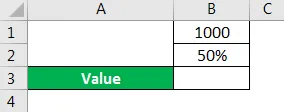
En la figura anterior, necesitamos encontrar el porcentaje en el cuadro de valor.
Paso 1 : selecciona la celda B3
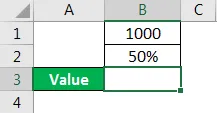
Paso 2 : escriba la fórmula como = PRODUCTO (B1, B2)
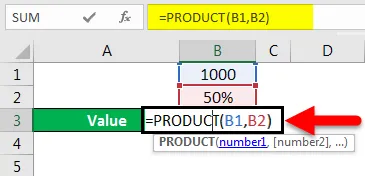
Paso 3 : presiona la tecla Enter.
Paso 4 : El resultado se mostrará como 500.
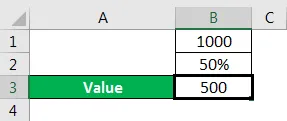
Esto también se puede hacer de forma alternativa:
Paso 1 : selecciona la celda B3
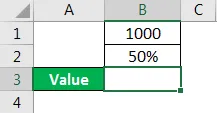
Paso 2 : Escribe la fórmula como = B1 * B2
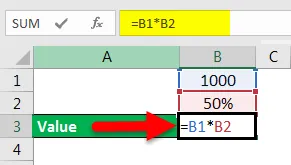
Paso 3 : presiona la tecla Enter.
- El resultado se mostrará como 500.
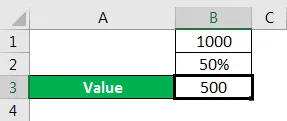
Fórmula de porcentaje en Excel - Ejemplo # 2
También podemos encontrar el porcentaje del valor y un número. Solo tenemos que usar la fórmula matemática como Valor dividido por Número.
Porcentaje = Valor / Número
Por ejemplo, ¿Cuál es el porcentaje de 500 de 1000?
En la figura, tenemos Número como 1000, Valor como 500 y tenemos que encontrar el Porcentaje.
Paso 1 : Seleccione la celda B3
Paso 2 : Escribe la fórmula como = B2 / B1

Paso 3 : presiona la tecla Enter.
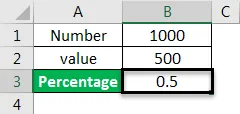
Paso 4 : El resultado puede venir en decimal si la celda no se convierte a un porcentaje. Tenemos que convertir la celda a Porcentaje.
Paso 5 : selecciona la celda B3
Paso 6 : en la pestaña Inicio >> en Grupo de números >> Haga clic en el botón % para convertir el valor numérico de la celda en valor porcentual.
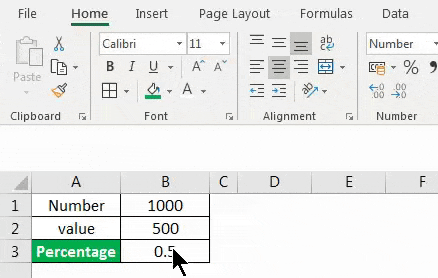
- El resultado ahora se convierte en valor porcentual.

Fórmula de porcentaje en Excel - Ejemplo # 3
Podemos encontrar el porcentaje de cada número a partir del valor total de los conjuntos de datos. Solo tenemos que usar la fórmula matemática como cada número del conjunto de datos dividido por la suma del conjunto total de datos.
Porcentaje de cada número = cada número del conjunto de datos / suma del conjunto total de datos
Por ejemplo, necesitamos averiguar el porcentaje del salario básico de cada empleado de la empresa.
Consideremos el ejemplo de Pago básico de la tabla de empleados.
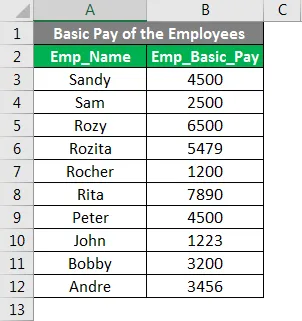
Paso 1 : Seleccione la celda A13 y escriba Total Basic Pay.
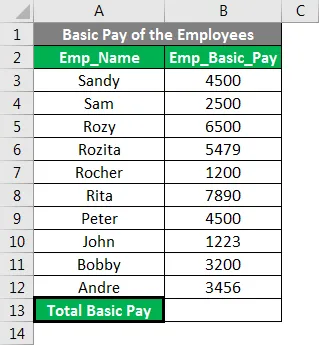
Paso 2 : Seleccione la celda B13.
Paso 3 : escriba la fórmula de suma como = Suma (B3: B12) o = SUMA (B3, B4, B5, B6, B7, B8, B9, B10, B11, B12, )
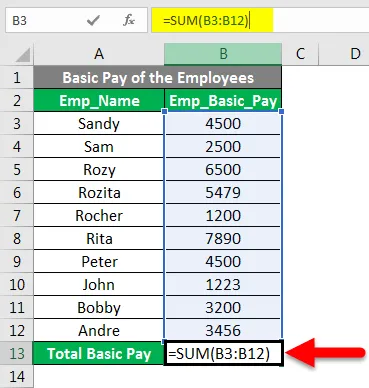
Paso 4 : presiona Enter
Paso 5 : Aparecerá el resultado del Pago básico total.

Paso 6 : selecciona la celda C2 y escribe el porcentaje.
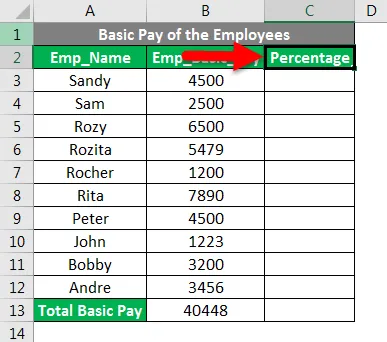
Paso 7 : Seleccione la celda C3
Paso 8 : Escribe la fórmula como = B3 / $ B $ 13 . Arregle la celda B13 usando el signo $ o presionando F4 después de seleccionar la celda B13.
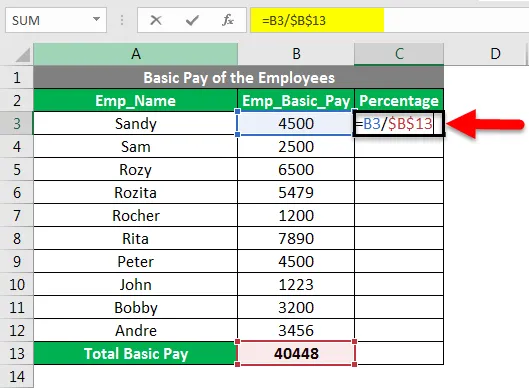
Paso 9 : El resultado puede venir en decimal si la celda no se convierte a un porcentaje. Tenemos que convertir la celda a Porcentaje.
Paso 10 : en la pestaña Inicio >> en Grupo de números >> Haga clic en el botón % para convertir el valor numérico de la celda en valor porcentual.
Paso 11 : Seleccione la celda C3
Paso 12 : Copie la celda C3 y pegue en el rango C4: C12 o arrastre hacia abajo la fórmula de la celda C3 a C12 para copiar la fórmula en todas las celdas con el formato de Porcentaje requerido.
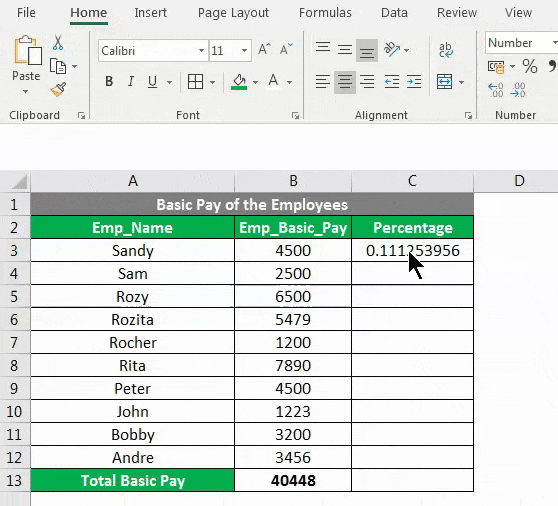
Fórmula de porcentaje en Excel - Ejemplo # 4
También podemos encontrar un aumento o disminución en el cambio en porcentaje entre los dos valores. Solo tenemos que usar la fórmula matemática como la diferencia entre los Números divididos por el primer número.
Cambio en porcentaje = ( 2º Número - 1º Número) * 1º Número
Por ejemplo, necesitamos encontrar el porcentaje de ganancia en el precio de costo.
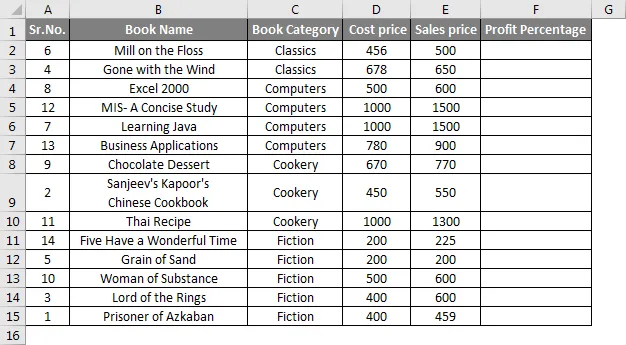
Paso 1 : Seleccione la celda F2 y escriba la fórmula como = (E2-D2) / D2

Paso 2 : presiona la tecla Enter.

Paso 3 : en la pestaña Inicio >> en Grupo de números >> Haga clic en el botón % para convertir el valor numérico de la celda en valor porcentual.
Paso 4 : arrastre hacia abajo la fórmula de F2 a F15.
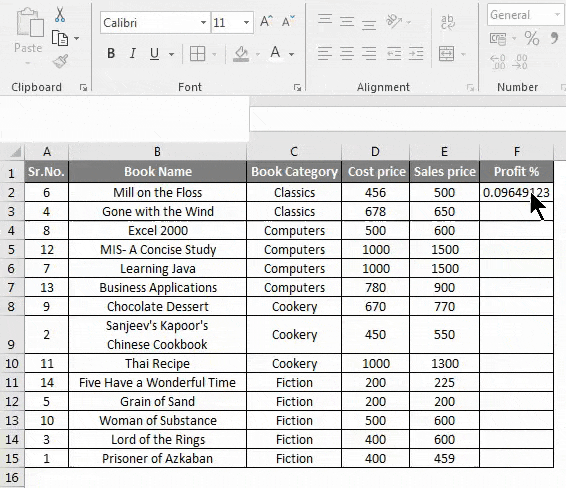
Cosas para recordar sobre la fórmula de porcentaje en Excel
- Si el numerador es cero, ¡un error llamado # DIV / 0! aparecerá.
- Si bien comparamos y encontramos el aumento o la disminución en el cambio en porcentaje, obtendremos un resultado como un valor de porcentaje negativo, si el valor del numerador o denominador es menor que cero.
- Al usar la función IFERROR, podemos evitar obtener cualquier tipo de error en el cálculo del porcentaje.
- Para convertir el resultado de decimal a un valor porcentual, necesitamos cambiar el formato de las celdas o el rango.
Artículos recomendados
Esta ha sido una guía para la Fórmula del porcentaje en Excel. Aquí discutimos métodos para implementar Fórmula de porcentaje en Excel junto con ejemplos prácticos y plantilla de Excel descargable. También puede consultar nuestros otros artículos sugeridos:
- ¿Cómo usar la función de raíz cuadrada en Excel?
- Función de cociente en Excel
- ¿Cómo dividir números usando la fórmula en Excel?
- Función de ajuste de texto en Excel