En este tutorial de efectos fotográficos de Photoshop, aprenderemos cómo crear un borde de foto de copos de nieve simple, que puede ser un toque final divertido para fotos de familiares y amigos durante las vacaciones o de cualquier escena nevada de invierno.
Usaré Photoshop CS5 aquí, pero cualquier versión reciente de Photoshop funcionará.
Así se verá el resultado final:

El efecto final del "borde de la foto de los copos de nieve".
Cómo crear un borde de fotos de copos de nieve en Photoshop CS5
Paso 1: crear un nuevo documento de Photoshop
Photoshop se envía con un pincel de copo de nieve listo para usar que podríamos usar para nuestro efecto, pero su tamaño predeterminado es demasiado pequeño para nuestros propósitos aquí, y aumentar un pincel más allá de su tamaño predeterminado hace que se vea suave y sin brillo. Como queremos que todo se vea bonito y nítido, crearemos rápidamente nuestro propio pincel de copo de nieve más grande usando una de las formas personalizadas incorporadas de Photoshop (si ya ha completado nuestro tutorial de borde de foto de vacaciones, es posible que ya tenga un copo de nieve personalizado cepillo listo para usar, en cuyo caso puede pasar al Paso 8).
Primero, necesitaremos un documento para crear el pincel, así que vaya al menú Archivo en la barra de menú en la parte superior de la pantalla y elija Nuevo :

Vaya a Archivo> Nuevo.
Esto abre el cuadro de diálogo Nuevo documento. Ingrese 200 píxeles para el Ancho y la Altura, y asegúrese de que la opción Contenido del fondo esté configurada en Blanco, luego haga clic en Aceptar para salir del cuadro de diálogo. Un nuevo documento de 200x200 píxeles, lleno de blanco, aparecerá en su pantalla:
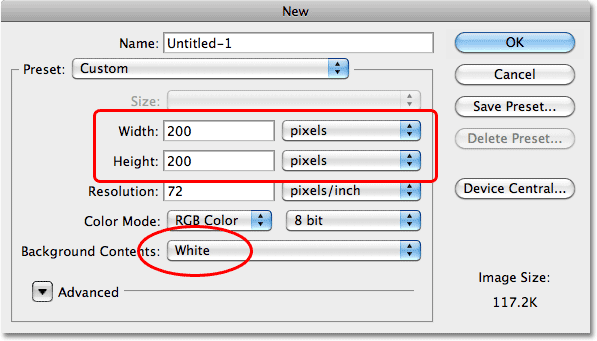
Asegúrese de que su tipo de medida esté configurado en píxeles, no pulgadas o cualquier otra cosa.
Paso 2: selecciona la herramienta Forma personalizada
Seleccione la herramienta Forma personalizada en el panel Herramientas de Photoshop. Por defecto, está anidado detrás de la Herramienta Rectángulo, así que haga clic en la Herramienta Rectángulo y mantenga presionado el botón del mouse durante un segundo o dos hasta que aparezca un menú desplegable, luego seleccione la Herramienta Forma Personalizada de la lista:
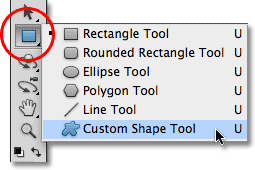
Seleccione la herramienta de forma personalizada.
Paso 3: Carga el conjunto de formas naturales
Photoshop no solo se envía con un pincel de copo de nieve listo para usar, sino que también se envía con algunas formas personalizadas de copo de nieve que podemos elegir. Solo necesitamos cargar en el conjunto que contiene estas formas. Para hacerlo, con la Herramienta de forma personalizada seleccionada, haga clic con el botón derecho (Win) / Control-clic (Mac) en cualquier lugar dentro del nuevo documento para acceder rápidamente al Selector de forma, luego haga clic en la flecha pequeña en la esquina superior derecha:
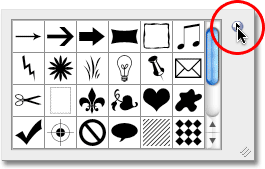
Haga clic en el pequeño triángulo en la esquina superior derecha del Selector de forma.
Al hacer clic en la flecha, se abre un menú con muchos conjuntos de formas adicionales listos para cargar en Photoshop. El que estamos buscando es el conjunto Nature . Haga clic en él para seleccionarlo:
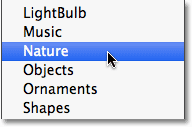
Seleccione el conjunto de formas de Naturaleza del menú.
Photoshop le preguntará si desea reemplazar las formas actuales con las formas de la Naturaleza o si prefiere agregarlas a la lista, que las agregará debajo de las formas originales. Haga clic en el botón Agregar :
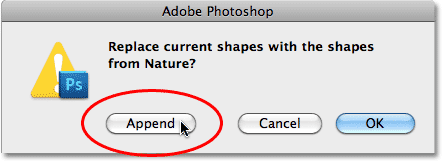
Elija Agregar para agregar las formas de la Naturaleza con las formas originales.
Paso 4: Seleccione una de las formas de copo de nieve
Desplácese por la lista de miniaturas hasta que vea las formas del copo de nieve (hay tres de ellas en una fila). Si tiene activadas las Sugerencias sobre herramientas en las Preferencias de Photoshop, el nombre de cada forma aparecerá cuando pase el mouse sobre su miniatura. Solo necesitamos una de las formas de copo de nieve para nuestro borde de fotos, así que elija su favorito de los tres haciendo clic en su miniatura para seleccionarlo, luego presione Entrar (Win) / Retorno (Mac) para cerrar el Selector de forma. Voy a elegir el primer copo de nieve (el de la izquierda):
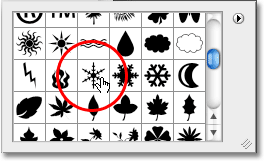
Elija una de las tres formas de copos de nieve haciendo clic en su miniatura.
Paso 5: selecciona la opción de relleno de píxeles
Photoshop nos ofrece tres tipos diferentes de formas que podemos dibujar: formas vectoriales, trazados y formas basadas en píxeles. Podemos cambiar entre los tipos seleccionándolos en la barra de opciones. Como vamos a crear un pincel con la forma del copo de nieve, y los pinceles están hechos de píxeles, dibujaremos formas basadas en píxeles. Haga clic en el icono Rellenar píxeles en la barra de opciones (el de la derecha) para seleccionarlo:

Cada icono en la fila de tres selecciona un tipo diferente de forma. El ícono "Rellenar píxeles" es el de la derecha.
Paso 6: Arrastra un copo de nieve
Asegúrese de que su color de primer plano esté configurado en negro presionando la letra D en su teclado, que restablece los colores de primer plano y de fondo de Photoshop a sus valores predeterminados (el negro es el color de primer plano predeterminado). Luego, haga clic cerca de la esquina superior izquierda dentro del documento, mantenga presionada la tecla Mayús y luego arrastre una forma de copo de nieve. Si mantiene presionada la tecla Mayús mientras arrastra, restringe la relación de aspecto de la forma para que no se vea distorsionada. Si necesita reposicionar la forma mientras la dibuja, mantenga presionada la barra espaciadora, mueva la forma a su posición con el mouse, luego suelte la barra espaciadora y continúe arrastrando:
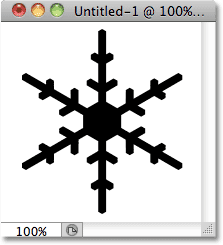
El área negra se convertirá en el pincel. El área blanca será transparente.
Paso 7: crea un pincel a partir de la forma
Vaya al menú Editar en la parte superior de la pantalla y elija Definir preajuste de pincel :
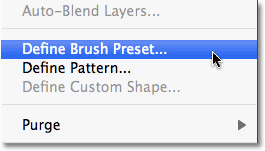
Vaya a Edición> Definir pincel preestablecido.
Nombre el nuevo pincel "Copo de nieve" cuando aparezca el cuadro de diálogo Nombre del pincel, luego haga clic en Aceptar para cerrarlo. También puede cerrar la ventana del documento de la forma de copo de nieve en este punto ya que ya no lo necesitamos (no es necesario guardarlo si Photoshop lo solicita):
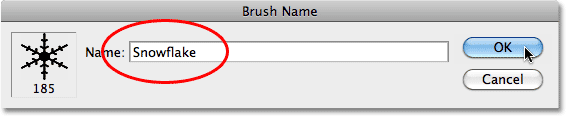
Nombra el nuevo pincel "Copo de nieve".
Paso 8: abre tu foto
Con el pincel de copo de nieve creado, abra la foto a la que desea agregar el borde. Aquí está la imagen que usaré:

La imagen original
Paso 9: Agregue una nueva capa en blanco
Haga clic en el icono Nueva capa en la parte inferior del panel Capas para agregar una nueva capa en blanco sobre la capa Fondo. Photoshop nombra la nueva capa "Capa 1":
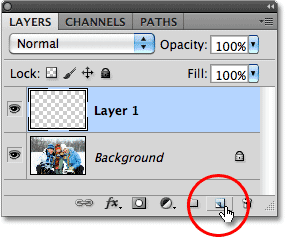
Agregue una nueva capa en blanco sobre la imagen en la capa de fondo.
Paso 10: llene la nueva capa con blanco
Vaya al menú Editar en la parte superior de la pantalla y elija Rellenar :
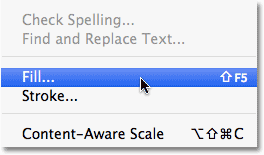
Vaya a Editar> Rellenar.
Esto abre el cuadro de diálogo Relleno. Cambie la opción Usar a Blanco, luego haga clic en Aceptar para cerrar el cuadro de diálogo. El documento aparecerá lleno de blanco:
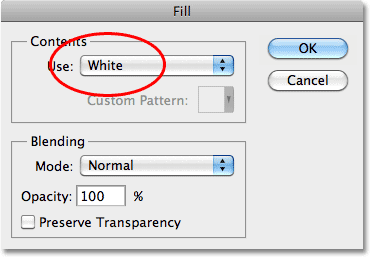
Establezca la opción Usar en Blanco, luego haga clic en Aceptar.
Paso 11: Seleccione el área donde aparecerá la foto
Vaya al menú Seleccionar y elija Todo . Esto selecciona todo el documento, colocando un esquema de selección alrededor de los bordes:
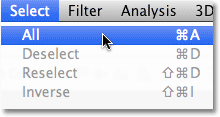
Vaya a Seleccionar> Todo.
Con el documento ahora seleccionado, regrese al menú Seleccionar y esta vez, elija Transformar selección :
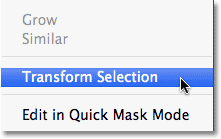
Vaya a Seleccionar> Transformar selección.
El comando Transformar selección nos permite cambiar el tamaño o la forma del contorno de la selección sin afectar lo que esté dentro de la selección. Haga clic en el controlador de transformación superior (el cuadrado pequeño), mantenga presionada la tecla Alt (Win) / Opción (Mac), luego arrastre el controlador una corta distancia hacia adentro hacia el centro del documento para que haya aproximadamente media pulgada entre el contorno de selección y el borde exterior del documento. Si mantiene presionada la tecla Alt / Opción mientras arrastra, cambiará el tamaño del contorno de selección desde su centro, haciendo que el controlador de transformación inferior se mueva al mismo tiempo. Luego, haga lo mismo con el controlador de transformación izquierdo, manteniendo presionada la tecla Alt / Opción y arrastrándola hacia adentro, dejando la misma cantidad de espacio entre el contorno de selección y el borde del documento. La manija derecha se moverá al mismo tiempo. Presione Entrar (Win) / Volver (Mac) cuando haya terminado de aceptar el cambio:
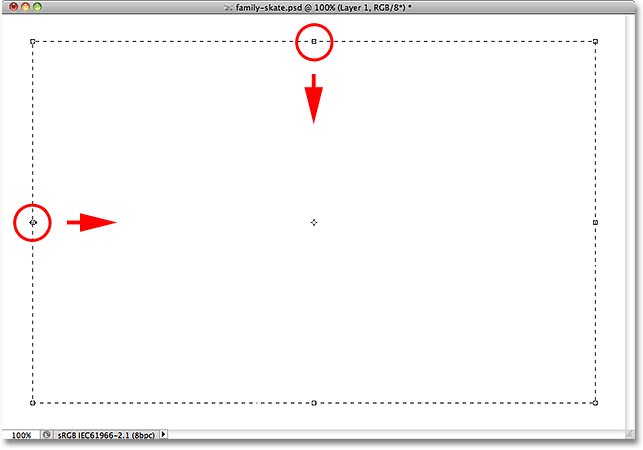
Mantenga presionada la tecla Alt (Win) / Opción (Mac), luego arrastre los controles superior e izquierdo hacia adentro.
Paso 12: elimine el área dentro de la selección
Presione Retroceso (Win) / Eliminar (Mac) en su teclado para eliminar el área blanca dentro de la selección, revelando la foto debajo. Deje activo el esquema de selección:
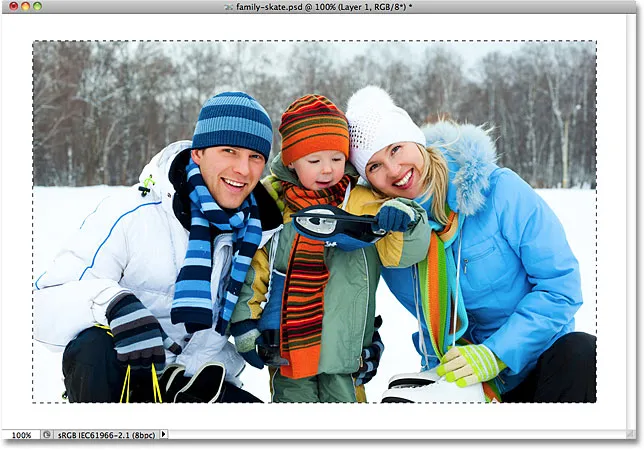
Elimine el área dentro de la selección pero deje el esquema en su lugar, ya que todavía lo necesitamos.
Paso 13: expanda la selección
Necesitamos hacer que el esquema de selección sea un poco más grande. Podríamos usar el comando Transformar selección nuevamente, pero hay una manera aún más fácil. Regrese al menú Seleccionar, elija Modificar, luego elija Expandir :
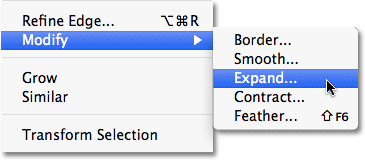
Vaya a Seleccionar> Modificar> Expandir.
Cuando aparezca el cuadro de diálogo Expandir selección, ingrese un valor de alrededor de 20 píxeles, luego haga clic en Aceptar:
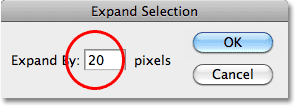
Expande la selección en 20 píxeles más o menos.
Los bordes de la selección se expandirán hacia afuera en 20 píxeles. Tenga en cuenta que las esquinas del contorno de selección, que estaban afiladas hace un momento, se han redondeado. Este es un inconveniente de usar el comando Expandir selección y por qué no siempre es la mejor opción para agrandar los contornos de selección, pero para nuestros propósitos aquí, las esquinas redondeadas no nos causarán ningún problema:

Los cuatro bordes del contorno de la selección se expanden 20 píxeles hacia afuera.
Paso 14: aplique el filtro de desenfoque gaussiano
Luego, necesitamos suavizar los bordes del borde de la foto, creando una transición suave entre el borde y la imagen en el centro, y podemos hacerlo al desenfocarlo (el borde, no la imagen). Vaya al menú Filtro en la parte superior de la pantalla, elija Desenfocar, luego elija Desenfoque gaussiano :
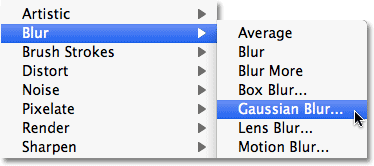
Vaya a Filtro> Desenfocar> Desenfoque gaussiano.
Cuando aparezca el cuadro de diálogo Desenfoque gaussiano, aumente el valor del Radio para el desenfoque a unos 8 píxeles, lo que debería suavizar los bordes del borde, luego haga clic en Aceptar para cerrar el cuadro de diálogo:
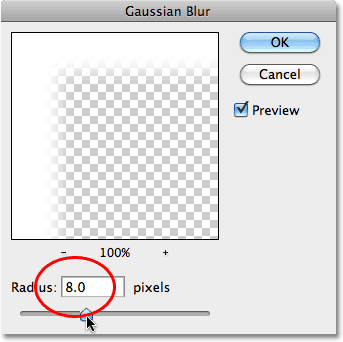
Aumente el valor del Radio a 8 píxeles, luego haga clic en Aceptar.
Los bordes del borde ahora parecen más suaves. Una vez más, deje el esquema de selección activo ya que todavía lo necesitamos. De hecho, se convertirá en el camino para nuestros copos de nieve:

Bordes más suaves.
Paso 15: selecciona la herramienta Pincel
Seleccione la herramienta Pincel en el panel Herramientas:
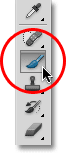
Seleccione la herramienta Pincel.
Paso 16: selecciona el pincel de copo de nieve
Con la herramienta Pincel seleccionada, haga clic con el botón derecho (Win) / Control-clic (Mac) en cualquier lugar dentro del documento para abrir rápidamente el Selector de pincel, luego desplácese por las miniaturas hasta encontrar el pincel de copo de nieve que acabamos de crear. Debería ser el último en la lista. Haga clic en él para seleccionarlo, luego presione Enter (Win) / Return (Mac) para cerrar el Brush Picker:
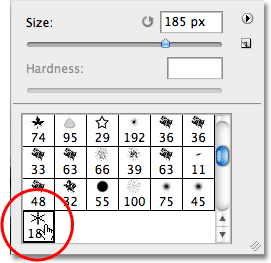
Haga clic en la miniatura del pincel de copo de nieve para seleccionarla, luego presione Entrar (Win) / Retorno (Mac).
Paso 17: Establecer las opciones de dinámica del pincel
Presione F5 en su teclado para abrir rápidamente el panel Pinceles completo de Photoshop, luego haga clic directamente en las palabras Shape Dynamics en la columna izquierda del panel. Asegúrese de hacer clic directamente en las palabras, no solo dentro de la casilla de verificación, de lo contrario activará Shape Dynamics pero no tendrá acceso a sus opciones:

Haga clic en las palabras "Dinámica de formas" en la columna izquierda del panel Pinceles.
Con Shape Dynamics seleccionado, configure las opciones Size Jitter y Angle Jitter en 100%, lo que agregará mucha aleatoriedad al tamaño y ángulo de rotación de los copos de nieve:
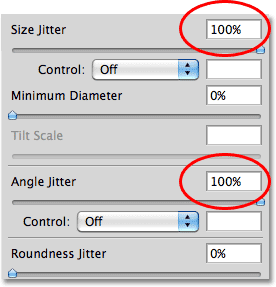
Establezca la fluctuación de tamaño y la fluctuación de ángulo en 100%.
Cuando haya terminado de configurar las opciones de Dinámica de forma, haga clic directamente en la palabra Dispersión en la columna izquierda del panel Pinceles, luego aumente el valor de Dispersión a alrededor del 250%, lo que dispersará aleatoriamente los copos de nieve en lugar de que todos aparezcan en un línea recta. Cuando haya terminado, presione F5 una vez más para cerrar el panel Pinceles:
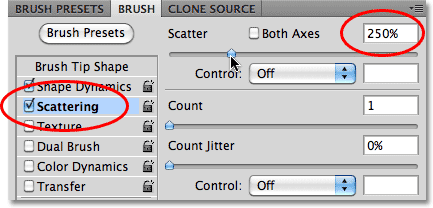
Haga clic en Dispersión, luego establezca Dispersión en 250%.
Paso 18: Convierta el esquema de selección en una ruta
Cambie al panel Rutas, que está agrupado con los paneles Capas y Canales (haga clic en las pestañas de nombre en la parte superior para cambiar entre los paneles). Luego haga clic en el icono Crear ruta de trabajo desde la selección en la parte inferior del panel Rutas:
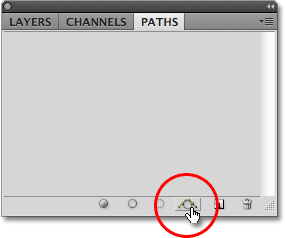
Haga clic en el icono Crear ruta de trabajo desde la selección.
Photoshop convertirá el esquema de selección en una ruta y aparecerá una Ruta de trabajo en el panel Rutas. El término "ruta de trabajo" simplemente significa que es una ruta temporal. Podríamos hacerlo permanente guardando el camino, pero no es necesario:
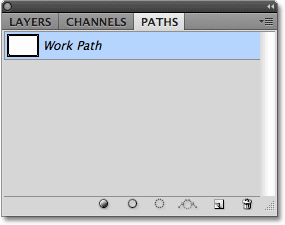
Las rutas temporales se denominan "rutas de trabajo" en Photoshop.
Si miramos la imagen en la ventana del documento, vemos que el esquema de selección ha sido reemplazado por una línea delgada y sólida, que es nuestro camino:

La línea delgada es el camino que seguirán los copos de nieve alrededor de la imagen.
Paso 19: establezca el color de primer plano en blanco y baje el tamaño del pincel
Presione la letra X en su teclado para intercambiar los colores de primer plano y de fondo de Photoshop, lo que establecerá el color de primer plano en blanco (Photoshop pinta con el color de primer plano actual). Luego, haga clic con el botón derecho (Win) / Control-clic (Mac) en cualquier parte del documento para volver a abrir el selector de pinceles y reducir el tamaño del pincel a unos 50 px (píxeles), ya que el tamaño predeterminado de nuestro copo de nieve el pincel es demasiado grande para nuestro efecto de borde de foto. Presione Entrar (Win) / Retorno (Mac) cuando haya terminado de cerrar el Selector de pincel:
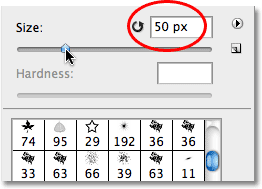
Arrastre el control deslizante Tamaño hacia la izquierda para reducir el tamaño del pincel.
Paso 20: acaricia el camino con el pincel de copo de nieve
Finalmente, haga clic en el icono Trazo de trazo con pincel en la parte inferior del panel Trazados:
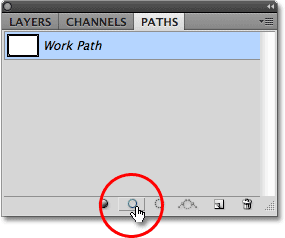
Haga clic en el icono Trazo de trazo con pincel, segundo desde la izquierda.
Los primeros copos de nieve aparecen alrededor de la imagen, dispersos a lo largo del camino:

Copos de nieve dispersos con tamaños y ángulos aleatorios aparecen a lo largo del camino.
Dependiendo del tamaño de la imagen con la que está trabajando, puede encontrar que el tamaño actual del pincel es demasiado grande o demasiado pequeño. Si ese es el caso, presione Ctrl + Z (Win) / Comando + Z (Mac) para deshacer los copos de nieve iniciales, luego simplemente use las teclas de soporte izquierda y derecha en su teclado para cambiar el tamaño del pincel. Al presionar la tecla del soporte izquierdo ( ( ), el pincel se hace más pequeño, mientras que la tecla del soporte derecho ( ) ) lo hace más grande. Una vez que haya cambiado el tamaño de su pincel, haga clic en el icono Trazo de trazo con pincel para volver a intentarlo. Puede tomar algunos intentos con diferentes tamaños de pincel para hacerlo bien.
Después de agregar sus copos de nieve iniciales, haga clic en el icono Trazo de trazo con pincel varias veces más para agregar copos de nieve adicionales al borde. Cuando esté satisfecho con los resultados, haga clic en cualquier parte del área gris vacía debajo de la Ruta de trabajo en el panel Rutas para ocultar la ruta de la vista dentro del documento:
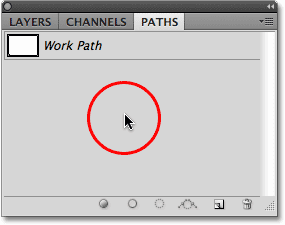
Haga clic en el área vacía en el panel Rutas para desactivar la ruta.
Tenga en cuenta que la opción Trazar ruta con pincel está atenuada y no está disponible cuando la ruta no está visible en el documento. Si desea agregar más copos de nieve, primero deberá hacer que la ruta sea visible nuevamente haciendo clic en la miniatura de la Ruta de trabajo en el panel Rutas:
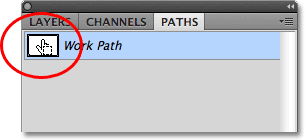
Vuelva a activar el camino haciendo clic en su miniatura. Solo puede trazar el camino cuando es visible.
Aquí, después de hacer clic tres veces más en el icono de Trazo de trazo con pincel para agregar copos de nieve adicionales, es mi resultado final:

El efecto final del "borde de la foto de los copos de nieve".