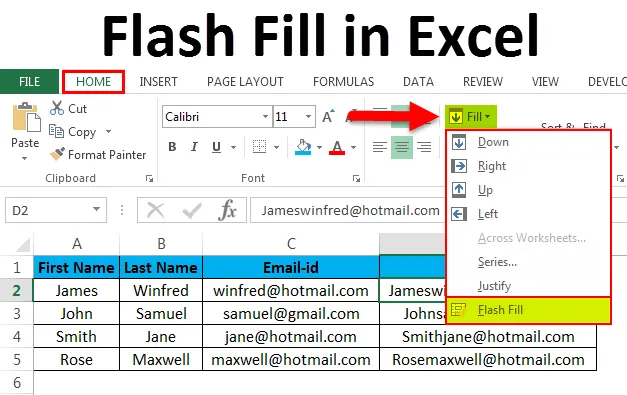
Flash Fill in Excel (Tabla de contenido)
- Flash Fill in Excel
- Tecla de acceso directo para Flash Fill en Excel
- Ejemplos de relleno Flash en Excel
Flash Fill in Excel
En Microsoft Excel Flash Fill es una nueva característica que estará disponible en Excel 2013 y versiones posteriores. Flash Fill es una herramienta que ahorra tiempo y que solo se puede usar en Excel 2013 y versiones posteriores. Flash Fill es una excelente herramienta que rellenará automáticamente los datos cuando detecte un patrón. es decir, nos ayuda a completar los datos automáticamente en lugar de copiar y pegar. Normalmente, no podemos encontrar el relleno de Flash en Excel donde necesitamos agregarlo manualmente en Excel 2013 y versiones posteriores. Por ejemplo, podemos usar el relleno flash para separar el primer nombre y el apellido de la columna individual o podemos combinar la primera y la última columna de dos nombres diferentes de los datos dados. En Microsoft Excel 2013 y versiones posteriores, no podemos encontrar la opción de relleno flash donde necesitamos agregarla manualmente en Excel 2013 y versiones posteriores.
Tecla de acceso directo para Flash Fill en Excel
En Excel, conocemos las teclas de método abreviado donde podemos usarlo para varias funciones, al igual que otras funciones, Excel Flash Fill tiene un método abreviado de teclado. La tecla de acceso directo para Flash Fill en Excel es "CTRL + E". Por ejemplo, si tenemos dos nombres separados en dos columnas diferentes. Primero escriba el nombre en la columna única y manteniendo presionada la tecla CTRL Presione E, es decir, CTRL + E para que la belleza de Excel llene automáticamente todos los nombres mediante el uso de Flash Fill.
Veamos cómo agregar Flash para completar Excel siguiendo los pasos a continuación.
- Primero vaya al menú Archivo .

- Haga clic en Opciones
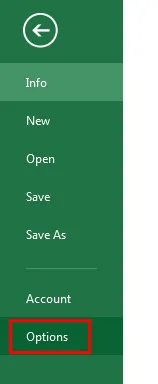
- Una vez que hagamos clic en la opción, obtendremos el cuadro de diálogo como se muestra a continuación.
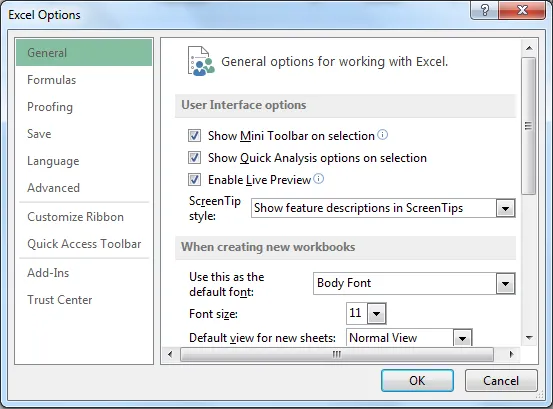
- En el cuadro de diálogo de opción de Excel, podemos ver la opción como Avanzado.
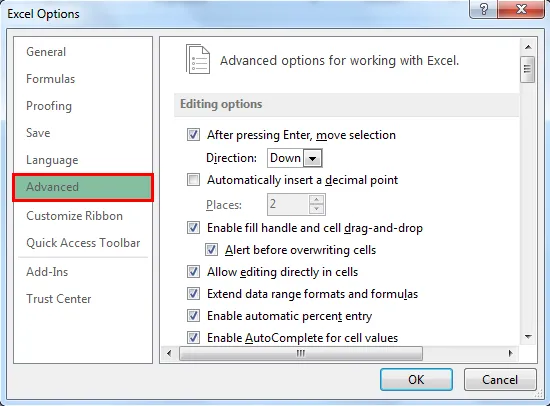
- Haga clic en la opción avanzada para que obtengamos el cuadro de diálogo de opciones avanzadas como se muestra a continuación. Una vez que hagamos clic en la opción avanzada, ve a la opción Edición, donde podemos ver la casilla de verificación de la opción "Rellenar automáticamente" Marque eso para que la opción de Relleno Flash esté habilitada.

- Ahora podemos verificar en el menú Inicio, Flash Fill está habilitado, que se muestra en la siguiente captura de pantalla.

Ejemplos de relleno Flash en Excel
Ejemplo # 1: Aplicación de Flash Fill en Excel
En este ejemplo, veremos cómo aplicaremos Flash Fill en Excel siguiendo los pasos a continuación.
Puede descargar esta plantilla de Excel de Flash Fill aquí - Plantilla de Excel de Flash FillConsidere el siguiente ejemplo que tiene Nombre y Apellido en dos columnas separadas. Supongamos que tenemos una gran lista de nombres que necesitamos combinar en una sola columna. Si continuamos escribiendo, consumirá más tiempo y existe la posibilidad de que el nombre no coincida. En estos escenarios, podemos usar la opción Flash Fill para llenar los nombres automáticamente.
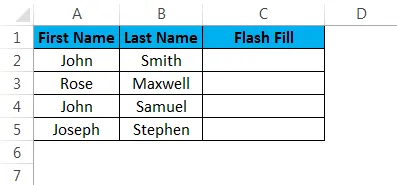
- Primero haga clic en la columna de celda C2 llamada Flash Fill
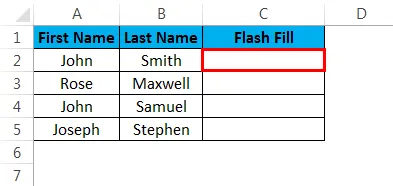
- Escriba el nombre y apellido en C2 como se muestra a continuación
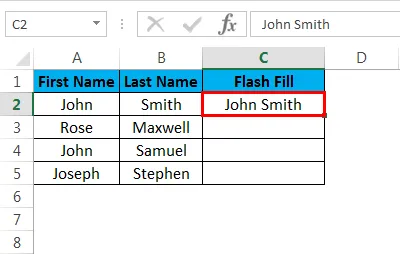
- Ahora vaya al menú Inicio y en la esquina superior derecha después de Suma automática, podemos ver la opción Relleno como se muestra a continuación

- Haga clic en la opción Relleno para que obtengamos la lista de la Lista de relleno como se muestra a continuación. Elija la última opción que es Flash Fill.
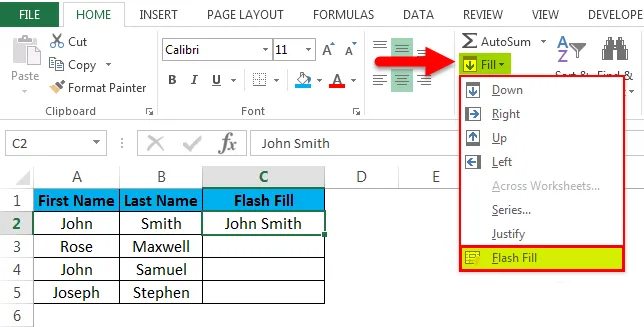
- Una vez que hacemos clic en Flash Fill, podemos ver la belleza de que todos los nombres se rellenarán automáticamente al usarlos y obtendremos el resultado que se muestra a continuación.
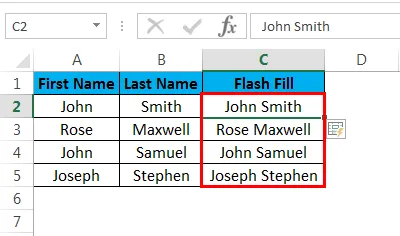
Ejemplo # 2: Combinando múltiples nombres usando Flash Fill
En este ejemplo, vamos a ver cómo usar el relleno flash con múltiples nombres e ID de correo electrónico. Considere el siguiente ejemplo que tiene Nombre, Apellido, ID de correo electrónico.
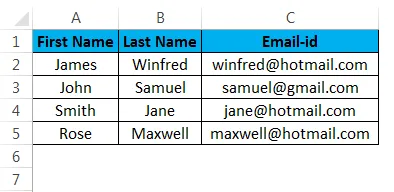
Supongamos que tenemos la misma lista con otros nombres con su ID de correo electrónico y necesitamos combinar el primer nombre junto con la identificación de correo electrónico. Podemos escribir y completar el proceso, pero tomará mucho tiempo si tenemos una lista de 100 nombres a la vez. En estos escenarios, la herramienta de relleno Flash será muy útil cuando realmente ahorre más tiempo al llenar los datos automáticamente. Veamos el procedimiento para hacerlo siguiendo los pasos a continuación.
- Primero cree una nueva columna y escriba el nombre con el apellido, la identificación del correo electrónico como que se muestra a continuación.
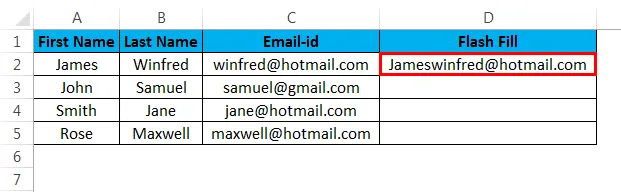
- Ahora aplique la tecla de acceso directo Relleno rápido manteniendo presionada la TECLA CTRL y presione E. Para que todos los nombres se llenen automáticamente, lo que ahorra mucho tiempo al escribir. Una vez que se haya aplicado el relleno rápido, se mostrará el resultado que se muestra en el debajo de la captura de pantalla.
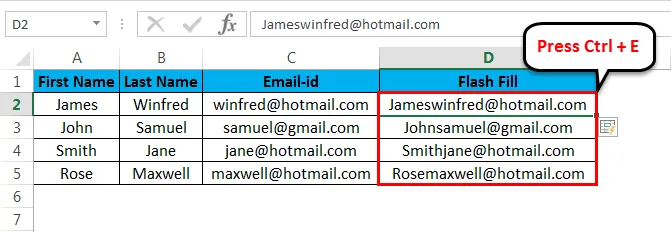
Ejemplo # 3: Extracción de datos usando Flash Fill
En este ejemplo, vamos a ver cómo extraer los datos específicos con Flash Fill. La herramienta de relleno Flash puede combinar varios nombres y extraerá los datos que estamos buscando exactamente. Veamos cómo extraer los datos específicos en este ejemplo siguiendo los pasos a continuación. Considere el siguiente ejemplo que tiene Nombre, Apellido y Número de Seguro Social de empleados individuales.
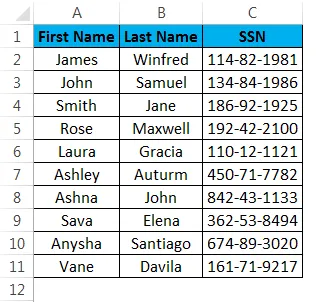
Ahora, en este ejemplo, necesitamos extraer los primeros tres dígitos y los dos últimos dígitos del número de seguro social.
- Cree una nueva columna llamada Flash Fill.
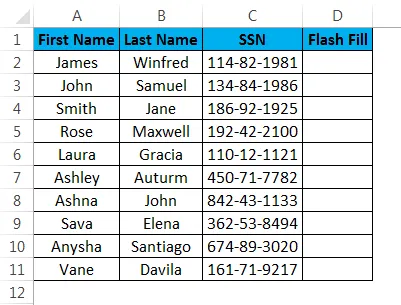
- Ahora simplemente escriba el número entre comillas dobles en la celda D2 como - 114/81
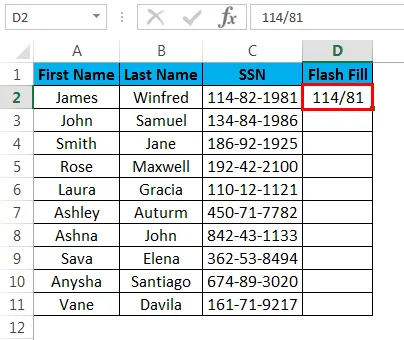
- Aplique la tecla de acceso directo de relleno de flash o podemos usar la opción de relleno de flash en el menú. Pero aquí usaremos la tecla de atajo para aplicar Flash Fill. Presione la tecla CTRL más E. Ahora podemos ver que todos los datos se completarán automáticamente, como se muestra a continuación.
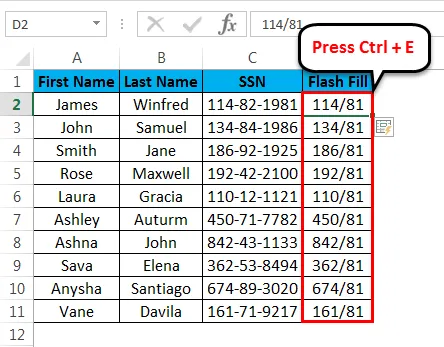
Ejemplo # 4: Extrayendo datos de una oración usando Flash Fill
En este ejemplo, veremos cómo extraer los datos específicos de una oración usando Flash Fill. Considere el siguiente ejemplo que muestra el nombre, el apellido y la ubicación combinados en una celda.
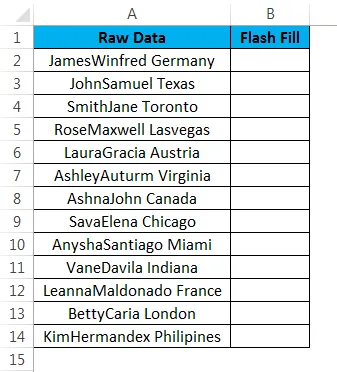
Supongamos que necesitamos extraer solo la ubicación. En este escenario, podemos usar el relleno Flash para extraer solo la ubicación de los datos. Veamos cómo podemos extraer usando Flash Fill siguiendo los pasos a continuación.
- Primero cree una nueva columna llamada Flash Fill e ingrese la ubicación como Alemania como se muestra a continuación.
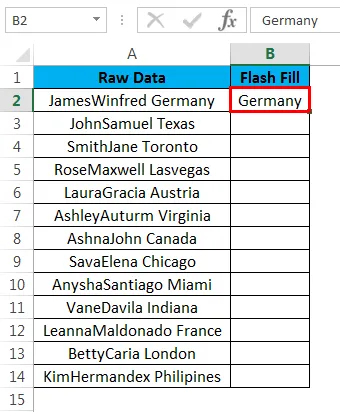
- Ahora aplique el relleno flash usando la tecla de atajo “CTRL + E, una vez que presionamos la tecla de atajo CTRL + E, el relleno Flash detecta los datos que hemos proporcionado, el relleno Flash rellenará automáticamente los datos sin escribir y la salida se muestra a continuación .
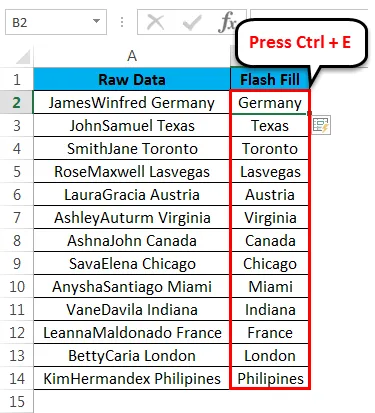
Cosas para recordar sobre Flash Fill en Excel
- Flash Fill es una nueva función que solo está disponible en Excel 2013 y la última versión.
- Flash Fill es una de las mejores herramientas en Excel que llena los datos automáticamente y también se llama una herramienta de ahorro de tiempo.
- El relleno flash detectará los datos que proporcionemos y los rellenará automáticamente.
Artículos recomendados
Esta ha sido una guía para Flash Fill en Excel. Aquí discutimos Flash Fill in Excel y cómo usar Flash Fill in Excel junto con ejemplos prácticos y una plantilla de Excel descargable. También puede consultar nuestros otros artículos sugeridos.
- Aprender tabla de datos en MS Excel
- Información sobre el cuadro combinado de Excel
- ¿Cómo crear un gráfico de burbujas en Excel?
- Aprenda la herramienta de barra de desplazamiento en Excel