En este tutorial de Photoshop, aprenderemos lo fácil que es crear bordes de fotos divertidos e interesantes utilizando nada más que una simple máscara de capa y su elección de filtro de Photoshop. Digo "su elección" porque no hay escasez de filtros para elegir en Photoshop y muchos de ellos son excelentes para crear bordes de fotos únicos. Veremos algunos ejemplos de los que funcionan realmente bien, pero definitivamente querrás experimentar por tu cuenta con los diversos filtros para ver qué tipo de efectos de borde de foto puedes encontrar.
Aquí está la imagen que usaré para este tutorial:

La foto original.
Paso 1: Duplicar la capa de fondo
Con mi imagen recién abierta en Photoshop, puedo ver en mi paleta de capas que actualmente tengo una capa, la capa de fondo, que contiene mi imagen:
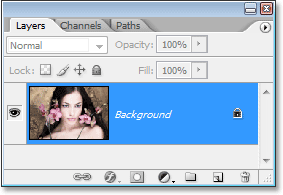
La paleta de capas en Photoshop que muestra la imagen en la capa de fondo .
Dado que nuestra capa de fondo contiene nuestra información de imagen original, siempre es una buena idea duplicarla antes de realizar cualquier trabajo. De esa forma, no tocaremos el original y siempre tendremos que recurrir a él si lo necesitamos. La forma más fácil de duplicar una capa en Photoshop es mediante el método abreviado de teclado Ctrl + J (Win) / Comando + J (Mac). Si volvemos a mirar en la paleta Capas, podemos ver que ahora tenemos dos capas: la capa de fondo original en la parte inferior y una copia de la misma, que Photoshop ha llamado "Capa 1", en la parte superior:
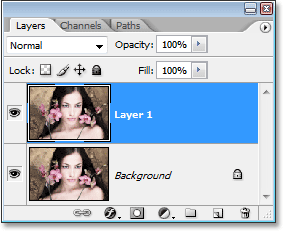
Presione "Ctrl + J" (Win) / "Comando + J" (Mac) para duplicar la capa de fondo.
Paso 2: Agregue una nueva capa en blanco entre las dos capas existentes
Luego, necesitamos agregar una nueva capa entre nuestras dos capas existentes. Para hacer eso, asegúrese de que "Capa 1" esté actualmente seleccionada en la paleta Capas (debe estar resaltada en azul). Luego, mantenga presionada la tecla Ctrl (Win) / Comando (Mac) y haga clic en el icono Nueva capa en la parte inferior de la paleta Capas:
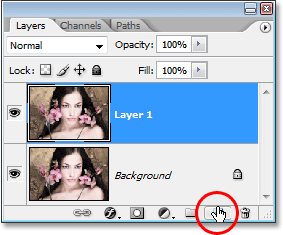
Mantenga presionada la tecla "Ctrl" (Win) / "Comando" (Mac) y haga clic en el icono "Nueva capa".
Normalmente, Photoshop agrega la nueva capa sobre la capa seleccionada actualmente en la paleta Capas, pero manteniendo presionada la tecla "Ctrl" / "Comando", esto le dice a Photoshop que la agregue debajo de la capa seleccionada actualmente. Ahora podemos ver en la paleta Capas que tenemos una nueva capa en blanco entre la capa Fondo y "Capa 1":
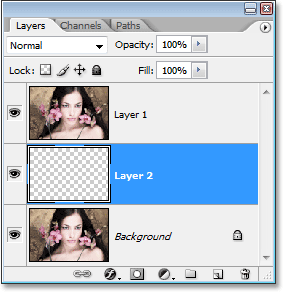
Aparece una nueva capa en blanco entre la capa de fondo y la "capa 1".
Paso 3: llene la nueva capa con blanco
Vamos a utilizar el blanco como nuestro color de borde, por lo que debemos llenar nuestra nueva capa en blanco con blanco. Para hacer eso, primero asegurémonos de que nuestros colores de primer plano y fondo en Photoshop estén configurados a sus valores predeterminados presionando la letra D en el teclado. Esto establece el color de primer plano en negro y el color de fondo en blanco. Podemos ver esto mirando las muestras de color de primer plano y fondo cerca de la parte inferior de la paleta de herramientas. El cuadrado en la parte superior izquierda representa el color de primer plano actual, mientras que el cuadrado en la parte inferior derecha nos muestra el color de fondo actual:
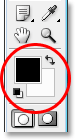
Las muestras de color de primer plano y fondo en Photoshop
Paleta de herramientas. Presione la letra "D" en su teclado para restablecerlos a los valores predeterminados.
Con los colores de primer plano y de fondo establecidos en los valores predeterminados, asegúrese de que la nueva capa en blanco esté seleccionada actualmente en la paleta Capas. Luego use el atajo de teclado Ctrl + Retroceso (Win) / Comando + Eliminar (Mac) para llenar la capa con el color de fondo actual, que es blanco. Parece que no ha pasado nada en la ventana del documento ya que la imagen en "Capa 1" bloquea la vista de la nueva capa, pero si miramos en nuestra paleta de Capas, podemos ver en la miniatura de vista previa de la capa que la capa se ha llenado con blanco:
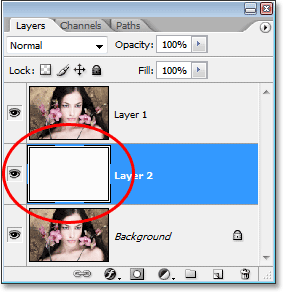
La miniatura de vista previa de la nueva capa ahora está llena de blanco, lo que nos dice que la capa en sí está llena de blanco.
Paso 4: agregue espacio de lienzo adicional alrededor de la imagen
Demos un poco de espacio para jugar cuando creemos nuestro borde. Primero, agregaremos un espacio de lienzo extra alrededor de la foto. Para hacerlo, vaya al menú Imagen en la parte superior de la pantalla y elija Tamaño del lienzo. Cuando aparezca el cuadro de diálogo Tamaño del lienzo, ingrese un valor de 1 pulgada para el ancho y la altura. Esto agregará una pulgada extra de espacio de lienzo alrededor de la imagen. Además, asegúrese de que la opción Relativo esté marcada:
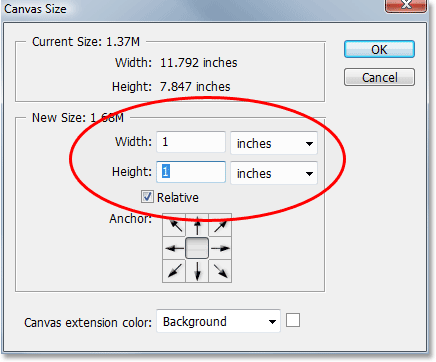
Use el cuadro de diálogo "Tamaño del lienzo" para agregar una pulgada extra de lienzo alrededor de la foto.
Haga clic en Aceptar para agregar el espacio extra del lienzo y salir del cuadro de diálogo. Verá el espacio en blanco adicional agregado alrededor de la imagen en la ventana de su documento:
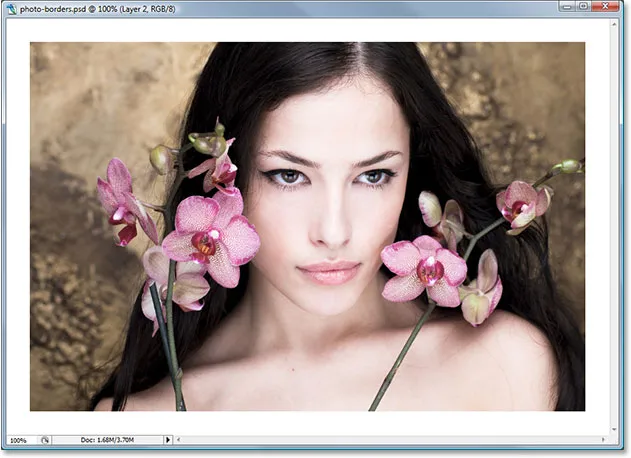
El espacio extra del lienzo ahora se agrega alrededor de la foto.
Paso 5: Cargue una selección alrededor de la foto
También agregaremos un poco de espacio dentro de los bordes de la foto. Mantenga presionada la tecla Ctrl (Win) / Comando y haga clic directamente en la miniatura de vista previa de capa para "Capa 1" en la paleta Capas:

Mantenga presionada la tecla "Ctrl" (Win) / "Comando" (Mac) y haga clic en la miniatura de vista previa de la Capa 1.
Esto carga una selección alrededor del contenido de la capa, y si mira en la ventana de su documento, verá que ha aparecido una selección alrededor de la foto:

Aparece una selección alrededor de la foto.
Paso 6: Contrata la selección
Necesitamos hacer la selección un poco más pequeña, y podemos hacerlo fácilmente usando una de las funciones integradas de Photoshop para trabajar con las selecciones. Vaya al menú Seleccionar en la parte superior de la pantalla, elija Modificar y luego elija Contrato. Cuando aparezca el cuadro de diálogo Selección de contrato, ingrese un valor de entre 5 y 15 píxeles para la opción Contrato por, según el tamaño y la resolución de su imagen. Esto le dice a Photoshop cuántos píxeles contraerá la selección o, en otras palabras, cuánto más pequeños queremos que sea. Voy a ingresar un valor de 10 píxeles:

Vaya a Seleccionar> Modificar> Contrato e ingrese un valor de 5-15 píxeles en el cuadro de diálogo.
Haga clic en Aceptar para salir del cuadro de diálogo, y la selección alrededor de la foto se reduce de tamaño, dejando un poco de espacio entre el cuadro de selección y los bordes de la foto:

Ahora hay espacio entre la selección y los bordes de la foto.
Paso 7: agregar una máscara de capa
Vamos a agregar una máscara de capa a "Capa 1". Sin embargo, antes de que podamos hacer eso, debemos tener "Capa 1" seleccionada, así que haga clic en ella en la paleta Capas para seleccionarla. Aparecerá resaltado en azul:

Haga clic en "Capa 1" en la paleta Capas para seleccionarla.
Luego, con "Capa 1" seleccionada, haga clic en el icono de Máscara de capa en la parte inferior de la paleta Capas:

Haga clic en el icono "Máscara de capa" en la parte inferior de la paleta de capas.
Esto agrega una máscara de capa a "Capa 1", y podemos ver en la paleta Capas que se ha agregado una miniatura de máscara de capa a la derecha de la miniatura de vista previa de la capa:

Aparece una miniatura de máscara de capa en "Capa 1" en la paleta Capas.
Observe que el área que estaba dentro de nuestra selección aparece blanca en la miniatura, mientras que el área que estaba fuera de nuestra selección aparece negra. Si no está familiarizado con el funcionamiento de las máscaras de capa y desea obtener más información, asegúrese de consultar nuestro tutorial Comprensión de las máscaras de capa en la sección Conceptos básicos de Photoshop del sitio web.
¡Vamos a crear nuestro efecto de borde con nuestro primer filtro de Photoshop a continuación!
Paso 5: Cargue una selección alrededor de la foto
También agregaremos un poco de espacio dentro de los bordes de la foto. Mantenga presionada la tecla Ctrl (Win) / Comando y haga clic directamente en la miniatura de vista previa de capa para "Capa 1" en la paleta Capas:

Mantenga presionada la tecla "Ctrl" (Win) / "Comando" (Mac) y haga clic en la miniatura de vista previa de la Capa 1.
Esto carga una selección alrededor del contenido de la capa, y si mira en la ventana de su documento, verá que ha aparecido una selección alrededor de la foto:

Aparece una selección alrededor de la foto.
Paso 6: Contrata la selección
Necesitamos hacer la selección un poco más pequeña, y podemos hacerlo fácilmente usando una de las funciones integradas de Photoshop para trabajar con las selecciones. Vaya al menú Seleccionar en la parte superior de la pantalla, elija Modificar y luego elija Contrato. Cuando aparezca el cuadro de diálogo Selección de contrato, ingrese un valor de entre 5 y 15 píxeles para la opción Contrato por, según el tamaño y la resolución de su imagen. Esto le dice a Photoshop cuántos píxeles contraerá la selección o, en otras palabras, cuánto más pequeños queremos que sea. Voy a ingresar un valor de 10 píxeles:

Vaya a Seleccionar> Modificar> Contrato e ingrese un valor de 5-15 píxeles en el cuadro de diálogo.
Haga clic en Aceptar para salir del cuadro de diálogo, y la selección alrededor de la foto se reduce de tamaño, dejando un poco de espacio entre el cuadro de selección y los bordes de la foto:

Ahora hay espacio entre la selección y los bordes de la foto.
Paso 7: agregar una máscara de capa
Vamos a agregar una máscara de capa a "Capa 1". Sin embargo, antes de que podamos hacer eso, debemos tener "Capa 1" seleccionada, así que haga clic en ella en la paleta Capas para seleccionarla. Aparecerá resaltado en azul:

Haga clic en "Capa 1" en la paleta Capas para seleccionarla.
Luego, con "Capa 1" seleccionada, haga clic en el icono de Máscara de capa en la parte inferior de la paleta Capas:

Haga clic en el icono "Máscara de capa" en la parte inferior de la paleta de capas.
Esto agrega una máscara de capa a "Capa 1", y podemos ver en la paleta Capas que se ha agregado una miniatura de máscara de capa a la derecha de la miniatura de vista previa de la capa:

Aparece una miniatura de máscara de capa en "Capa 1" en la paleta Capas.
Observe que el área que estaba dentro de nuestra selección aparece blanca en la miniatura, mientras que el área que estaba fuera de nuestra selección aparece negra. Si no está familiarizado con el funcionamiento de las máscaras de capa y desea obtener más información, asegúrese de consultar nuestro tutorial Comprensión de las máscaras de capa en la sección Conceptos básicos de Photoshop del sitio web.
¡Vamos a crear nuestro efecto de borde con nuestro primer filtro de Photoshop a continuación!
Paso 8: aplique el filtro "Salpicadura" a la máscara de capa
En este punto, crear nuestro efecto de borde es simplemente una cuestión de aplicar uno de los filtros de Photoshop a la máscara de capa que acabamos de crear. Lo único que debe asegurarse es que tiene la máscara de capa, no la capa en sí, seleccionada antes de aplicar el filtro; de lo contrario, podría terminar aplicando el filtro al contenido de la capa por error. Como acabamos de terminar de agregar nuestra máscara de capa, debe seleccionarse, pero por si acaso, mire las dos miniaturas de "Capa 1" en la paleta Capas. Cualquiera que tenga el cuadro de resaltado blanco alrededor es el que está seleccionado actualmente. Debería ver el cuadro resaltado alrededor de la miniatura de la máscara de capa, pero si por alguna razón no lo hace, simplemente haga clic en la miniatura de la máscara de capa para seleccionarla:
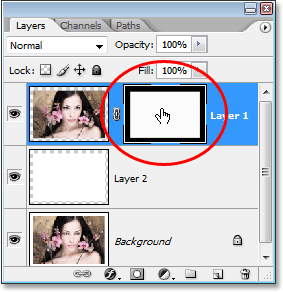
La miniatura de la máscara de capa debe tener un cuadro resaltado en blanco que indique que está seleccionada. Si no es así, haga clic en él para seleccionarlo.
Ahora que estamos seguros de que tenemos seleccionada la máscara de capa y no la capa en sí, podemos aplicar nuestro filtro. Como mencioné al comienzo de este tutorial, hay muchos filtros para elegir en Photoshop que funcionan muy bien cuando se trata de crear bordes de fotos interesantes. Veremos algunos ejemplos aquí, pero definitivamente querrás experimentar por tu cuenta con otros filtros. Primero, probaremos uno de mis filtros favoritos, el filtro de pincel "Spatter". Vaya al menú Filtro en la parte superior de la pantalla, elija Trazos de pincel y luego elija Salpicadura. Cuando aparezca el cuadro de diálogo, voy a ingresar un valor de 10 para el Radio de pulverización y 5 para la Suavidad:
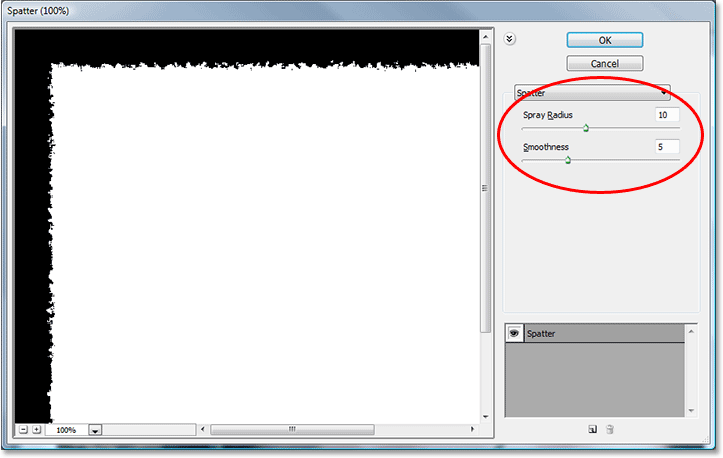
El cuadro de diálogo del filtro "Salpicadura". Ingrese "10" para el "Radio de pulverización" y "5" para la "Suavidad".
Puede ver una vista previa de cómo se verá el borde en el área grande de vista previa a la izquierda del cuadro de diálogo, así que siéntase libre de experimentar con diferentes valores para el Radio y la suavidad de pulverización para ver qué tipo de efecto obtiene. Haga clic en Aceptar cuando haya terminado para salir del cuadro de diálogo y aplicar el filtro. Aquí está el borde de mi foto después de aplicar el filtro Salpicadura a la máscara de capa:
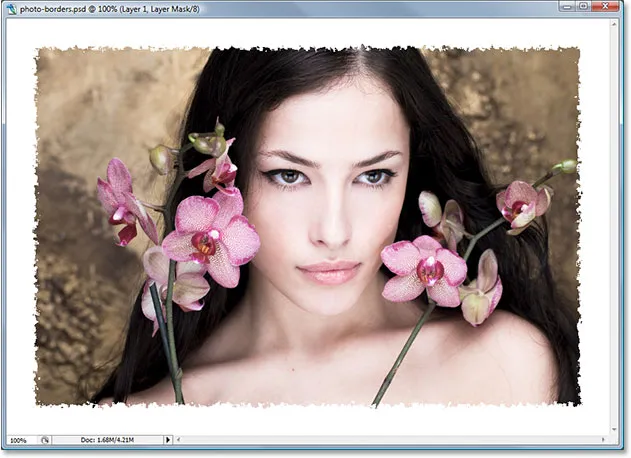
El efecto de borde de la foto creado con el filtro "Salpicadura".
Paso 9: aplique el filtro "Glass"
Probemos un filtro diferente para un efecto de borde de foto diferente. Primero, presione Ctrl + Z (Win) / Comando + Z (Mac) para deshacer el filtro Spatter. Luego regrese al menú Filtro, esta vez elija Distorsionar, y luego elija Vidrio. Cuando aparezca el cuadro de diálogo del filtro "Cristal", voy a ingresar 8 para la cantidad de distorsión y 4 para suavidad. Dejaré la opción Textura configurada en Escarchada y la Escala establecida en 100%:
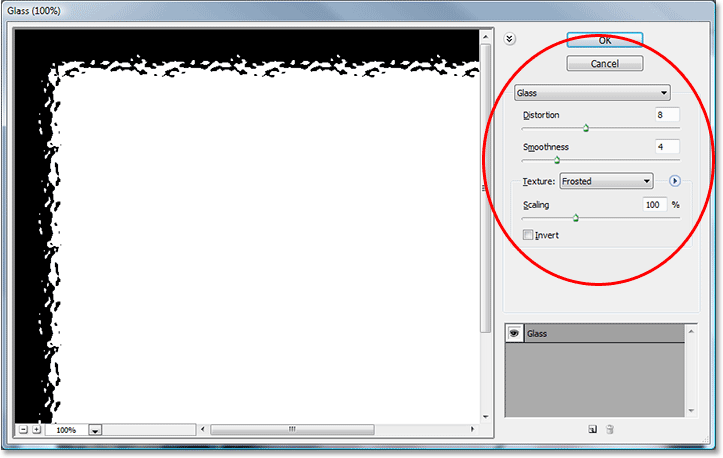
Ingrese "8" para "Distorsión" y "4" para "Suavidad" en el cuadro de diálogo Filtro de vidrio, o experimente con la configuración por su cuenta utilizando la ventana de vista previa a la izquierda.
Nuevamente, puede experimentar por su cuenta con esta configuración si desea utilizar el área de vista previa grande a la izquierda del cuadro de diálogo para obtener una vista previa del efecto de borde que está creando. Haga clic en Aceptar cuando haya terminado para aplicar el filtro a la máscara de capa y salir del cuadro de diálogo. Aquí está el borde de mi foto creado con el filtro "Cristal":
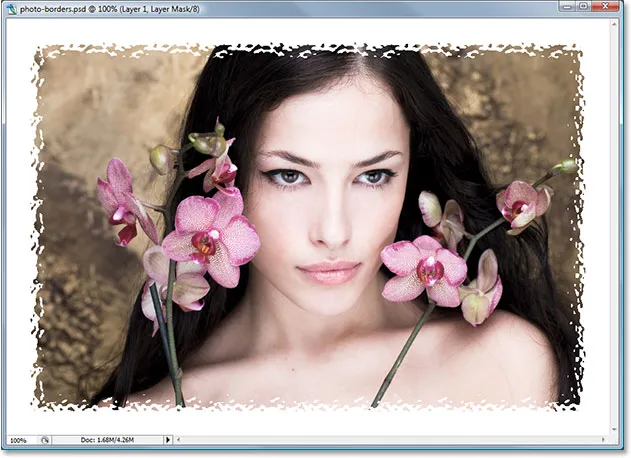
El borde de la foto creado al aplicar el filtro "Glass" de Photoshop a la máscara de capa.
Paso 10: aplique el filtro "Trazos rociados"
Probemos uno más. Presione Ctrl + Z (Win) / Comando + Z (Mac) una vez más para deshacer el último filtro que aplicamos. Esta vez, vaya al menú Filtro, elija Trazos de pincel y luego elija Trazos pulverizados. Cuando aparezca el cuadro de diálogo, voy a ingresar 6 para la Longitud del trazo, 10 para el Radio de pulverización, y estableceré la Dirección del trazo en Diagonal derecha:
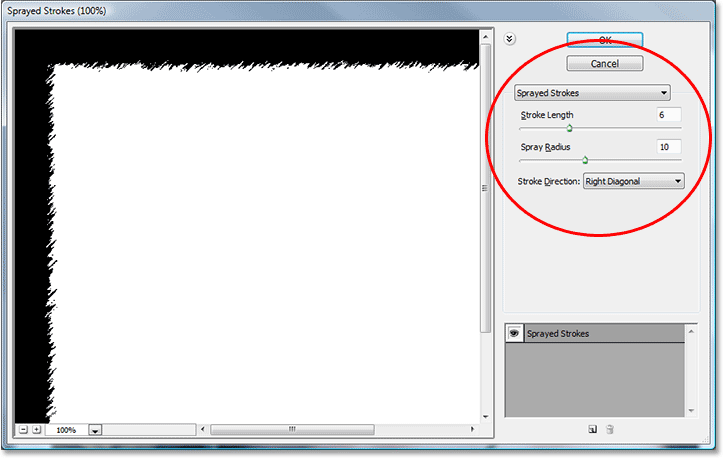
Cuando aparezca el cuadro de diálogo "Trazos rociados", ingrese "6" para la "Longitud del trazo" y "10" para el "Radio del rociado", y configure la "Dirección del trazo" en "Diagonal derecha".
Una vez más, puede experimentar por su cuenta con esta configuración si desea utilizar el área de vista previa a la izquierda. Cuando haya terminado, haga clic en Aceptar para salir del cuadro de diálogo y aplicar el filtro a la máscara de capa. Aquí está mi borde de foto creado usando el filtro "Trazos rociados":
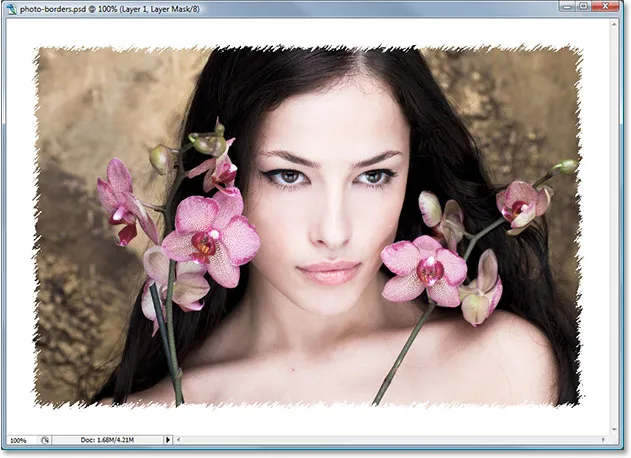
El borde de la foto creado al aplicar el filtro "Trazos rociados" a la máscara de capa.
Hemos analizado solo tres de los muchos filtros en Photoshop que puede usar para crear bordes de fotos interesantes y únicos, pero esto debería darle una idea de lo fácil que es crearlos simplemente aplicando varios filtros a la máscara de capa. Vamos a terminar las cosas eliminando todo el área del borde sobrante alrededor de nuestra foto a continuación.
Paso 11: recorte el exceso de espacio en blanco alrededor de la foto
Una vez que esté satisfecho con el efecto de borde de la foto que ha creado, probablemente querrá limpiar las cosas recortando toda el área blanca adicional alrededor de la foto. Para hacerlo, vaya al menú Imagen en la parte superior de la pantalla y elija Recortar. Cuando aparezca el cuadro de diálogo "Recortar", asegúrese de tener seleccionada la opción Color de píxel superior izquierdo en la sección Basado en en la parte superior, lo que le indicará a Photoshop que recorte todo el color del píxel en la esquina superior izquierda del documento. Además, asegúrese de tener las cuatro opciones en la parte inferior: Superior, Inferior, Izquierda y Derecha, seleccionadas:
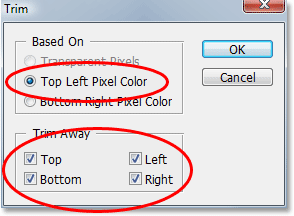
Use el comando "Recortar" para recortar todo el espacio en blanco adicional alrededor de la imagen.
Haga clic en Aceptar para salir del cuadro de diálogo y hacer que Photoshop elimine todo el espacio en blanco adicional, dejando solo su imagen y el efecto de borde de la foto a su alrededor:
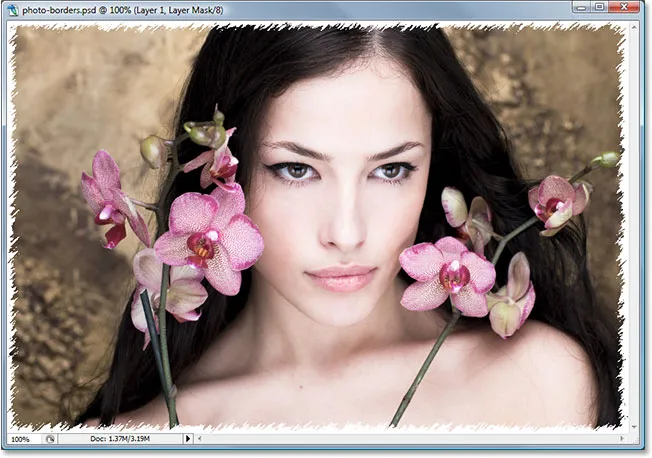
El espacio en blanco adicional alrededor de la imagen ya no está.
¡Y ahí lo tenemos! ¡Solo hay algunos ejemplos de lo fácil que es crear bordes de fotos interesantes en Photoshop usando nada más que una simple máscara de capa y los filtros de Photoshop! ¡Visite nuestra sección de Efectos fotográficos para obtener más tutoriales sobre efectos de Photoshop!