
Cálculos de Excel (tabla de contenido)
- Introducción a los cálculos de Excel
- ¿Cómo calcular funciones básicas en Excel?
Introducción a los cálculos de Excel
Excel se usa para una variedad de funciones, pero el área básica por la que se introdujo Excel fue para manejar los cálculos del trabajo diario. Como sumar, restar, multiplicar, etc. números utilizados para diferentes propósitos para un dominio diferente. Aunque existen otras herramientas para los cálculos básicos, pero el punto muerto del uso de Excel son sus flexibilidades y la percepción para el espectador que brinda, por ejemplo, también podemos agregar dos números en la calculadora, pero los números mencionados en la hoja de Excel se pueden ingresar en dos celdas y se usa para otras funciones, así como sustracción, división, etc.
Echemos un vistazo rápido a algunos de los cálculos para obtener una mejor comprensión.
¿Cómo calcular funciones básicas en Excel?
Comencemos con los cálculos básicos y gradualmente avanzaremos más.
Puede descargar esta plantilla de cálculos de Excel aquí - Plantilla de cálculos de Excel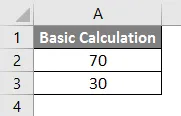
Lista de cálculos que ya se conocen.
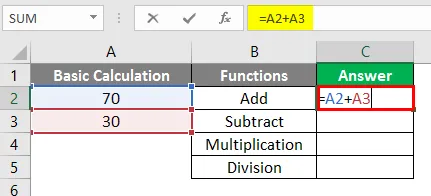
Después de usar el resultado de la fórmula anterior que se muestra a continuación.

Del mismo modo, una fórmula utilizada en la celda C3, C4, C5.
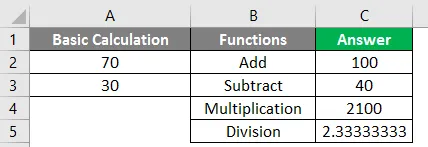
# 1 - MOD
Se usa para obtener el resto de dos números cuando se divide.
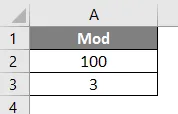
Aplica la fórmula MOD en la celda C2.
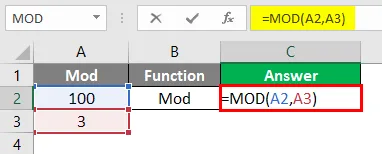
Después de usar la salida MOD Formula se muestra a continuación.
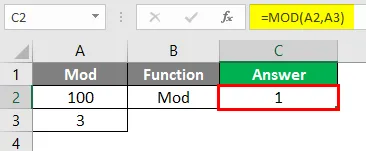
# 2 - Promedio
Use para tomar la mediana o el promedio entre el rango de números.
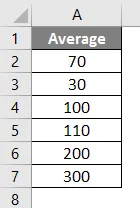
Aplica la fórmula Promedio en la celda C2.

Después de usar el resultado de la fórmula PROMEDIO que se muestra a continuación.
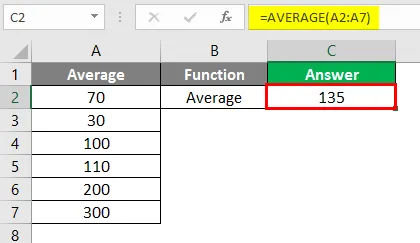
# 3 - Cuenta
Se usa para contar el número de celdas en los datos.
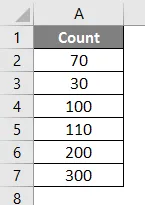
Aplica la fórmula COUNT en la celda C2.
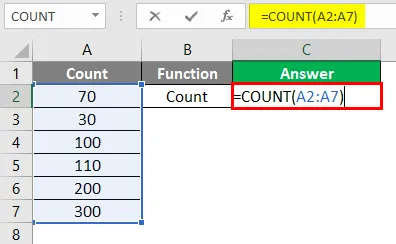
Después de usar la salida COUNT Formula que se muestra a continuación.

# 4 - Abs
Úselo para eliminar el signo del número
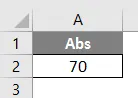
Aplicar la fórmula ABS en la celda C2.

Después de usar la salida de Fórmula ABS que se muestra a continuación.
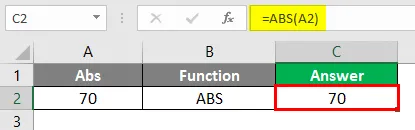
# 5 - Concatenar
Úselo para combinar texto de dos o más celdas.

Aplica la fórmula Concatenate en la celda C2.
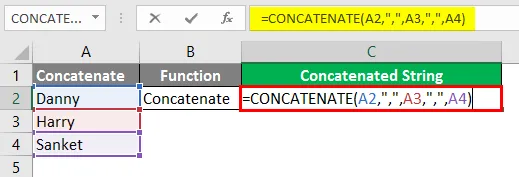
Después de usar la salida de fórmula CONCATENAR como se muestra a continuación.

# 6 - Unir texto
Úselo para combinar texto de dos o más celdas si uno tiene un rango, se recomienda esta fórmula, aunque esta es una fórmula nueva y puede no estar disponible en versiones anteriores.
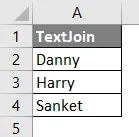
Aplica la fórmula Concatenate en la celda C2.
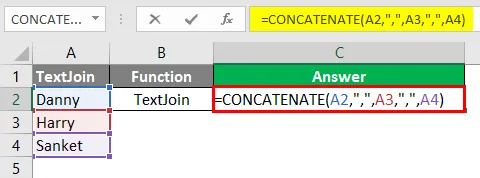
Después de usar la fórmula de CONCATENATE, la salida se muestra a continuación.
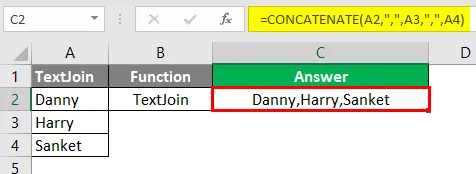
# 7 - IFS
Use en lugar de la condición IF cuando haya que dar dos condiciones, es decir, anidadas if-else.

Aplicar la fórmula IFS en la celda C2.

Después de usar la fórmula IFS, la salida se muestra a continuación.
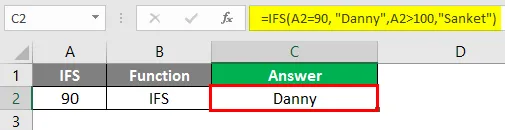
# 8 - BUSCARV
La función BUSCARV se usa en diversas situaciones, como comparar datos con una columna y validar si los datos están presentes en la columna actual. Recuperando los datos de la columna dependiente comparando los datos de la columna actual con la columna de la que depende la columna dependiente, este es el ejemplo de referencia a continuación.
Explicación: Los datos de "Tercera columna Empid" se comparan primero con Empid y con respecto a "Empid", el nombre se recupera en la columna "Resultado". Para el Ejemplo 10203 de "Tercera columna Empid" se compara con la columna "Empid" iewith 10203 y el nombre correspondiente Sanket se recupera en la columna "Resultado".

Aplica la fórmula BUSCARV en la celda C2.
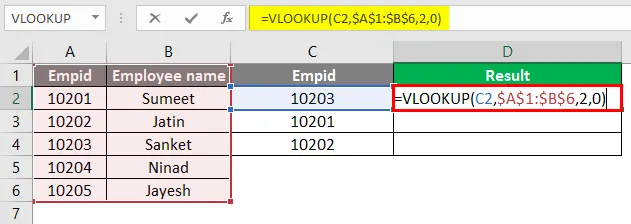
Después de usar la salida VLOOKUP Formula se muestra a continuación.
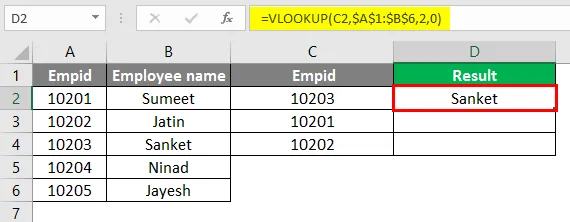
Después de usar la salida VLOOKUP Formula se muestra a continuación.
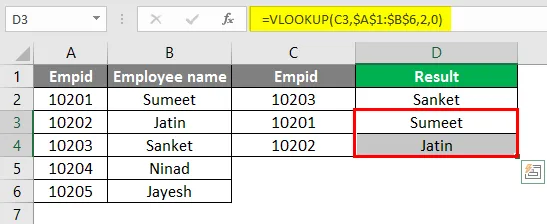
# 9 - MEDIO
El uso para dividir el texto o en términos sencillos se puede usar como una subcadena.

Aplica la fórmula MID en la celda C2.
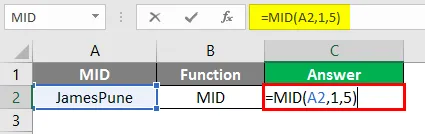
Después de usar la salida MID Formula que se muestra a continuación.

# 10 - IZQUIERDA
Use la función IZQUIERDA cuando desee extraer caracteres comenzando en el lado izquierdo del texto.
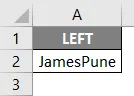
Aplica la fórmula IZQUIERDA en la celda C2.
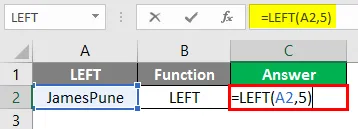
Después de usar la salida de la fórmula IZQUIERDA se muestra a continuación.

# 11 - DERECHA
Use la función DERECHA cuando desee extraer caracteres comenzando en el lado derecho del texto.
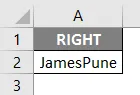
Aplica la fórmula DERECHA en la celda C2.
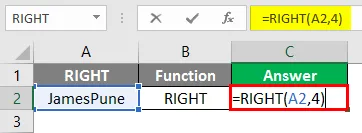
Después de usar la fórmula DERECHA, la salida se muestra a continuación.
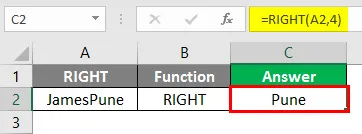
Explicación: En el ejemplo anterior, a partir del valor de texto JamesPune solo necesitamos James, por lo que usamos la función MID para dividir JamesPune en James como se muestra en la columna de fórmulas. Lo mismo ocurre con una función IZQUIERDA donde se puede usar para dividir la cadena desde el lado izquierdo y la función DERECHA para dividir la cadena desde el lado derecho como se muestra en las fórmulas.
Nota: La función MEDIA, IZQUIERDA y DERECHA también se puede usar con una combinación como la función Buscar, etc.# 12 - ENCONTRAR
Úselo para buscar la posición del personaje en la cadena.

Aplica la fórmula FIND en la celda C2.

Después de usar la salida FIND Formula se muestra a continuación.

# 13 - LEN
Úselo para verificar la longitud de la cadena.

Aplica la fórmula LEN en la celda C2.
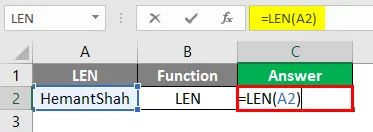
Después de usar la fórmula LEN, la salida se muestra a continuación.

Explicación : La función ENCONTRAR se usa para buscar la posición del personaje en la cadena como la posición de la letra "t" en el texto anterior está en la posición 6. LEN en el ejemplo anterior da la longitud de la cadena
# 14 - PMT
Se utiliza para calcular las cuotas mensuales que hay que pagar.

Aplicar la fórmula PMT en la celda C2.

Después de usar la salida de la fórmula PMT se muestra a continuación.

# 15 - Fórmula anidada
Se utiliza cuando nuestras condiciones tienen dos o tres funciones para ser utilizadas. Supongamos que tenemos un texto Sau; Mumbai; 27 y queremos separarnos como Nombre, entonces seguiríamos la fórmula como = MID (A2, 1, FIND (“;”, A2, 1) -1).

Aplica la fórmula MID en la celda C2.
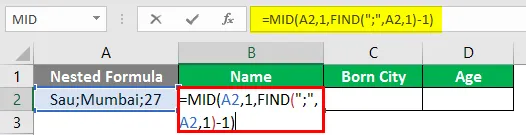
Después de usar la salida de fórmula anterior que se muestra a continuación.


Después de usar la fórmula anterior, la salida se muestra a continuación.

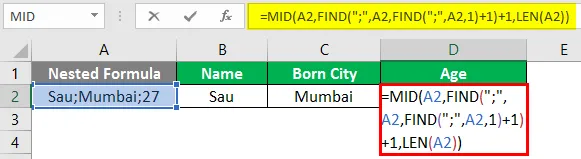
Después de usar la fórmula anterior, la salida se muestra a continuación.
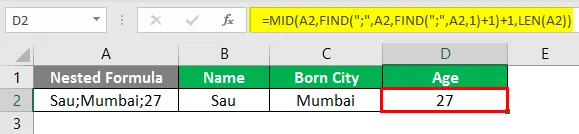
Explicacion :
Así que aquí para Nombre solo queremos "Sau", así que aquí usamos la combinación de la función MID que nos ayudará a dividir la cadena y la función ENCONTRAR ayuda a localizar la posición de; en la cadena, es decir, según la función MID que necesita:
MID (valor_texto, posición_inicio, posición_final)
Texto_valor: Sau; Mumbai; 27
Posición_inicial: 1
End_position: posición del primer punto y coma por la función FIND
ENCONTRAR (find_text, inside_text, (start_num))
Find_text =;
Dentro_texto = Sau; Mumbai; 27
Start_num = 1
Entonces, aquí la función ENCONTRAR da la posición como 4 y, por lo tanto, la función MID se parece a esta MID (A98, 1, 4-1), es decir. MID (A98, 1, 3) que daría como resultado "Sau" como se muestra en la figura siguiente:
Pros
- Los cálculos de Excel proporcionan una función robusta.
- Los cálculos pueden ser dinámicos.
- Las funciones anidadas son posibles.
- Se suman más funciones para ayudar a los usuarios a obtener la mayor facilidad y evitar un mayor uso de fórmulas anidadas Ejemplo: fórmula PMT.
Contras
- Las fórmulas anidadas se vuelven complejas para aplicar
- A veces, el mantenimiento y el uso de las fórmulas se vuelven difíciles si el usuario no es propenso a sobresalir
Cosas para recordar sobre los cálculos de Excel
- Guarde su hoja de trabajo después de cada aplicación de cálculos de Excel
- Las funciones de Excel se suman día a día, por lo que es bueno mantenerse actualizado y evitar el uso de fórmulas anidadas
- Cada vez que se aplica la función en Excel, se puede hacer clic en el botón Tabulador para completar automáticamente el nombre de la función, es decir, si se desea ingresar la función de suma en una celda, elegir la celda y escribir "= S" y presionar Tab la función se completará automáticamente y también se puede ver el valor que pide la función
Artículos recomendados
Esta es una guía para los cálculos de Excel. Aquí discutimos Cómo calcular funciones básicas en Excel junto con ejemplos prácticos y una plantilla de Excel descargable. También puede consultar nuestros otros artículos sugeridos:
- Contar nombres en Excel
- NPV Formula en Excel
- Referencia mixta en Excel
- VBA Derecha | Plantilla de Excel