En este tutorial de Photoshop, veremos qué hay de nuevo y mejorado en el cuadro de diálogo Curvas en Photoshop CS3 . El ajuste de la imagen Curvas ha existido en Photoshop desde el principio y es ampliamente considerado como la herramienta de edición de fotos más potente y versátil de todo el programa.
En un tutorial anterior, vimos los conceptos básicos de Curvas y cómo se compara con otro de los ajustes de imagen más populares de Photoshop, el comando Niveles . Si bien los fundamentos de cómo funciona Curves no han cambiado en Photoshop CS3, el cuadro de diálogo Curves sí lo ha hecho.
Adobe realizó cambios importantes en la interfaz de usuario de Photoshop en CS3, y el cuadro de diálogo Curvas recibió bastantes mejoras y adiciones, incluida la capacidad de ver el histograma directamente dentro de la cuadrícula Curvas. De hecho, con Photoshop CS3, Curves se ha convertido en una solución de edición de imágenes tan completa que ¡es posible que nunca más vuelvas a usar Levels!
Asegúrese de consultar nuestro tutorial Comparación de ajustes de imagen de niveles y curvas si es completamente nuevo en Curves, ya que en este tutorial, simplemente cubriremos las novedades con Curves en Photoshop CS3. ¡Empecemos!
El cuadro de diálogo Nuevas curvas
En versiones anteriores de Photoshop, teníamos la opción de ver el cuadro de diálogo Curvas en dos tamaños diferentes, la versión más pequeña predeterminada o una versión más grande de tamaño completo que presentaba un área de cuadrícula más grande para trabajar. En Photoshop CS3, la versión más pequeña se ha ido y la versión más grande es todo lo que tenemos. Esto es realmente algo bueno, ya que el área de la cuadrícula en la versión más pequeña del cuadro de diálogo era demasiado pequeña para incluir los 256 niveles de brillo. Aunque la versión más grande ocupa más espacio en la pantalla, tener acceso a los 256 niveles de brillo en la cuadrícula lo hace mucho más útil:
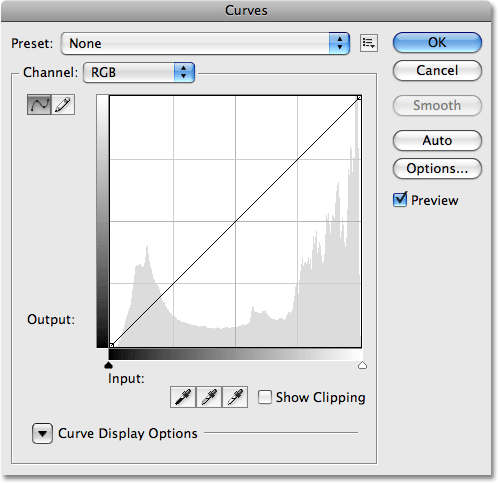
Solo la versión más grande y de tamaño completo del cuadro de diálogo Curvas está disponible en Photoshop CS3.
El histograma
¡En Photoshop CS3, finalmente podemos ver el histograma directamente dentro de la cuadrícula Curvas! Anteriormente, el histograma solo estaba disponible en el cuadro de diálogo Niveles o viéndolo en la paleta Histograma. El único inconveniente del histograma en Curvas es que, al igual que los Niveles, solo nos muestra cómo se veía la imagen antes de hacer cualquier ajuste. Para ver un histograma actualizado mientras trabaja, aún querrá mantener abierta la paleta Histograma. Sin embargo, tener el histograma mostrado en la cuadrícula Curvas hace que sea mucho más fácil juzgar qué valores tonales deben ajustarse, y hace que sea casi tan fácil establecer nuevos puntos en blanco y negro para una imagen como lo es en los Niveles. Y cuando digo casi tan fácil, ¡espera hasta que veas la próxima nueva característica!
Si el histograma le parece diferente en Curvas que en Niveles o en la paleta Histograma, solo se debe a la forma de la cuadrícula Curvas. Tanto el cuadro de diálogo Niveles como la paleta Histograma muestran el histograma en una ventana rectangular. En Curvas, el histograma se ha extendido hacia arriba para aprovechar mejor el área cuadriculada. Aparte de eso, los histogramas son los mismos:
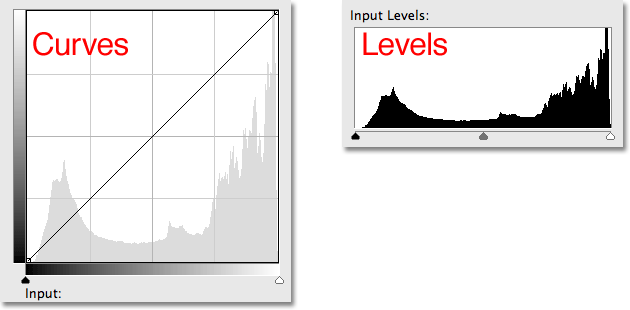
Tanto Curvas (izquierda) como Niveles (derecha) ahora muestran el mismo histograma de imagen, aunque parece más alto en Curvas debido a la forma cuadrada de la cuadrícula.
Los deslizadores de punto negro y punto blanco
A lo largo de los años, a la mayoría de las personas les ha resultado más fácil hacer ajustes tonales básicos a una imagen con niveles gracias a su histograma y controles deslizantes, pero en Photoshop CS3, los niveles pueden haberse vuelto obsoletos. El cuadro de diálogo Curvas ahora no solo muestra un histograma, sino que también presenta los mismos controles deslizantes de Punto negro y Punto blanco que se encuentran en los Niveles, y funcionan exactamente de la misma manera. Simplemente arrastre los controles deslizantes, que encontrará debajo de la barra de gradiente inferior, a los bordes izquierdo y derecho del histograma para establecer nuevos puntos en blanco y negro, haciendo que los píxeles más oscuros de la imagen sean de color negro puro y los píxeles más claros de color blanco puro, mejorando Tono general de la imagen. A medida que arrastre los controles deslizantes, verá que los puntos en cada extremo de la línea diagonal se mueven con usted:
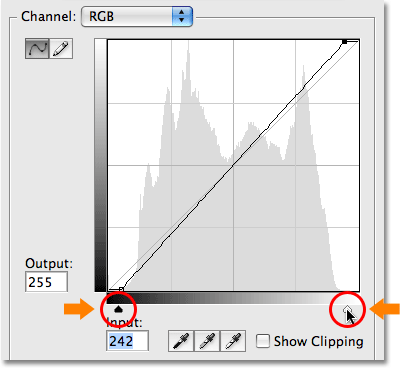
Los controles deslizantes Black Point y White Point de Levels se han llevado a Curves en Photoshop CS3.
Mostrar recorte
Si desea asegurarse de que no está recortando ninguna área de sombra al negro puro o cualquier resaltado al blanco puro mientras arrastra los controles deslizantes Punto negro y Punto blanco, seleccione la nueva opción Mostrar recorte :
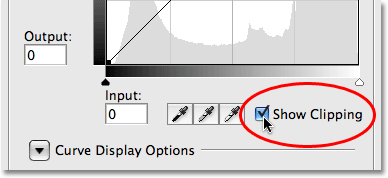
Seleccione la nueva opción Mostrar recorte para ver las áreas que se recortan en blanco o negro puro.
A medida que arrastre el control deslizante Punto negro hacia la derecha con la opción Mostrar recorte habilitada, las áreas donde está perdiendo algunos detalles aparecerán en diferentes colores (que representan los canales de color que se están recortando), mientras que las áreas que han perdido todos los detalles aparecerán negro:
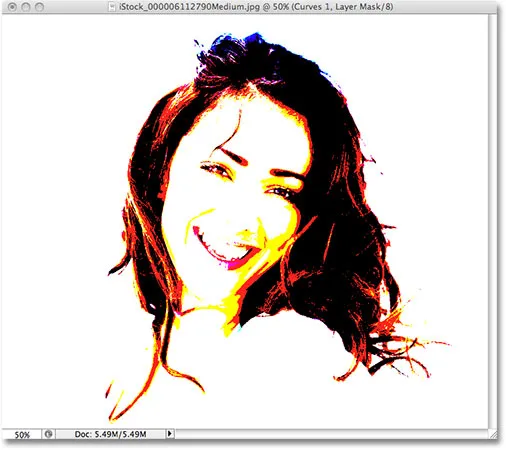
Las áreas que aparecen en negro o en diferentes colores indican una pérdida de detalles de la imagen al arrastrar el control deslizante Punto negro.
Lo mismo sucede con el control deslizante White Point. A medida que arrastra el control deslizante hacia la izquierda, las áreas que pierden algo de detalle aparecerán en color, y las áreas donde se han perdido todos los detalles aparecerán en blanco:
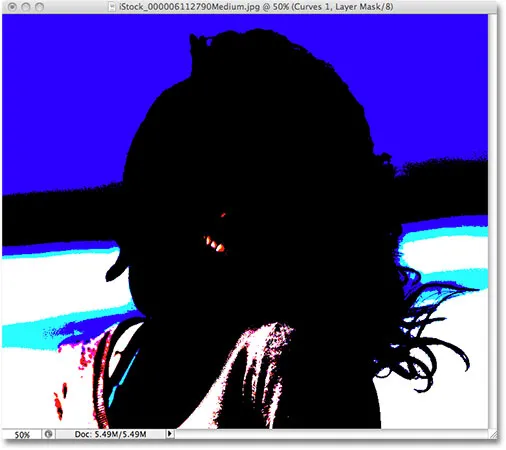
Las áreas que aparecen en blanco o en diferentes colores indican una pérdida de detalles de la imagen al arrastrar el control deslizante Punto blanco.
Puede cambiar entre ver las pantallas de recorte en blanco y negro haciendo clic en los cuentagotas en blanco y negro a la izquierda de la opción Mostrar recorte (con Mostrar recorte activado):
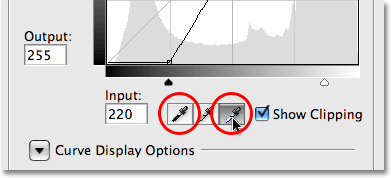
Cambie entre las pantallas de recorte en blanco y negro con los cuentagotas en blanco y negro.
También puede encender la pantalla de recorte temporalmente simplemente manteniendo presionada la tecla Alt (Win) / Opción (Mac) mientras arrastra los controles deslizantes de Punto blanco y negro.
Cambiar entre luz y tinta
De manera predeterminada, Photoshop muestra los gradientes de los niveles de Entrada y Salida en el cuadro de diálogo Curvas de negro a blanco, lo que tiene sentido cuando se trabaja con valores de brillo. El negro representa áreas sin luz, un valor de brillo de 0, y a medida que aumentamos los valores de brillo, agregamos más y más luz hasta finalmente alcanzar el blanco, la cantidad máxima de luz posible, en el nivel 255. Para la mayoría de las personas, este es el forma preferida de trabajar en curvas. Sin embargo, si proviene de un fondo de impresión y se siente más cómodo pensando en términos de porcentajes de tinta en lugar de valores de luz, donde el blanco representa 0% de tinta y el negro es 100% de tinta, puede preferir cambiar los gradientes para que van de blanco a negro en lugar de negro a blanco.
En versiones anteriores de Photoshop, el gradiente de niveles de entrada en la parte inferior de la cuadrícula contenía un pequeño icono de alternancia en el medio. Al hacer clic en él se cambiarían los gradientes entre valores de luz y porcentajes de tinta. En Photoshop CS3, Adobe eliminó el icono de alternar y lo reemplazó con un conjunto de opciones más descriptivo. Encontrará estas opciones, junto con el resto de las opciones que estamos a punto de ver, en la sección Opciones de visualización de curvas en la parte inferior del cuadro de diálogo. Deberá hacer clic en el pequeño icono de triángulo para abrir las opciones, ya que están ocultas de forma predeterminada. Si desea seguir trabajando con valores de brillo, deje seleccionada la opción Luz (0-255) . Para cambiar a porcentajes de tinta, seleccione la opción Pigmento / Tinta% :
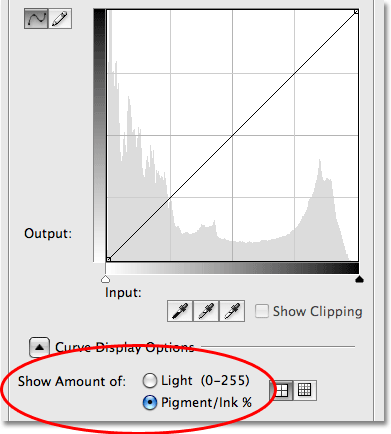
Las opciones de Luz / Tinta cambian los gradientes entre negro a blanco y blanco a negro.
Cambiar tamaños de cuadrícula
Las versiones anteriores de Photoshop nos permitieron cambiar el tamaño predeterminado de la cuadrícula de 4x4 a una cuadrícula de 10x10 más precisa manteniendo presionada la tecla Alt (Win) / Opción (Mac) y haciendo clic en cualquier lugar dentro del área de la cuadrícula, pero siempre se siente como algo más oculto truco que una característica. En Photoshop CS3, Adobe finalmente nos ha dado una opción real para cambiar entre los dos tamaños de cuadrícula. Encontrarás dos íconos directamente a la derecha de las opciones de% de luz / tinta. Haga clic en el icono de la izquierda para seleccionar la cuadrícula estándar de 4x4, o haga clic en el icono de la derecha para seleccionar la cuadrícula de 10x10:
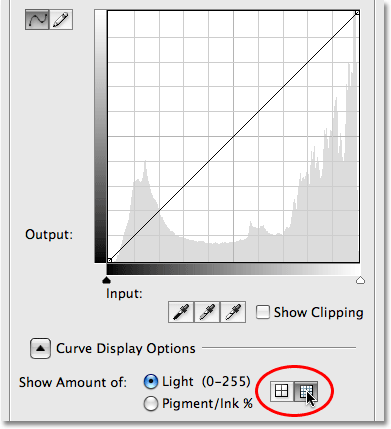
Photoshop CS3 ahora nos brinda íconos fáciles para cambiar entre los tamaños de cuadrícula 4x4 y 10x10 en Curvas.
Superposiciones de canales
En la parte inferior del cuadro de diálogo Curvas en Photoshop CS3 hay cuatro nuevas opciones que controlan lo que se muestra dentro del área de la cuadrícula. El primero es Channel Overlays . Las curvas no se usan solo para ajustar los niveles de brillo en una imagen. También es excelente para corregir problemas de color al permitirnos ajustar la curva para cada canal de color individual. Siempre hemos podido seleccionar canales de color individuales de la opción Canal sobre el área de la cuadrícula, pero solo pudimos ver la curva de un canal de color cuando seleccionamos ese canal. En Photoshop CS3, ahora podemos ver las curvas para todos los canales de color a la vez como una superposición al ver el canal compuesto. Simplemente seleccione la opción Superposiciones de canales en la parte inferior del cuadro de diálogo (ya está seleccionada de forma predeterminada) para ver la superposición:
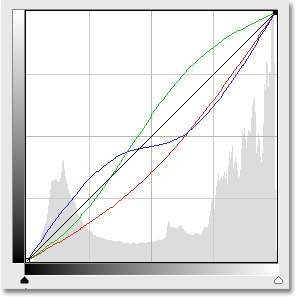
Ahora es posible ver las curvas de los canales de color individuales mientras se selecciona el canal compuesto.
Desafortunadamente, no podemos seleccionar ninguno de los canales de color individuales en la superposición. Todavía tenemos que seleccionar un canal de color de la opción Canal para realizar cambios en él.
Para ver o no ver el histograma
Si encuentra que el histograma hace que el área de la cuadrícula Curvas en Photoshop CS3 se vea demasiado abarrotada, puede ocultarlo desmarcando la opción Histograma en la parte inferior del cuadro de diálogo. Seleccione la opción nuevamente para volver a activar el histograma:
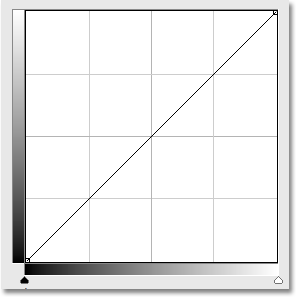
El histograma se puede activar o desactivar en la cuadrícula Curvas con la opción Histograma en la parte inferior del cuadro de diálogo.
Base
A medida que arrastre los puntos y cambie la forma de la curva en Photoshop CS3, verá aparecer una línea diagonal gris claro desde la esquina inferior izquierda hasta la esquina superior derecha de la cuadrícula. Esto se conoce como línea de base y representa el punto de partida de la curva antes de que se realicen los ajustes. La línea de base nos brinda una forma rápida de ver qué sucede con nuestros ajustes. Al trabajar con valores de brillo, cualquier área de la curva que aparezca sobre la línea de base será más brillante de lo que era originalmente, y cualquier área de la curva debajo de la línea de base será más oscura. Si está trabajando con porcentajes de tinta, lo contrario es cierto. De manera predeterminada, la Línea de base es visible, pero si prefiere ocultarla, simplemente desmarque la opción Línea de base en la parte inferior del cuadro de diálogo:
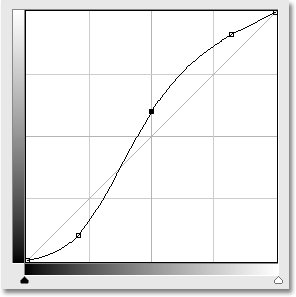
La línea de base es la línea diagonal gris claro que muestra el punto de partida inicial antes de realizar cualquier ajuste en la curva.
Líneas de intersección
A medida que mueve un punto de un punto a otro, aparecerá una línea horizontal y vertical que se cruza en el punto, lo que ayuda a ver exactamente qué valores de brillo está seleccionando en la barra de gradiente inferior y hacia dónde los mueve en el barra de gradiente izquierda. Si prefiere no ver las líneas de intersección, desactive la opción Líneas de intersección en la parte inferior del cuadro de diálogo:
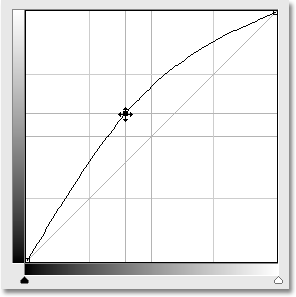
Las líneas horizontales y verticales de intersección aparecen en el punto al moverlo para ayudar a juzgar los valores de brillo "antes y después".
Curvas confeccionadas
Photoshop CS3 viene con una colección de curvas preparadas que puede elegir para aclarar u oscurecer rápidamente una imagen, ajustar el contraste o crear efectos fotográficos simples. Puede acceder a la lista de curvas preestablecidas desde la lista desplegable Preajuste en la parte superior del cuadro de diálogo Curvas. Haga clic en el nombre del que desea en la lista para seleccionarlo:
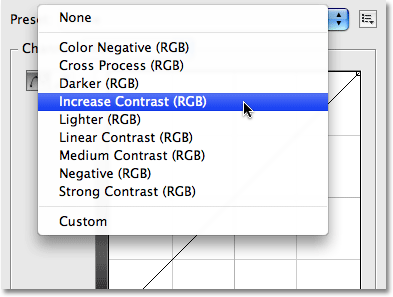
Elija cualquiera de las curvas preestablecidas disponibles en la lista desplegable Preajuste en la parte superior del cuadro de diálogo.
Guardar sus propios ajustes preestablecidos de curva personalizados
Si ha creado una curva y sabe que querrá usar la misma curva con otras imágenes, no es necesario volver a crearla cada vez. Simplemente haga clic en el icono directamente a la derecha de la opción Preajuste en la parte superior del cuadro de diálogo y elija Guardar Preajuste de la lista:

Las curvas ahora se pueden guardar fácilmente como preajustes personalizados cuando necesita aplicarlas a varias imágenes.
Déle a su curva personalizada un nombre descriptivo (llamé a la mía "Curva de Steve" pero es posible que desee encontrar algo mejor), luego haga clic en Guardar . Mientras haya guardado su curva en la ubicación predeterminada, su curva ahora estará disponible en cualquier momento que lo necesite junto con el resto de las curvas preestablecidas en la lista desplegable Predeterminado:
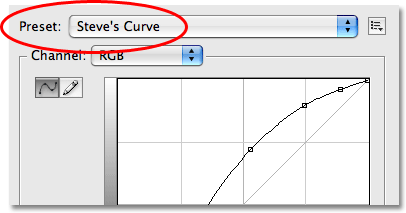
Las curvas personalizadas aparecerán con las otras curvas preestablecidas en la lista de Presets.
Si elige guardar su curva en otro lugar, deberá volver a hacer clic en el icono a la derecha de la lista de ajustes preestablecidos y elegir Cargar ajuste preestablecido, luego navegar hasta el lugar donde guardó la curva para acceder a ella.
¡Y ahí lo tenemos! ¡Esa es nuestra mirada a las novedades y mejoras dentro del cuadro de diálogo Curvas en Photoshop CS3! ¡Consulte nuestra sección de retoque fotográfico para obtener más tutoriales de edición de imágenes de Photoshop!