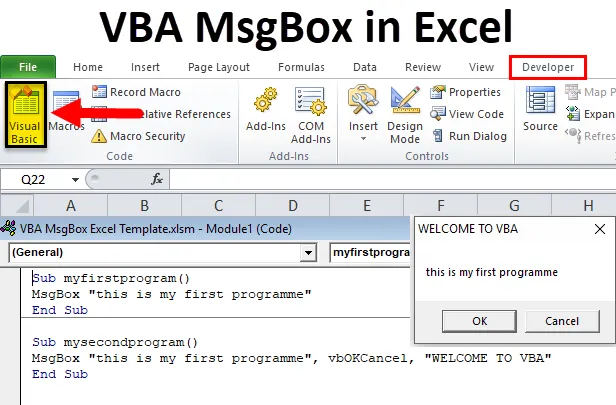
Excel VBA MsgBox (Tabla de contenido)
- VBA MsgBox en Excel
- ¿Cómo crear VBA MSGBox en Excel?
VBA MsgBox en Excel
VBA MsgBox es un cuadro de diálogo de estilo emergente en su ventana de Excel que muestra un mensaje específico. Para que el código sea más interactivo, la mayoría de los programadores de VBA lo usan en sus códigos de macro
El cuadro de mensaje de VBA (VBA MsgBox) es una ventana de cuadro de diálogo incorporada que muestra o muestra un cuadro de alerta de mensaje que contiene un conjunto opcional de botones, iconos y otras configuraciones de argumentos
Diferentes partes del cuadro de mensaje de VBA
- Título del cuadro de mensaje: normalmente se usa para mostrar de qué se trata el cuadro de mensaje VBA. Si no especifica nada, muestra el nombre de la aplicación que es "Microsoft Excel" de forma predeterminada en este caso.
- Texto de mensaje o mensaje: es el mensaje de texto o cadena que desea transmitir a través del cuadro de mensaje al usuario. es decir, mensaje que desea mostrar.
- Botón (s): OK es el botón predeterminado, donde puede personalizarlo para mostrar dos o más botones como Sí / No, Reintentar / Ignorar, Sí / No / Cancelar
- Cerrar icono: se utiliza para cerrar el cuadro de mensaje de VBA haciendo clic en el símbolo X, es decir, en el icono Cerrar.
Sintaxis para la función VBA MsgBox
Mensaje MsgBox, (botones), (título), (archivo de ayuda), (contexto)
O
= MSGBOX (Text_String, (botones), (título), (archivo de ayuda, contexto))
Dónde,
- Prompt o Text_String : este es un parámetro o argumento obligatorio. Muestra el mensaje que ve en el MsgBox. En nuestro ejemplo, el texto "Este es mi primer programa" es el "aviso". Siempre debe encerrar la cadena de texto entre comillas dobles y la limitación es de 1.024 caracteres. Este espacio se puede utilizar para escribir un texto de una o varias líneas o incluso puede mostrar tablas / datos.
- (botones) : es un argumento opcional que indica el número y el tipo de botones que desea mostrar en el VBA MsgBox. Por ejemplo, suponga que si ingresa "0" como un número o valor integral (constante de parámetro de botón) o usa vbOkOnly, mostrará el botón OK solo en MsgBox
- (título) : es un argumento opcional, se muestra en la parte superior de la barra de título de VBA MsgBox. Si no ingresa ningún parámetro o se deja en blanco en el argumento del título, de manera predeterminada mostrará un nombre de aplicación, es decir, "Microsoft Excel"
- (archivo de ayuda ) - Es un argumento opcional, es una expresión de cadena que ruta para ayudar. Si está utilizando un argumento de archivo de ayuda en la sintaxis MsgBox de VBA, entonces debe ingresar el argumento de contexto y viceversa
- (contexto) : es un argumento opcional, es una expresión numérica, es decir, el número de contexto de Ayuda asignado al tema de Ayuda apropiado.
Nota: Los argumentos mencionados entre corchetes son opcionales. Solo el primer parámetro, es decir , el argumento 'prompt' es obligatorio y puede ignorar los argumentos (helpfile) y (context) que rara vez se usan
Constantes para VBA MsgBox
Los botones e íconos son una combinación del argumento Botones, que es un valor único que impulsa la salida a los usuarios para verificar combinaciones de botones:
VBA MsgBox Styles
20 constantes de parámetros de botón
Se utiliza según el requisito y para que el cuadro de mensaje de VBA sea interactivo
| Constante | Valor | Descripción |
| vbOKOnly | 0 0 | Para mostrar solo el botón OK. |
| vbOKCancel | 1 | Para mostrar los botones Aceptar y Cancelar. |
| vbAbortRetryIgnore | 2 | Para mostrar los botones Abortar, Reintentar e Ignorar. |
| vbYesNoCancel | 3 | Para mostrar los botones Sí, No y Cancelar. |
| vb Sí No | 4 4 | Para mostrar los botones Sí y No. |
| vbRetryCancel | 5 5 | Para mostrar los botones Reintentar y Cancelar. |
| vbCritical | dieciséis | Para mostrar el icono de mensaje crítico. |
| vbQuestion | 32 | Para mostrar el icono de consulta de advertencia. |
| vbExclamation | 48 | Para mostrar el icono de mensaje de advertencia. |
| vbInformation | 64 | Para mostrar el icono de mensaje de información. |
| vbDefaultButton1 | 0 0 | El primer botón es el predeterminado. |
| vbDefaultButton2 | 256 | El segundo botón es el predeterminado. |
| vbDefaultButton3 | 512 | El tercer botón es el predeterminado. |
| vbDefaultButton4 | 768 | El cuarto botón es el predeterminado. |
| vbApplicationModal | 0 0 | En este escenario, el usuario debe o debe responder al cuadro de mensaje antes de continuar trabajando en la aplicación actual. |
| vbSystemModal | 4096 | En este escenario, todas las aplicaciones se suspenden hasta que el usuario responde al cuadro de mensaje. |
| vbMsgBoxHelpButton | 16384 | Agrega un botón de Ayuda al cuadro de mensaje. |
| VbMsgBoxSetForeground | 65536 | Indica o especifica la ventana del cuadro de mensaje como la ventana de primer plano. |
| vbMsgBoxRight | 524288 | Se basa en la Alineación. Aquí, el texto está alineado a la derecha. |
| vbMsgBoxRtlReading | 1048576 | Indica o especifica que el texto debe aparecer como lectura de derecha a izquierda en los sistemas hebreo y árabe. |
Lo siguiente se aplica a la función VBA MsgBox cuando el usuario hace clic en un botón que devuelve un valor único.
|
Constante |
Valor |
Descripción |
| vbOK | 1 | Okay |
| vbCancel | 2 | Cancelar |
| vbAbort | 3 | Abortar |
| vbRetry | 4 4 | Procesar de nuevo |
| vbIgnore | 5 5 | Ignorar |
| vb Sí | 6 6 | si |
| vbNo | 7 7 | No |
¿Cómo crear VBA MSGBox en Excel?
Veamos ahora cómo crear VBA MsgBox en Excel con la ayuda de un ejemplo.
Puede descargar esta plantilla de Excel Vs MsgBox aquí - Plantilla de VBA MsgBox ExcelPara crear el cuadro de mensaje vbOKOnly (predeterminado) VBA, siga los pasos a continuación
- Abra una ventana del editor de VBA
Seleccione o haga clic en Visual Basic en el grupo Código en la pestaña Desarrollador o puede hacer clic directamente en la tecla de acceso directo Alt + F11
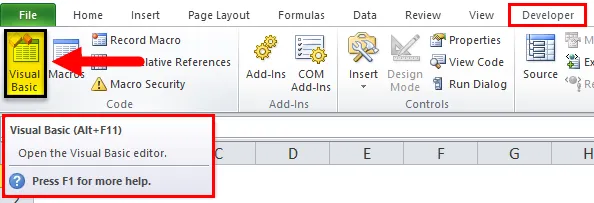
Ahora, puede ver la ventana del Editor de VBA, debajo de la ventana del proyecto, en el proyecto de VBA, puede ver el archivo de trabajo en la lista (es decir, Hoja1 (Ejemplo de VBA MsgBox)
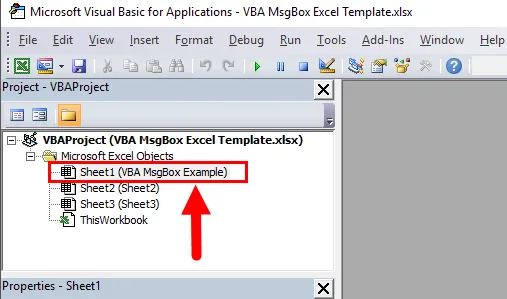
- Crear un módulo
Para crear un módulo en blanco, haga clic derecho en los objetos de Microsoft Excel, en ese clic en Insertar y en la sección del menú, seleccione Módulo, donde se crea el módulo en blanco
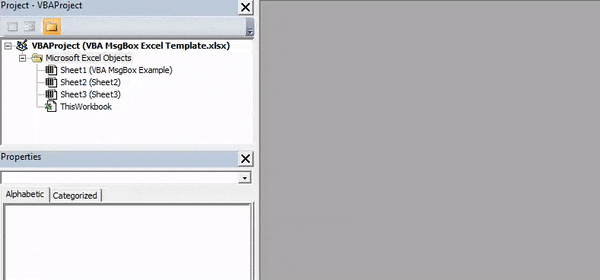
- Crear un cuadro de mensaje de VBA
Ahora que se crea el módulo en blanco, también se denomina ventana de código, donde debe escribir Sub myfirstprogram () como el primer mensaje sin comillas. Ahora, puede observar que Excel agrega automáticamente la línea End Sub debajo de la primera línea de mensaje cuando presiona Enter.
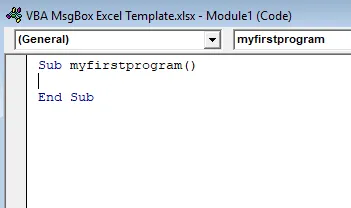
Ahora, todos los códigos que ingrese deben estar entre estas dos líneas, ahora puede comenzar a escribir la función o sintaxis MsgBox .
Una vez que comience a escribir msgbox y deje un espacio, aparecerá automáticamente la función de ayuda de sintaxis
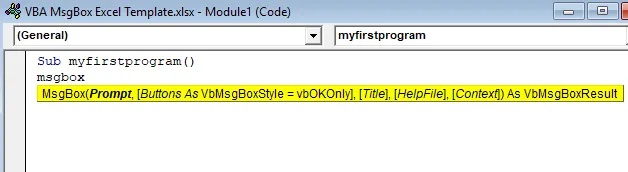
Ahora, ingreso solo el argumento Prompt, es decir, “este es mi primer programa”, la sintaxis o argumento restante, lo configuro como predeterminado
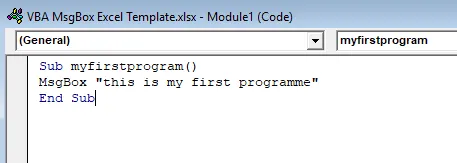
Ahora, el código está listo
Sub myfirstprogram()
MsgBox "this is my first programme"
End Sub
puede ejecutar la macro haciendo clic en el botón Ejecutar Sub (es decir, el botón verde "reproducir") o presionando F5 .
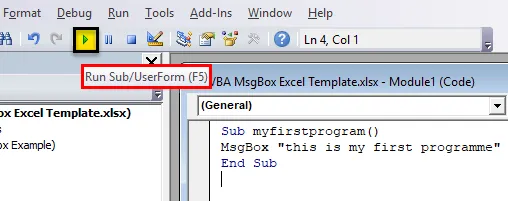
Aparece la ventana emergente del cuadro de mensaje de VBA
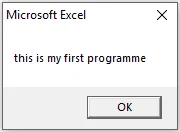
Del mismo modo, puede crear diferentes tipos de cuadros de mensaje disponibles en Excel VBA, es decir, puede agregar un título, seleccionar un argumento de botón diferente de su elección y varias líneas de texto
Código de macro de cuadro de mensaje de VBA con título y argumento de botón
Sub mysecondprogram()
MsgBox "this is my first programme", vbOKCancel, "WELCOME TO VBA"
End Sub
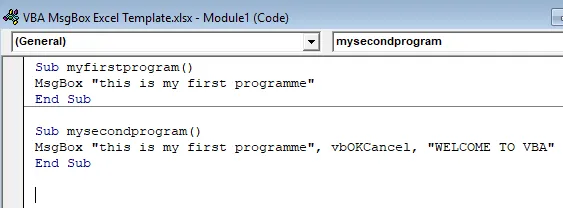
Ejecute el código presionando F5. Aparece el cuadro de mensaje de VBA con la ventana emergente de título y botón
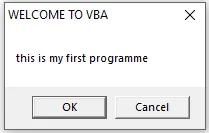
Guardar código de macro
Guarde su libro de trabajo como "libro de Excel habilitado para macros". Presione Crl + S, luego aparece una ventana emergente, en esa selección o haga clic en el botón "No"
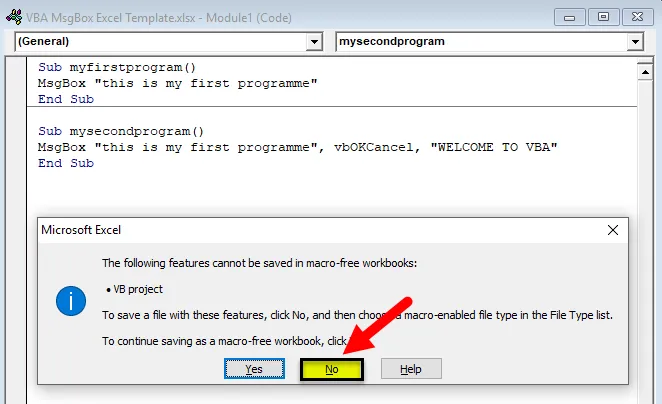
Aparece la ventana emergente "Guardar como", ahora puede guardar este archivo como libro de Excel habilitado para macros
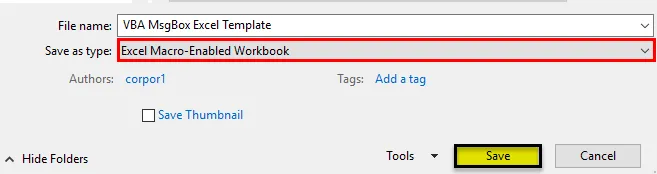
Una vez más, si abre un archivo, puede hacer clic en la tecla de acceso directo, es decir, ALT + F8, aparece el cuadro de diálogo "Macro", donde puede ejecutar un código de macro guardado de su elección
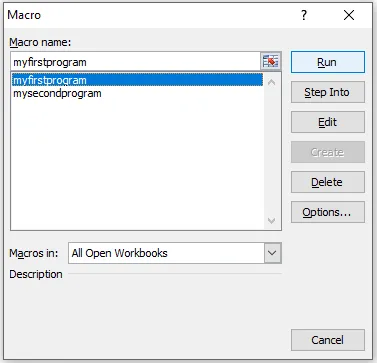
Cosas para recordar sobre el VBA MsgBox en Excel
- El cuadro de mensaje de VBA es extremadamente útil cuando está depurando
- Tiene una opción para insertar VBA MsgBox en cualquier parte de su código
- VBA MsgBox lo ayudará cuando desee hacerle una consulta al usuario.
Artículos recomendados
Esta ha sido una guía para Excel VBA MsgBox. Aquí discutimos cómo crear VBA MsgBox en Excel junto con ejemplos prácticos y una plantilla de Excel descargable. También puede consultar nuestros otros artículos sugeridos:
- Función VLOOKUP de Excel VBA
- ¿Cómo crear minigráficos en Excel?
- Función VBA en Excel
- Seguimiento de cambios de Excel