
Pintor de formato Excel (tabla de contenido)
- Copiar formato en Excel
- ¿Dónde se encuentra la opción de pintor de formato en Excel?
- ¿Cómo utilizar el pintor de formato en Excel?
Copiar formato en Excel
A veces, en Excel, debe usar algún tipo de formato en otras celdas o rango de celdas. Para que pueda formatear según sus requisitos. El formato de celda es una característica muy importante de Excel que es fácil de usar y le da un aspecto presentable al informe.
En ocasiones, debe presentar el informe en menos tiempo con el formato adecuado. El formato de celda presenta información relevante de manera muy conveniente y efectiva.
Copiar formato es la forma más fácil de hacer esto. El pintor de formato de Excel le ayuda a copiar el formato de una celda y aplicarlo a otras celdas.
Definición
Es una herramienta incorporada de Excel que lo ayuda a copiar el formato de una celda o rango de celdas y lo aplica a otras celdas. También podemos aplicarlo a otras hojas de trabajo / libros de trabajo también.
Esta opción de Excel ahorra mucho tiempo y aplica el formato rápidamente.
¿Dónde se encuentra la opción de pintor de formato en Excel?
Siga los pasos a continuación:
- Vaya a la pestaña INICIO .
- Hay una opción de Copiar formato disponible en la sección Portapapeles en la esquina lateral izquierda, como puede ver en la siguiente captura de pantalla.
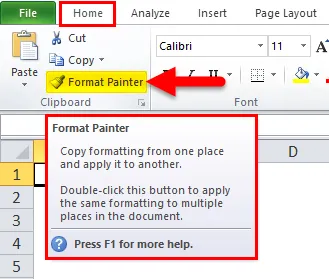
¿Cómo utilizar el pintor de formato en Excel?
Comprendamos el funcionamiento del pintor de formato Excel con algunos ejemplos.
Puede descargar esta plantilla de Excel de Format Painter aquí: plantilla de Excel de Format PainterEjemplo 1
Hemos dado algunos datos:
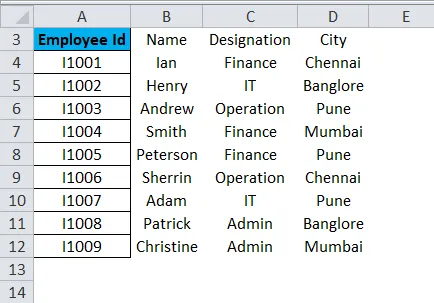
Hemos formateado en la primera columna como se muestra arriba y ahora queremos aplicar el mismo formato en otros datos.
Para esto, siga los pasos a continuación:
- Seleccione todos los datos de la columna A para la que desea copiar y haga clic en la opción Formatear pintor como se muestra en la siguiente captura de pantalla.
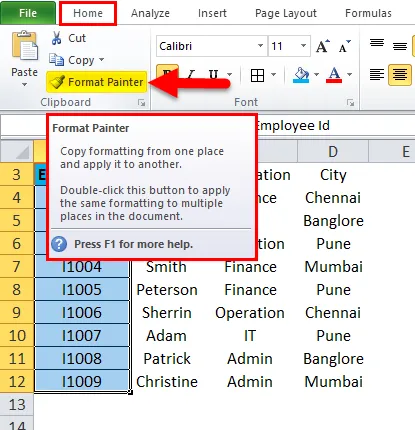
- Copiará todo el formato de la columna A y convertirá el cursor en un pincel.
- Luego, seleccione el rango de celdas o columnas donde desea aplicar el mismo formato como se muestra a continuación.

Ejemplo # 2
Ahora tome otro ejemplo.

Como podemos ver en la captura de pantalla anterior, hay algún formato en el conjunto de datos 1 de la celda de rango A17: C22. El mismo formato que queremos aplicar en el conjunto de datos 2 del rango de celdas A25: C30.
- Seleccione todos los datos de A17: C22 y haga clic en Copiar formato.
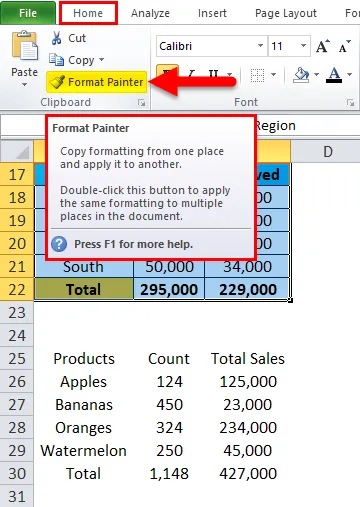
- Copiará el formato y luego seleccionará el conjunto de datos completo en el que desea aplicar. El resultado se muestra a continuación:
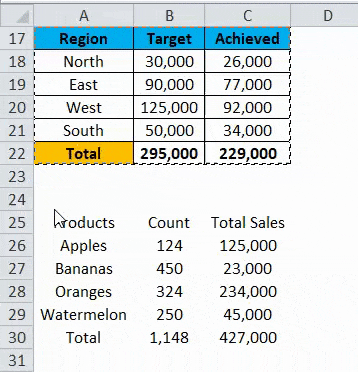
Ejemplo # 3
Tomemos otro ejemplo.
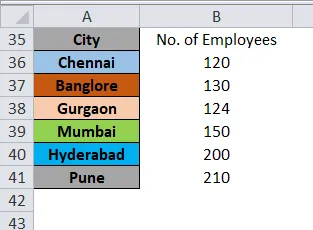
Queremos aplicar el mismo formato como la columna A en la columna B. Aplicar el mismo proceso que seleccionar la columna A y hacer clic en Copiar formato.
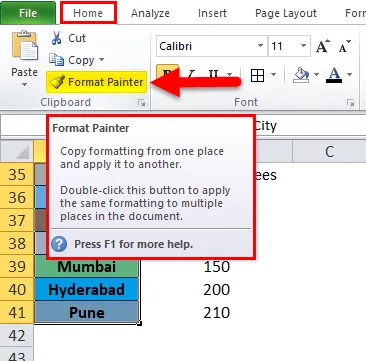
El resultado se muestra a continuación:
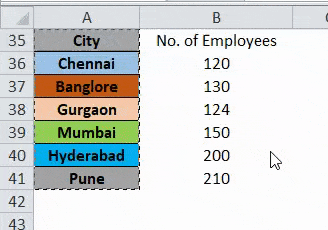
Tecla de acceso directo de la función Copiar formato:
Hay una tecla de acceso directo de Format Painter, presione las teclas ALT + H + F + P. Siga los pasos a continuación:
- Seleccione el rango de celdas o celdas desde el que desea copiar el formato y presione esta tecla de acceso directo.
- Ahora puede aplicar este formato a varias celdas o varias veces.
Cosas para recordar sobre Format Painter en Excel
- Copiar formato solo copia el formato de la celda o rango de celdas. No cambia el valor en la celda.
- Con la opción Formatear pintor, puede cambiar el color de la celda, la alineación de la celda, el formato de número, el borde, etc.
- También puede usar la opción de pintor de formato con la función de formato condicional.
- Cuando desee utilizar la opción de formatear pintor en celdas no adyacentes, debe hacer doble clic en Formatear pintor.
Artículos recomendados
Esta ha sido una guía para formatear al pintor en Excel. Aquí discutimos cómo usar el pintor de formato en Excel junto con ejemplos prácticos y una plantilla de Excel descargable. También puede consultar nuestros otros artículos sugeridos:
- Usar la función de formato automático en Excel
- Pautas para el formato de datos de Excel
- Hoja de trucos de fórmulas de Excel
- ¿Qué es la función de dirección en Excel?
- ¿Cómo usar el formato VBA en Excel?