Hasta ahora, en esta serie de tutoriales sobre las muchas formas de convertir fotos en color a blanco y negro en Photoshop, hemos visto cómo convertir una imagen al modo de color en escala de grises y cómo eliminar el color desaturando la imagen .
En este tercer tutorial de la serie, aprenderemos cómo el ajuste del Mapa de degradado de Photoshop nos permite "asignar" fácilmente los colores originales de una imagen a los colores de un degradado. Podrías jugar durante horas con un Mapa de degradado que presenta todo tipo de efectos de color salvajes y locos, pero para nuestros propósitos aquí, ¡vamos a ver específicamente cómo un Mapa de degradado hace que las conversiones en blanco y negro sean instantáneas! (¿Lo entiendes? ¿"Mapa", "snap"? ¡Rima! Sí, lo sé, solo sigue adelante. Caray.)
Aquí está la imagen una vez más que estoy usando a lo largo de esta serie de tutoriales:
 La imagen original a todo color.
La imagen original a todo color.
Paso 1: restablezca los colores de primer plano y de fondo
De manera predeterminada, el ajuste del Mapa de degradado de Photoshop utiliza un degradado que se basa en nuestros colores actuales de primer plano y fondo . Si, por ejemplo, nuestro color de primer plano actual era rojo y nuestro color de fondo era púrpura y aplicamos un ajuste de Mapa de degradado, terminaríamos con una foto compuesta de rojos y púrpuras. Si bien eso puede (o no) ser interesante desde una perspectiva creativa, definitivamente no es el efecto al que apuntamos aquí. Queremos convertir nuestra imagen a blanco y negro, lo que significa que querremos asignar los colores de la imagen a un degradado de blanco a negro. Entonces, antes de hacer cualquier otra cosa, ¡asegurémonos de que nuestros colores de primer plano y de fondo estén configurados en sus valores predeterminados, que, por suerte, son negros (color de primer plano) y blancos (color de fondo)!
Dado que el blanco y negro son los colores predeterminados de primer plano y de fondo de Photoshop, es muy probable que los suyos ya estén configurados en blanco y negro. Puede verificar cuáles son sus colores actuales mirando las muestras de color de Primer plano y Fondo cerca de la parte inferior de la paleta Herramientas. La muestra en la parte superior izquierda representa el color de primer plano, mientras que la muestra en la parte inferior derecha es el color de fondo:
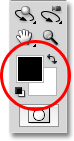 De forma predeterminada, el color de primer plano (muestra superior izquierda) es negro y el color de fondo (muestra inferior derecha) es blanco.
De forma predeterminada, el color de primer plano (muestra superior izquierda) es negro y el color de fondo (muestra inferior derecha) es blanco.
Si ya están configurados en blanco y negro como los míos, está listo para comenzar. Si están configurados para otros colores, simplemente presione la letra D en su teclado (piense en "D" para "Predeterminado") para restablecer los colores de Primer plano y Fondo a blanco y negro.
Paso 2: Agregar una capa de ajuste de mapa de degradado
Estamos listos para agregar nuestro Mapa de degradado. Al igual que con la mayoría de los ajustes de imagen de Photoshop, incluido el ajuste de Tono / Saturación que vimos anteriormente, el Mapa de degradado está disponible para nosotros como una capa de ajuste que es lo que usaremos. Haga clic en el icono Nueva capa de ajuste en la parte inferior de la paleta Capas y seleccione Mapa de degradado de la lista de capas de ajuste que aparece:
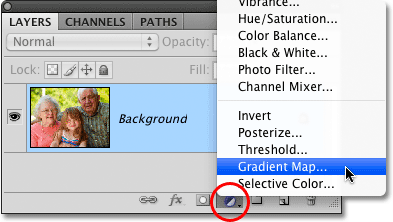 Haga clic en el icono Nueva capa de ajuste y elija Mapa de degradado de la lista.
Haga clic en el icono Nueva capa de ajuste y elija Mapa de degradado de la lista.
Si está utilizando Photoshop CS4 como estoy aquí, las opciones para el Mapa de degradado aparecerán en el Panel de ajustes, que es nuevo en CS4. Si está utilizando Photoshop CS3 o anterior, el cuadro de diálogo Mapa de degradado se abrirá en su pantalla. La característica principal en las opciones del Mapa de degradado es la barra de vista previa del degradado que nos muestra los colores actuales en el degradado que se aplica a nuestra imagen. Como mencionamos, este degradado predeterminado se basa en nuestros colores de primer plano y de fondo, y dado que nos aseguramos de configurarlos en blanco y negro antes de agregar el mapa de degradado, obtenemos un degradado de negro a blanco que es exactamente lo que necesitábamos:
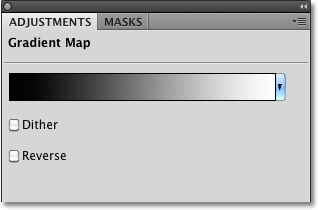 La barra de vista previa de degradado nos muestra el degradado de blanco y negro que se aplica a la imagen.
La barra de vista previa de degradado nos muestra el degradado de blanco y negro que se aplica a la imagen.
En función de sus valores de brillo, todos los colores originales de la foto ahora están siendo reemplazados por los colores (o en este caso, los tonos de gris) en el degradado, y si miramos nuestra foto en la ventana del documento, vemos que el degradado de blanco a negro ha convertido la imagen a blanco y negro:
 Todos los colores originales de la imagen ahora se han mapeado a negro, blanco o algún tono de gris intermedio.
Todos los colores originales de la imagen ahora se han mapeado a negro, blanco o algún tono de gris intermedio.
No es un mal comienzo, pero podemos hacer algunos ajustes en nuestro gradiente para mejorar nuestros resultados en blanco y negro. ¡A continuación veremos cómo hacerlo!
Paso 3: abra el editor de degradado
Simplemente asignando los colores originales de la foto a nuestro degradado de blanco y negro con el ajuste del Mapa de degradado, hemos logrado obtener resultados decentes para nuestra conversión de blanco y negro. Pero eso fue solo un punto de partida. Podemos intentar mejorar aún más los resultados haciendo algunos cambios simples en el gradiente que estamos usando.
Haga clic directamente en la barra de vista previa de degradado en el cuadro de diálogo Mapa de degradado (o Panel de ajustes en CS4) para abrir el Editor de degradado de Photoshop. El Editor de degradado contiene otra barra de vista previa de degradado que nos muestra los colores de degradado actuales, pero a diferencia del cuadro de diálogo Mapa de degradado, el Editor de degradado nos permite cambiar y / o ajustar los colores en el degradado. Al hacer cambios en la apariencia del degradado, podemos ajustar la apariencia de nuestra imagen en blanco y negro.
Paso 4: ajuste los tonos medios con el marcador de punto medio
Si mira directamente debajo de cada extremo de la barra de vista previa de degradado, verá una parada de color . Estas dos paradas de color controlan los dos colores principales que componen nuestro gradiente. El que está en el extremo izquierdo aparecerá negro, mientras que el que está en el extremo derecho será blanco (ya que nuestro degradado va de negro a la izquierda a blanco a la derecha):
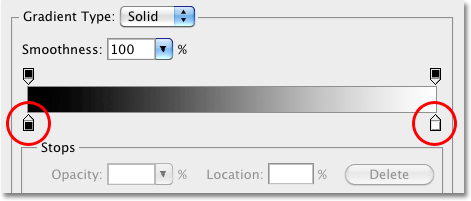 El color se detiene debajo de la barra de vista previa del degradado en cada extremo para controlar los dos colores principales del degradado.
El color se detiene debajo de la barra de vista previa del degradado en cada extremo para controlar los dos colores principales del degradado.
Si hace clic en cualquiera de las dos paradas de color (no importa cuál), aparecerá un pequeño marcador de punto medio directamente debajo de la mitad del gradiente:
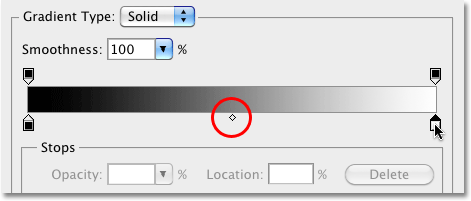 Al hacer clic en cualquiera de las paradas de color, aparece un marcador de punto medio debajo de la mitad del gradiente.
Al hacer clic en cualquiera de las paradas de color, aparece un marcador de punto medio debajo de la mitad del gradiente.
Como puede haber adivinado por su nombre, el marcador de punto medio controla dónde se encuentra el medio del gradiente entre los dos topes de color a cada lado. Por defecto, está, bueno, en el medio, pero no tiene que ser así. Podemos mover el punto medio del gradiente simplemente haciendo clic en el marcador y arrastrándolo hacia la izquierda o hacia la derecha. Si está familiarizado con el funcionamiento de los ajustes de Niveles de Photoshop, sabe que con un ajuste de Niveles, podemos aclarar u oscurecer los medios tonos de una imagen (los niveles de brillo que se encuentran entre el negro puro y el blanco puro) arrastrando el control deslizante de medios tonos. Podemos hacer lo mismo aquí con el marcador de punto medio del gradiente. Al arrastrar el marcador hacia la izquierda o hacia la derecha, podemos ajustar el brillo de los tonos medios en nuestra imagen en blanco y negro.
Si hace clic en el marcador de punto medio y mira hacia abajo en la opción Ubicación en la parte inferior del cuadro de diálogo Editor de degradado, verá que está configurado en 50%. Esto significa que el punto medio del gradiente está inicialmente a medio camino entre las paradas de color en cualquier extremo del gradiente. Voy a arrastrar el marcador de punto medio una corta distancia hacia la izquierda, lo que moverá el punto medio del gradiente más cerca del negro. El valor de Ubicación disminuye a medida que acercamos el control deslizante a negro. Me detendré cuando el valor de Ubicación se establezca en alrededor del 43%, ya que generalmente no tenemos que arrastrar el marcador muy lejos para ver cambios notables en la imagen (deberá soltar el botón del mouse después de arrastrar el marcador para que la imagen en la ventana del documento se actualice con sus cambios):
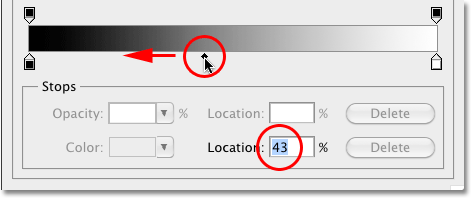 El marcador de punto medio actúa como el control deslizante de tono medio en el ajuste de niveles, aclarando u oscureciendo los tonos medios.
El marcador de punto medio actúa como el control deslizante de tono medio en el ajuste de niveles, aclarando u oscureciendo los tonos medios.
Al mover el punto medio del gradiente más cerca del negro, se aclaran los tonos medios, y mi imagen ahora parece más brillante:
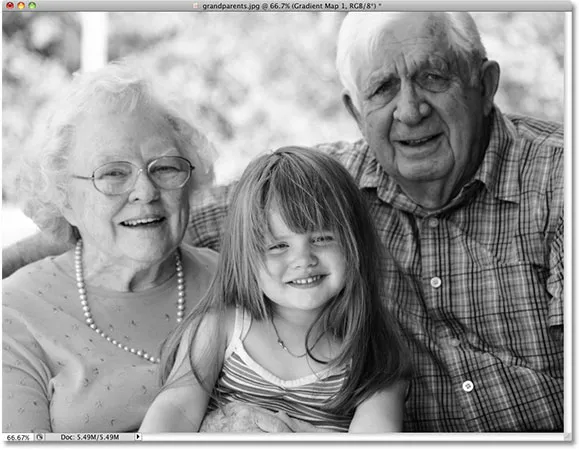 Mover el marcador de punto medio solo una corta distancia hacia la izquierda aligeró considerablemente los tonos medios.
Mover el marcador de punto medio solo una corta distancia hacia la izquierda aligeró considerablemente los tonos medios.
Del mismo modo, podemos arrastrar el marcador de punto medio hacia la derecha, lo que moverá el punto medio del gradiente más cerca del blanco. El valor de Ubicación aumenta a medida que acercamos el marcador al blanco:
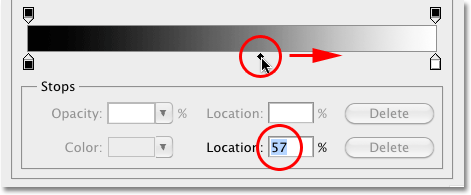 No arrastre el marcador de punto medio demasiado, ya que pequeños movimientos pueden mostrar grandes cambios en los tonos medios.
No arrastre el marcador de punto medio demasiado, ya que pequeños movimientos pueden mostrar grandes cambios en los tonos medios.
Mover el punto medio del gradiente más cerca del blanco oscurece los tonos medios. En mi caso, la foto ahora parece demasiado oscura, pero, por supuesto, su imagen será diferente, por lo que querrá vigilar su foto en la ventana del documento mientras arrastra el marcador de punto medio para juzgar los resultados:
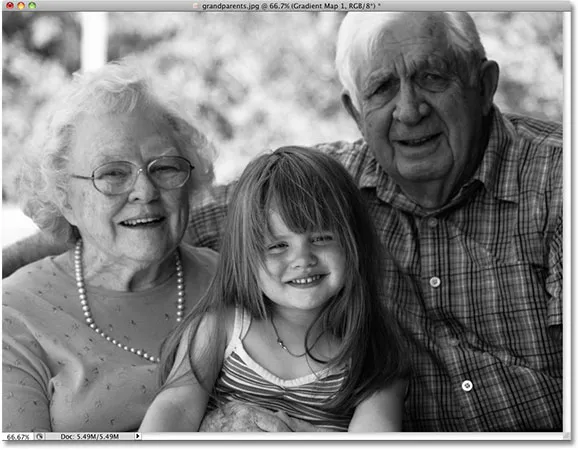 Todas las fotos son diferentes, así que mire su imagen mientras arrastra el marcador de punto medio para decidir la configuración correcta para su foto específica.
Todas las fotos son diferentes, así que mire su imagen mientras arrastra el marcador de punto medio para decidir la configuración correcta para su foto específica.
A continuación, veremos cómo mejorar el contraste general de nuestra imagen en blanco y negro usando los topes de color blanco y negro.
Paso 5: ajuste el contraste con las paradas de color blanco y negro
También podemos tratar de mejorar el contraste general en la imagen en blanco y negro si es necesario utilizando el color blanco y negro se detiene en cualquier extremo de la barra de vista previa de degradado, aunque dependiendo de su imagen, sus puntos en blanco y negro ya pueden estar configurados en su niveles óptimos y no se deben hacer más ajustes. Definitivamente querrás mantener abierta la paleta Histograma de Photoshop en tu pantalla si eliges ajustar el contraste de esta manera, ya que querrás asegurarte de no recortar ninguna sombra importante o resaltar detalles en la imagen (consulta nuestro Cómo Para leer un histograma de imagen en tutorial de Photoshop para obtener más detalles). Por defecto, la paleta Histogram está anidada con las paletas Navigator e Info. Si no puede ver la paleta Histograma en su pantalla, vaya al menú Ventana en la Barra de menú en la parte superior de la pantalla y elija Histograma :
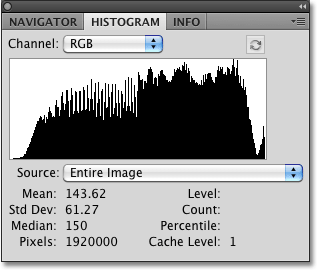 El histograma nos muestra cómo se distribuyen los valores de brillo en la imagen entre negro puro y blanco puro.
El histograma nos muestra cómo se distribuyen los valores de brillo en la imagen entre negro puro y blanco puro.
Para acercar las áreas más oscuras de la imagen al negro puro, simplemente haga clic en el color negro que se encuentra debajo del borde izquierdo de la barra de vista previa del degradado y arrástrelo hacia la derecha. A medida que continúe arrastrando el color, deténgalo hacia la derecha, más y más de la imagen se oscurecerá:
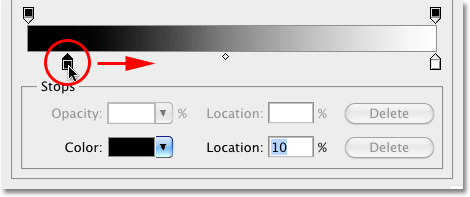 Haga que las áreas más oscuras de la imagen sean aún más oscuras arrastrando el color negro hasta la derecha.
Haga que las áreas más oscuras de la imagen sean aún más oscuras arrastrando el color negro hasta la derecha.
Después de arrastrar el tope de color negro hacia la derecha, las áreas más oscuras de mi foto ahora son aún más oscuras:
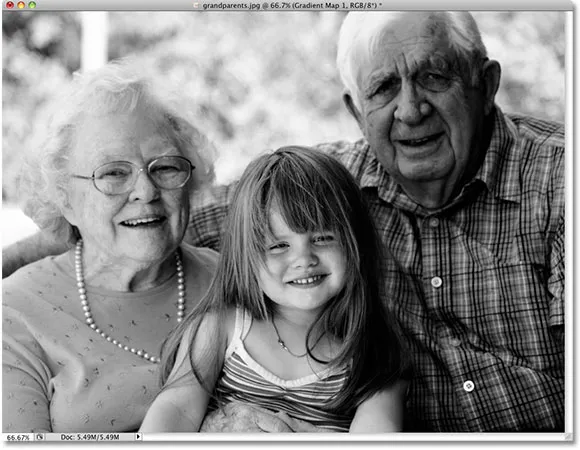 Dependiendo de su imagen, oscurecerla con el color negro puede mejorar o arruinar la apariencia general.
Dependiendo de su imagen, oscurecerla con el color negro puede mejorar o arruinar la apariencia general.
Sin embargo, si volvemos a mirar mi paleta de histograma, ahora vemos un pico a lo largo del borde izquierdo del histograma, lo que significa que he ido demasiado lejos con el tope de color negro y bajé muchos píxeles de la imagen a negro puro, resultando en una pérdida de detalles en las áreas sombreadas:
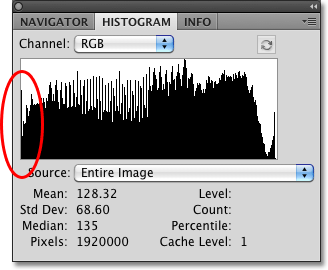 Un pico a lo largo del borde izquierdo del histograma significa que ha perdido detalles en las áreas sombreadas de la imagen.
Un pico a lo largo del borde izquierdo del histograma significa que ha perdido detalles en las áreas sombreadas de la imagen.
Si tiene o no espacio para mover el tope de color negro sin perder los detalles de las sombras, dependerá por completo de la imagen en la que esté trabajando, por eso es tan importante vigilar la paleta Histograma.
También podemos acercar las áreas más claras de la imagen al blanco puro haciendo clic en el tope de color blanco debajo del borde derecho de la barra de vista previa del degradado y arrastrándolo hacia la izquierda. A medida que continúe arrastrando el color, deténgalo hacia la izquierda, más y más de la imagen se aclarará:
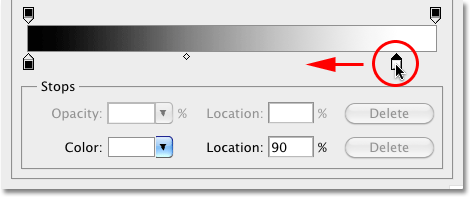 Haga que las áreas más claras de la imagen sean aún más claras arrastrando el color blanco hasta la izquierda.
Haga que las áreas más claras de la imagen sean aún más claras arrastrando el color blanco hasta la izquierda.
Las partes más claras de mi imagen ahora son aún más claras después de mover el tope de color blanco:
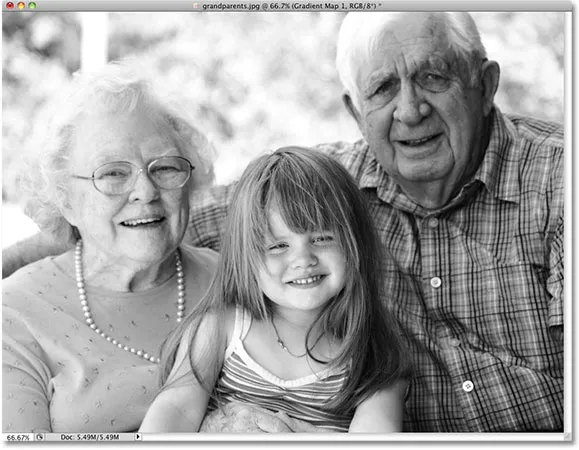 Al igual que con el stop de color negro, mover el stop de color blanco puede mejorar o dañar los resultados dependiendo de la imagen.
Al igual que con el stop de color negro, mover el stop de color blanco puede mejorar o dañar los resultados dependiendo de la imagen.
Sin embargo, si miramos una vez más mi histograma, vemos un pico en el borde derecho, lo que significa que hemos perdido detalles en los resaltados al ir demasiado lejos con el tope de color blanco y forzando demasiados píxeles a blanco puro:
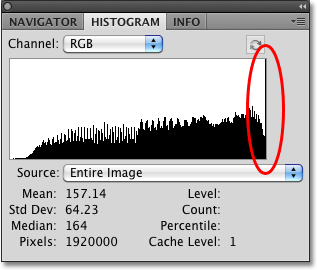 Un pico a lo largo del borde derecho del histograma significa que ha perdido detalles en las áreas resaltadas de la imagen.
Un pico a lo largo del borde derecho del histograma significa que ha perdido detalles en las áreas resaltadas de la imagen.
Una vez más, si tiene o no espacio para mover el color blanco, deje de resaltar, dependerá completamente de su imagen, ya que cada foto es diferente. Para una mejor manera de mejorar el contraste general de una imagen, que generalmente se debe hacer antes de convertir la foto a blanco y negro, asegúrese de consultar nuestro tutorial Mejorando el tono de la imagen con niveles .
Cuando esté satisfecho con los resultados, haga clic en Aceptar para salir del cuadro de diálogo Editor de degradado, luego haga clic en Aceptar para salir del cuadro de diálogo Mapa de degradado (los usuarios de Photoshop CS4 pueden dejar abierto el Panel de ajustes, ya que no es necesario cerrarlo) de eso).
Como vimos en el tutorial anterior de esta serie cuando analizamos la conversión de la imagen a blanco y negro usando una capa de ajuste de Tono / Saturación, nada de lo que hemos hecho a la imagen aquí es permanente. Todo el efecto en blanco y negro que hemos creado está contenido dentro de la capa de ajuste del Mapa de degradado, mientras que la imagen original permanece segura y sin daños en la capa de Fondo debajo de ella. Si en algún momento desea volver a ver la versión a todo color de la imagen, simplemente desactive la capa de ajuste del Mapa de degradado haciendo clic en el icono de visibilidad de la capa (el icono "globo ocular") a la izquierda de la capa de ajuste en las Capas paleta:
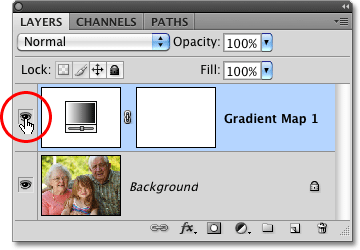 Active o desactive la capa de ajuste del Mapa de degradado para mostrar u ocultar el efecto en blanco y negro.
Active o desactive la capa de ajuste del Mapa de degradado para mostrar u ocultar el efecto en blanco y negro.
Desactivar la capa de ajuste restaura instantáneamente todo el color de la imagen:
 La imagen original a todo color permanece intacta gracias a la flexibilidad de las capas de ajuste.
La imagen original a todo color permanece intacta gracias a la flexibilidad de las capas de ajuste.
Haga clic nuevamente en el icono de visibilidad de capa para volver a activar la capa de ajuste del Mapa de degradado y volver a la versión en blanco y negro.
A continuación, veremos cómo podemos usar el modo de mezcla Luminosity de Photoshop para crear una versión en blanco y negro de nuestra foto simplemente ignorando el color, y veremos cómo podemos mejorar los resultados iniciales con un par de modos de mezcla y una máscara de capa!